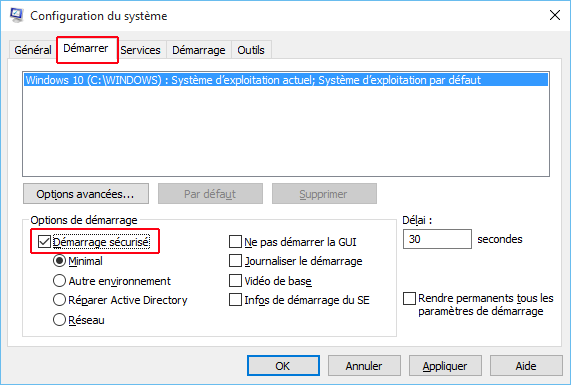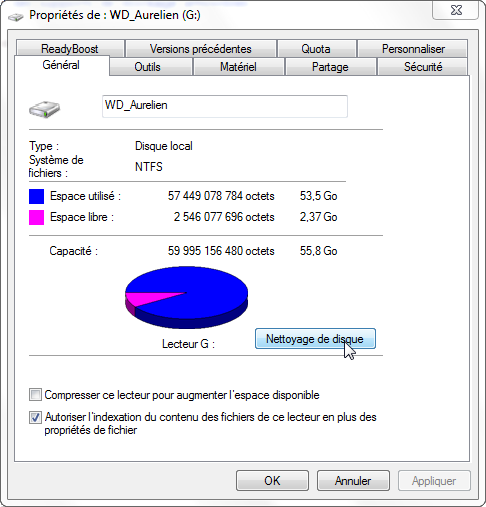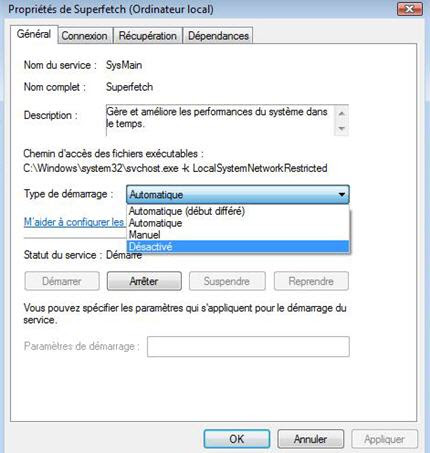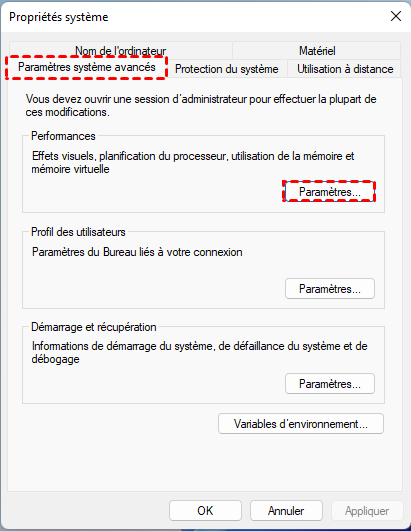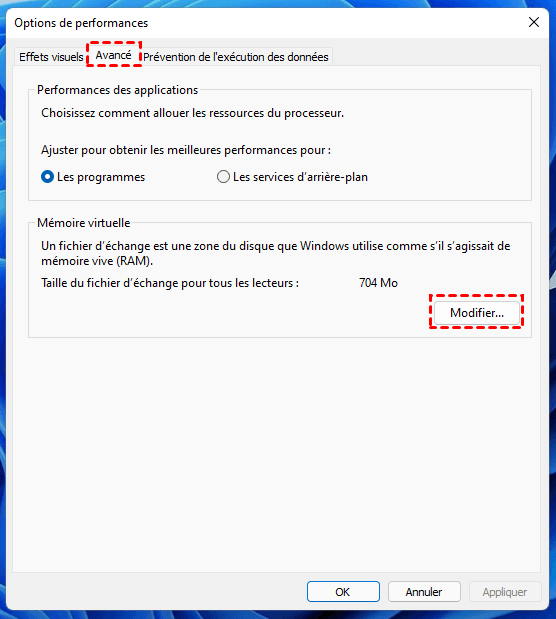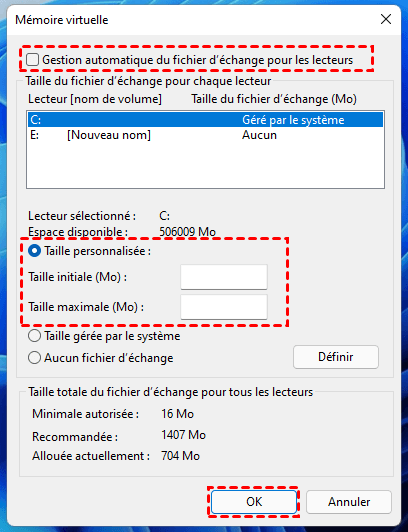Les conseils pour optimiser son SSD sous windows 10
Si vous transférez seulement le système d'exploitation (OS) vers SSD sans optimisation ssd dans Windows 10, vous ne pouvez pas obtenir les meilleures performances du SSD. Vous pouvez suivre le guide d'optimisation SSD pour obtenir des performances avec SSD sous Windows 10.
| 🔎 Ajustez en mode AHCI | Pour accélérer le SSD, il vaut mieux de régler le mode de contrôleur SATA sur AHCI. Accédez à la fenêtre Configuration du système, cliquez sur l'onglet Démarrer, Cochez Démarrage Sécurisé. Entrez dans le BIOS pour changer IDA en AHCI. Redémarrez le Pc, et décochez Démarrage sécurisé. |
| 🙅 Évitez de défragmenter le SSD | La défragmentation du disque dur traditionnel est un bon choix pour l'améliorer, mais il ne faut pas défragmenter le SSD, cela est nuisible à la durée de vie de SSD. |
| 👉 Désactivez certains paramètres | Un autre choix est que vous pouvez désactiver certains paramètres, comme la veille prolongée (Hibernate), l'indexation du disque, ou le SuperFetch, pour libérer de l'espace sur le SSD. |
| 💡 Modifiez les fichiers de page | Vous pouvez équilibrer les performances et l'espace gaspillé en modifiant les fichiers d'échange. |
Comme un Solid State Drive (SSD) est disponible depuis des années, Microsoft a fait beaucoup de travail pour rendre Windows 10 plus rapide avec SSD. Si vous transférez seulement le système d'exploitation (OS) vers SSD sans optimisation ssd dans Windows 10, vous ne pouvez pas obtenir les meilleures performances du SSD. Vous pouvez suivre le guide d'optimisation SSD pour obtenir des performances avec SSD sous Windows 10.
Vérifier l'activation de l'AHCI
Dans la plupart des cartes mères, le contrôleur SATA est en mode AHCI (Advanced Host Controller Interface), Pour obtenir de meilleures performances, réglez le mode de contrôleur SATA sur AHCI dans le BIOS de votre système. Pour changer votre mode SATA de IDE en AHCI, vous devez effectuer les étapes ci-dessous :
1. Appuyez sur les touches WIN + R et tapez "msconfig", puis appuyez sur Entrée.
2. Sous l'onglet Démarrer, cochez Démarrage sécurisé, appliquez les modifications et redémarrez votre ordinateur en mode sans échec.
3. Appuyez sur une touche spécifique( F2 ou Suppri) pour démarrer dans les paramètres du BIOS et changer votre mode SATA de IDE en AHCI. Ensuite, enregistrez les paramètres.
4. Windows démarrera en mode sécurisé cette fois. Exécutez "msconfig" à nouveau, et désélectionnez l'option Démarrage sécurisé et redémarrez votre ordinateur.
Laisser un espace libre
Pour la durée de la vie de SSD, la plupart de SSD utilisent un algorithme d'équilibrage de l'usure. Si vous remplissez un SSD, le SSD peut ralentir. Pour améliorer les performances, il est préférable de ne pas formater tout le SSD, mais de laisser un espace libre sur votre SSD (25% par exemple) pour les meilleures performances.
Il ne faut pas défragmenter un SSD
La défragmentation n'a aucun intérêt sur un SSD. La première raison, c'est que le temps d'accès n'est pas variable (du point de vue de l'utilisateur) sur un SSD, donc la « position » des données n'a pas d'impact sur les performances, contrairement à un disque dur qui doit déplacer sa tête de lecture pour chaque cluster. Windows enverre la commande TRIM pour effectuer un nettoyage pour supprimer les blocs qui ne sont plus utilisés. Seulement vous exécutez manuellement la Maintenance Automatique dans le Centre d'Action, votre SSD sera défragmenté. La maintenance automatique ne fonctionnera pas sur votre SSD.
Désactiver Hibernate
Le mode Hibernate est configuré par défaut pour permettre au disque dur de charger les programmes plus rapidement au lieu de démarrer le système, mais il est inutile pour le lecteur du système SSD car il faut des secondes pour démarrer le système à partir du SSD. Par conséquent, vous pouvez désactiver la fonction Hibernation pour libérer de l'espace sur le disque SSD. Toutefois, le fichier hiberfil.sys n'est pas supprimé avec les paramètres Windows pour le désactiver.
Pour libérer plus d'espace en désactivant Hibernate: Tapez la commande suivante: "powercfg -h off" dans une invite de commande élevée et appuyez sur Entrée.
Désactiver l'indexation du disque
L'indexation est une bonne fonctionnalité conçue pour fournir un accès rapide aux fichiers ou aux dossiers sur un disque dur, mais il devient inutile sur un SSD. Il est recommandé de désactiver l'indexation du disque pour diminuer les écritures sur le SSD.
Pour optimiser SSD sur Windows 10 en désactivant l'indexation des disques:
1. Cliquez sur le lecteur spécifique dans cet ordinateur et sélectionnez Propriétés.
2. Sous l'onglet Général, décochez " Autoriser l'indexation du contenu des fichiers de ce lecteur en plus des propriétés de fichier. " pour désactiver l'indexation du disque.
Désactiver le SuperFetch
Afin d'optimiser Windows 10 SSD, vous pouvez désactiver le SuperFetch, ouvrez "services.msc" et désactivez "Superfetch" dans la fenêtre contextuelle.
Ajuster le fichier de page
Vous pouvez modifier le réglage du fichier de pagination afin d'équilibrer les performances et l'espace gaspillé.
Pour ajuster le fichier de page :
1. Cliquez avec le bouton droit sur Ce PC et sélectionnez Propriétés.
2. Sélectionnez "Paramètres avancés du système", puis sélectionnez "Paramètres".
3. Sélectionnez le bouton "Modifier" sous l'onglet "Avancé".
4. Dans la fenêtre pop-up, décochez l'option Gestion automatique des fichiers d'échange pour les lecteurs, puis sélectionnez le disque C dans la liste.
5. Choisissez "Taille personnalisée" et définissez d'abord un nombre comme Taille initiale et un autre numéro pour la taille maximale.
En outre, vous pouvez aussi essayer d'autres méthodes pour améliorer le SSD, par exemple, effacer le SSD en toute sécurité, aligner les partitions sur le SSD, etc.
Si vous souhaitez installer Windows 10 sur un SSD, il vaut mieux de faire une nouvelle installation, vous pouvez également migrer OS vers SSD avec un logiciel puissant qui optimisera SSD automatiquement.