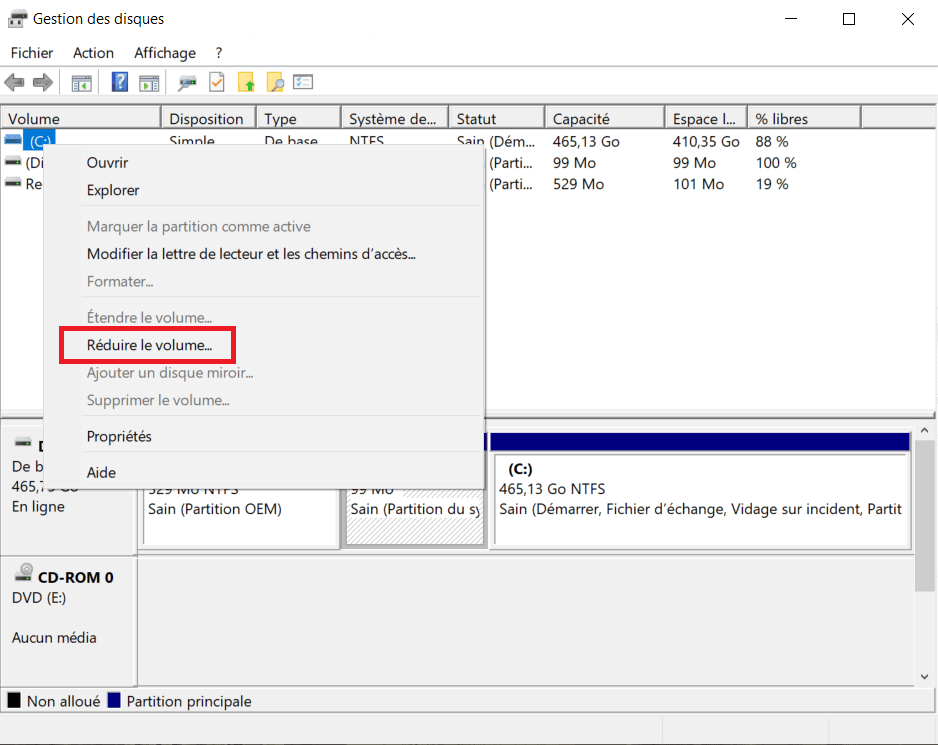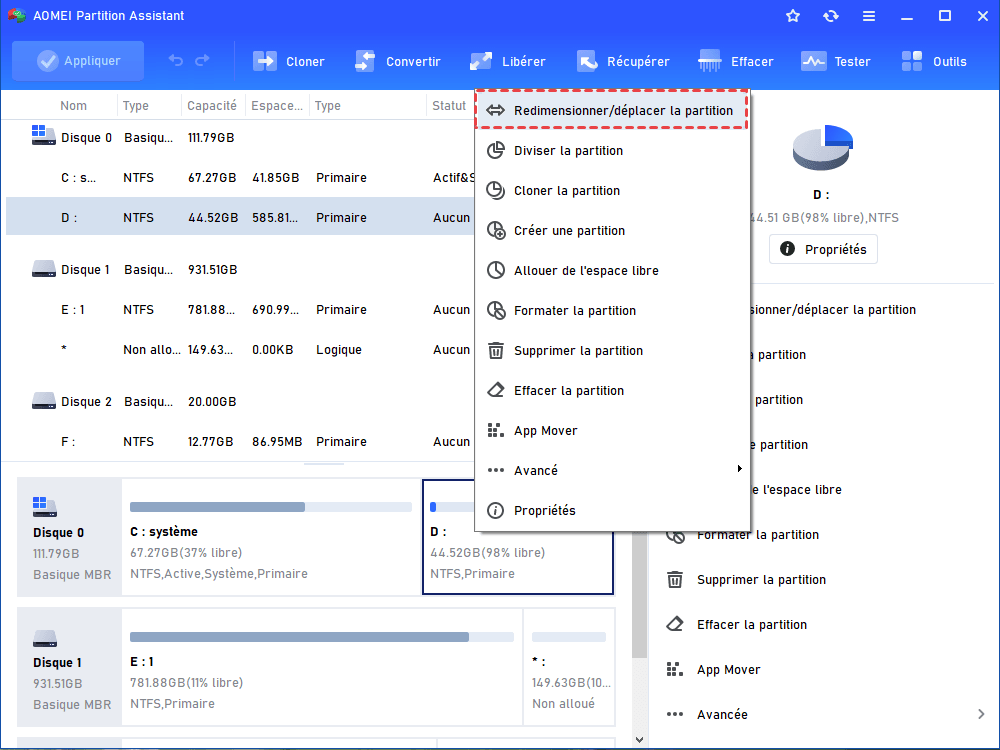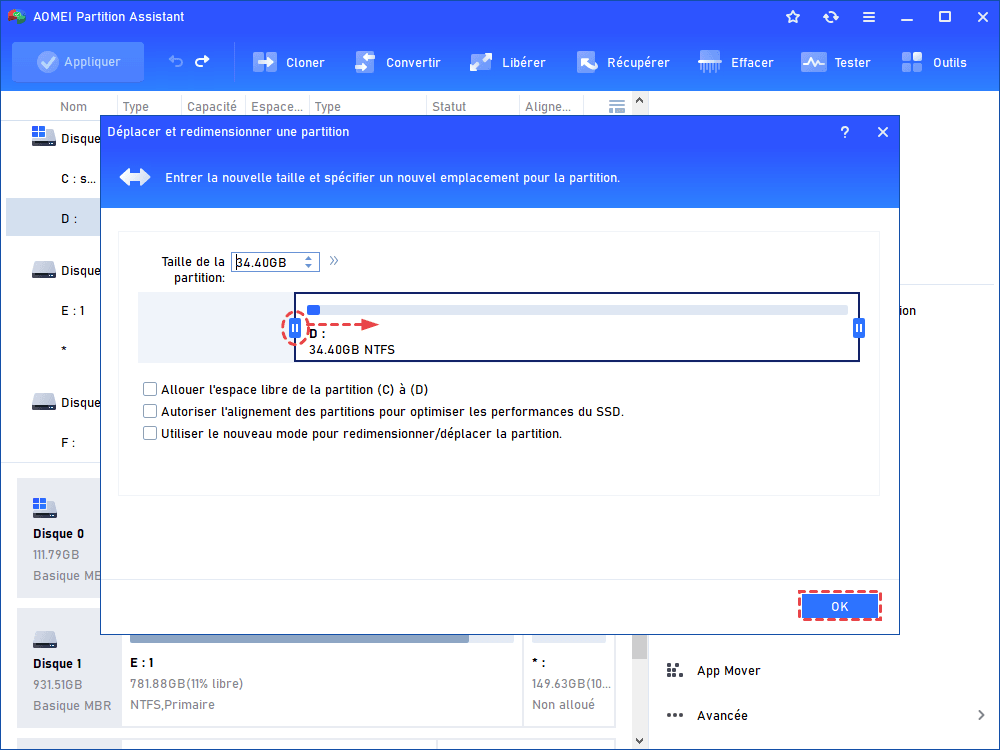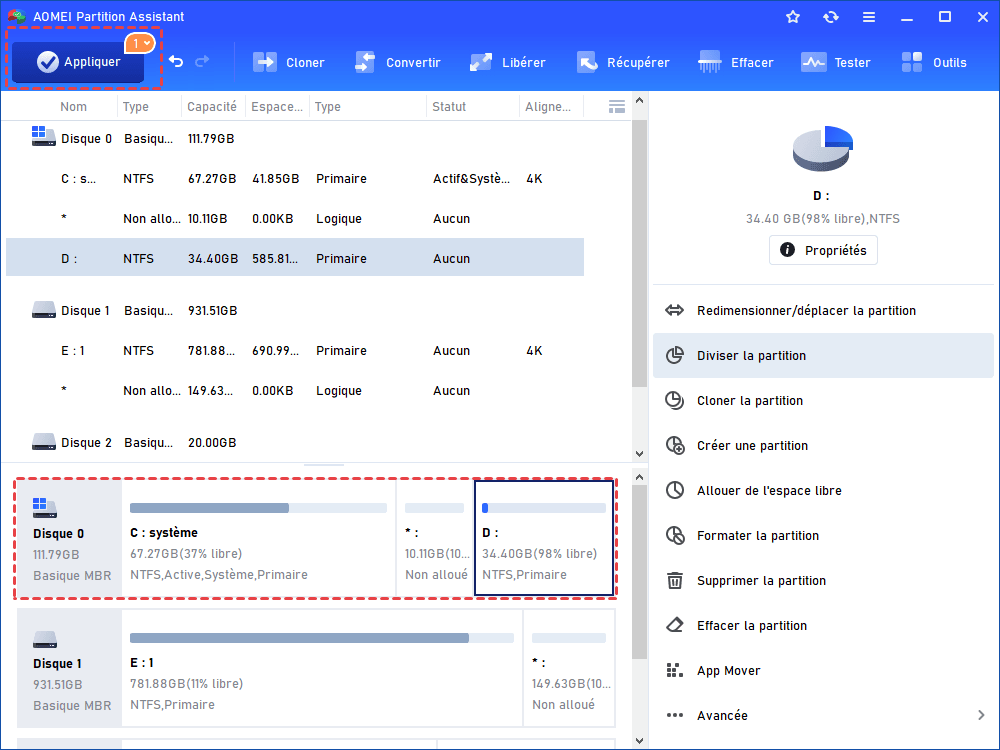Comment réduire le volume sous Windows 10 sans perte de données ?
Vous pouvez réduire le volume dans Windows 10 avec Gestion des disques, ou utiliser AOMEI Partition Assistant lorsqu'il est impossible de réduire le volume avec Gestion des disques.
Avoir besoin de modifier la taille de partition
Au fur et à mesure de l'utilisation de l'ordinateur, on rencontre toujours quelques problèmes. Par exemple, il n'y a pas assez de partitions pour garder séparément vos données, ou l'espace d'une partition est insuffisant tandis que d'autres partitions ont encore assez d'espace libre. Dans ces situations, réduire un volume de base est une opération nécessaire pour résoudre ces problèmes.
Comment réduire le volume sous Windows 10 ?
Nous pouvons redimensionner une partition sous Windows 10/8/7/11 avec la Gestion des disques ou un logiciel de partition.
Réduire un volume du disque dur avec Gestion des disques
Pour les utilisateurs de PC, Gestion des disques est un outil fiable pour vous aider à changer la taille de partition sous Windows 10/8/7/11. Il suffit de cliquer sur Ce PC -> Gérer -> Gestion des disques pour lancer cet outil.
Ensuite, choisissez la partition que vous voulez réduire et sélectionnez Réduire le volume.
Cependant, cet outil intégré a aussi des limites. Par exemple, vous pouvez seulement réduire la moitié de la taille de l'espace libre d'une partition, c'est-à-dire, s'il y a un espace libre de de 50 Go sur votre partition, la taille maximale que vous pouvez réduire est de 25 Go.
Réduire le volume de base dans Windows 10 avec AOMEI Partition Assistant Standard
Heureusement, il existe un logiciel tiers - AOMEI Partition Assistant Standard, spécialisé dans la gestion des partitions, qui peut vous aider lorsqu'il est impossible de réduire un volume du disque dur sous Windows 10/8/7/11 avec Gestion des disques.
Avec ce gestionnaire de partition de disque dur gratuit, vous pouvez facilement réduire la partition sans aucune limitation et sans perdre les données. En même temps, il peut cloner disque dur vers SSD gratuitement, fusionner deux partitions adjacentes, étendre le disque C avec l'espace non alloué, défragmenter le disque dur, etc.
✍ Remarque : La version professionnelle, AOMEI Partition Assistant Professional, offre plus de fonctions avancées, comme convertir MBR en GPT sans perte de données, étendre le disque c à partir du disque D, réparer le secteur de boot lorsque vous rencontrez un crash système, migrer le système d'exploitation vers un autre disque sans réinstaller, déplacer un logiciel vers un autre disque dur, etc
Maintenant, vous pouvez télécharger ce logiciel de gestion de disque et essayer les étapes avec nous.
Étape 1. Installez et lancez AOMEI Partition Assistant Standard. Cliquez sur la partition que vous allez réduire et choisissez Redimensionner/déplacer la partition. (Vous pouvez aussi utiliser cette option pour redimensionner la partition BitLocker)
Étape 2. Faites glisser la bordure gauche vers la droite ou la bordure droite vers la gauche pour réduire ce volume de base, puis cliquez sur OK.
Étape 3. Dans l'interface principale, cliquez sur Appliquer pour exécuter toutes les opérations. Ensuite, vous pouvez voir qu'il y a espace non alloué à côté de la partition D.
Attention : Les situations suivantes seront effectuées en mode PreOS et votre ordinateur sera redémarré.
☝ Réduire la partition système ou la partition de démarrage.
☝ Réduire une partition où se trouvent le fichier d'échange ou le fichier d'installation d'AOMEI Partition Assistant.
☝ Réduire une partition où des applications sont en cours d'exécution.
Après avoir réduit un volume de base dans Windows 10, vous obtiendrez un espace non alloué sur votre disque dur. Ensuite, vous pouvez l'ajouter à la partition que vous avez besoin d'étendre ou l'utiliser pour créer une nouvelle partition en fonction de votre besoin. Par rapport à Gestion des disques, ce logiciel est plus efficace et facile pour gérer vos partitions de disque dur.
Conclusion
Voici les deux méthodes pour réduire le volume sous Windows 10/8/7/11, vous pouvez en choisissir une modifier la taille d'une partition. Si vous voulez essayer des fonctions avancées, comme créer un média bootable pour formater le disque C sous Windows 10, récupérer la partition perdue, convertir un disque dynamique en disque de base, veuillez passer à AOMEI Partition Assistant Professional.