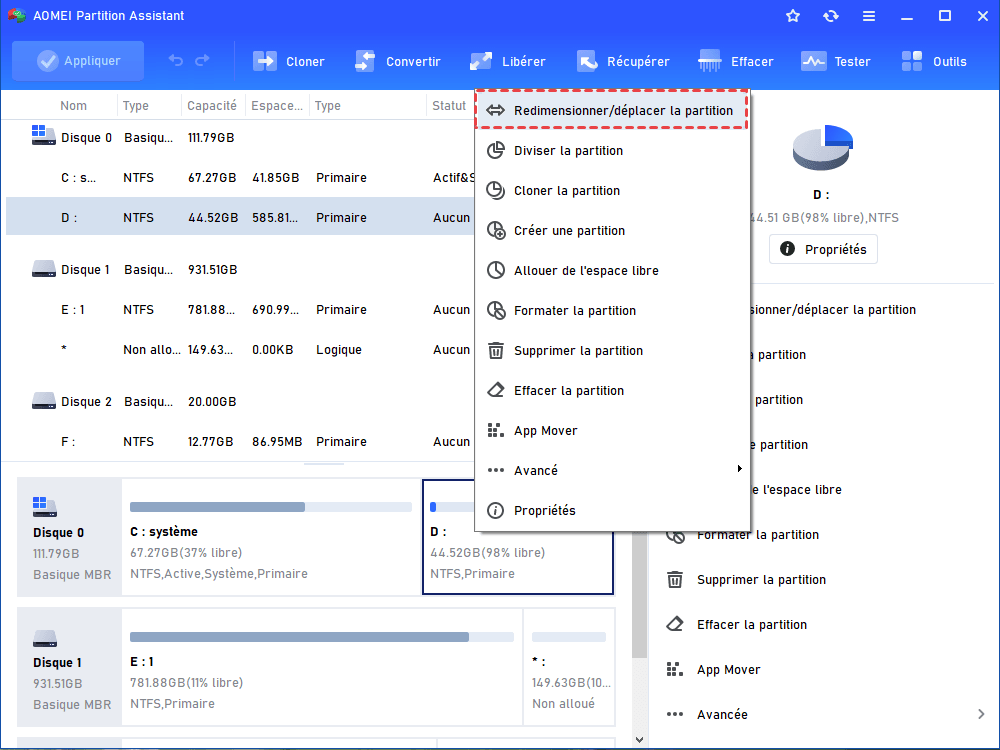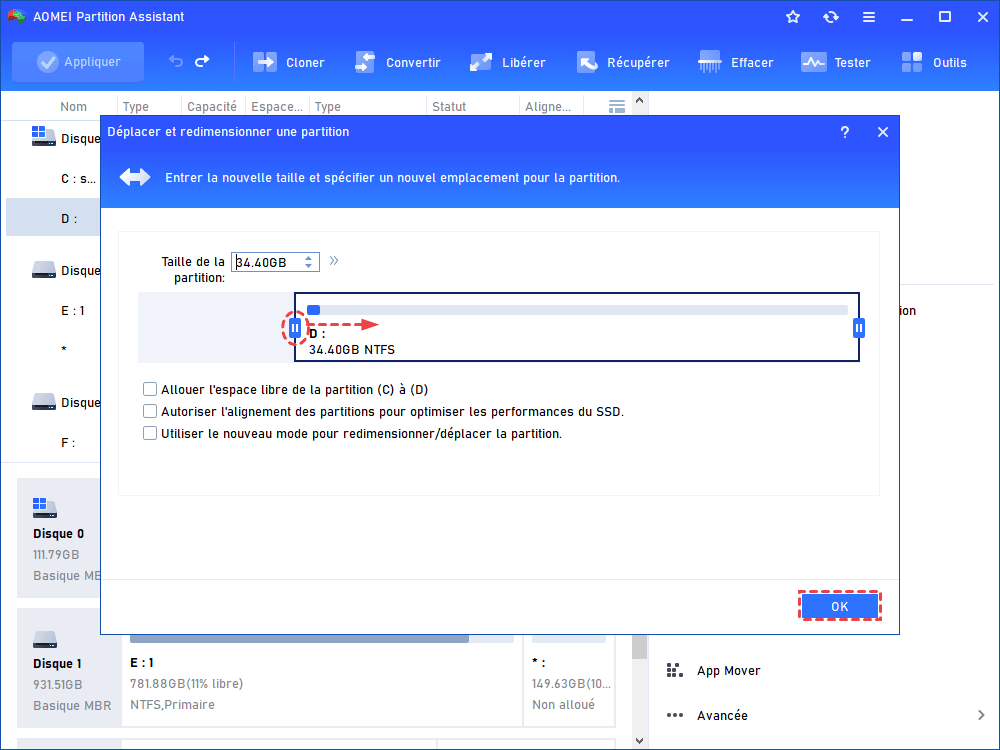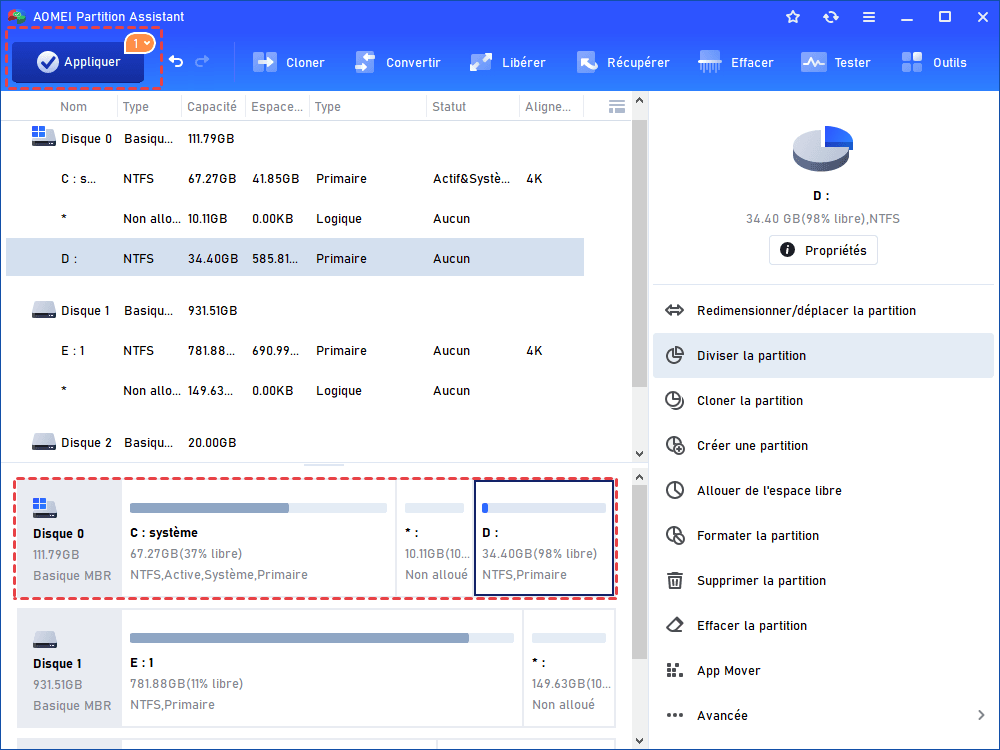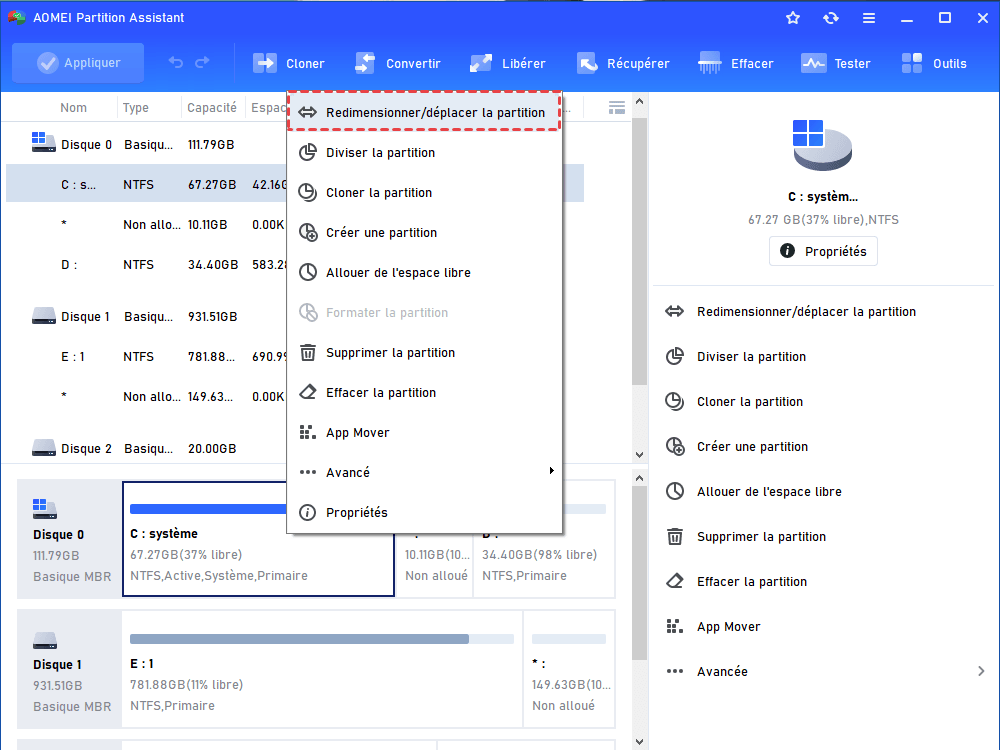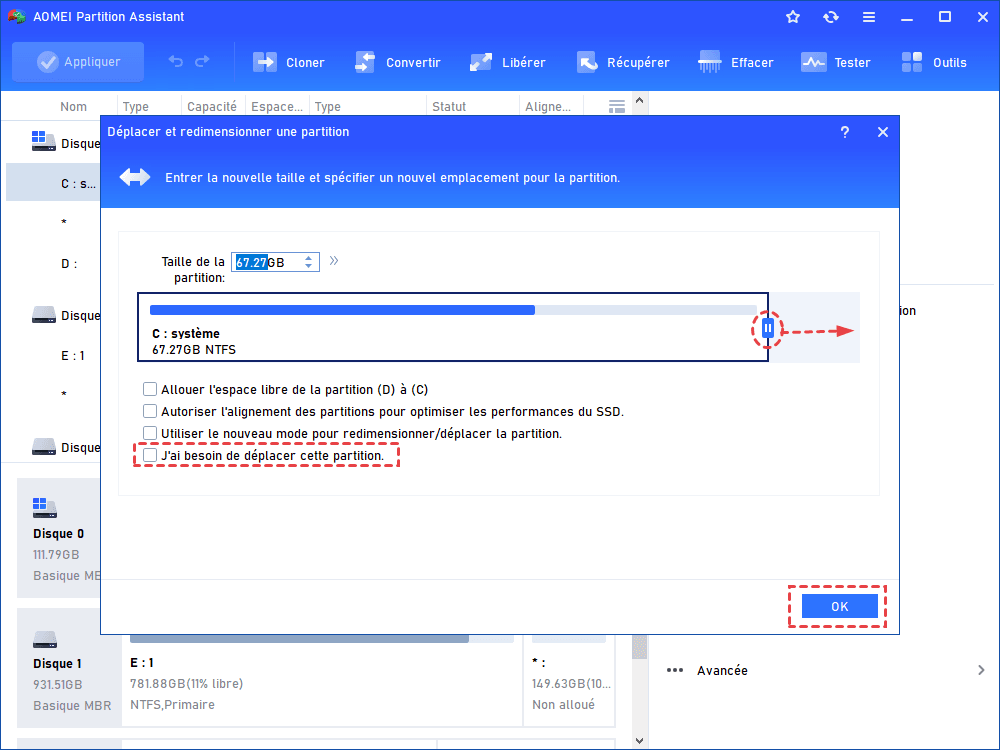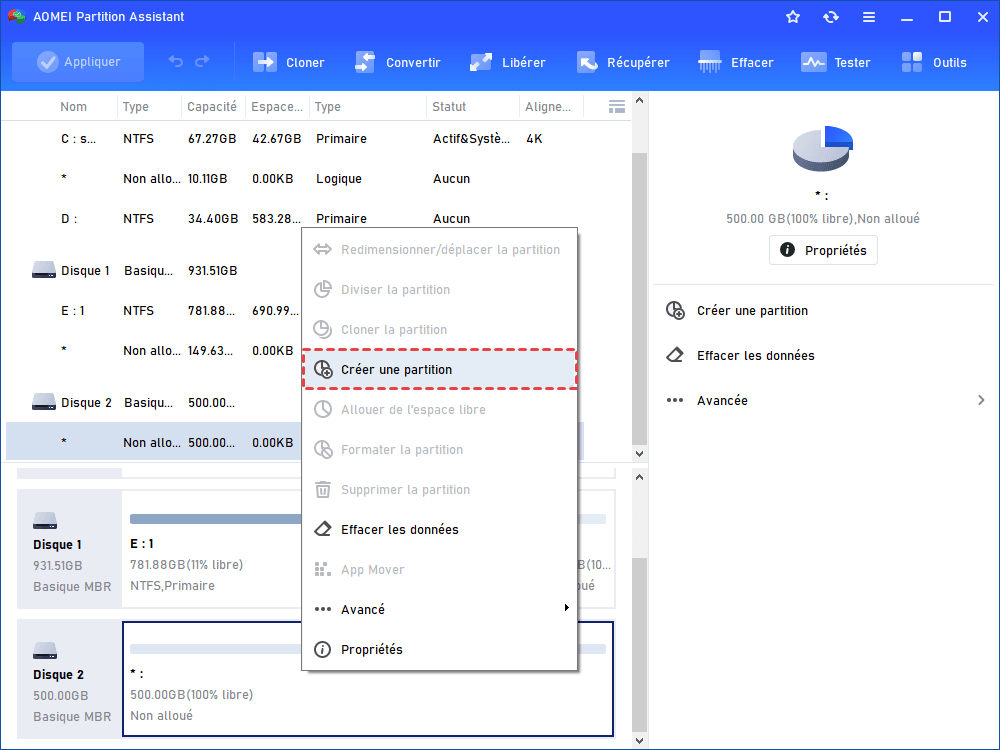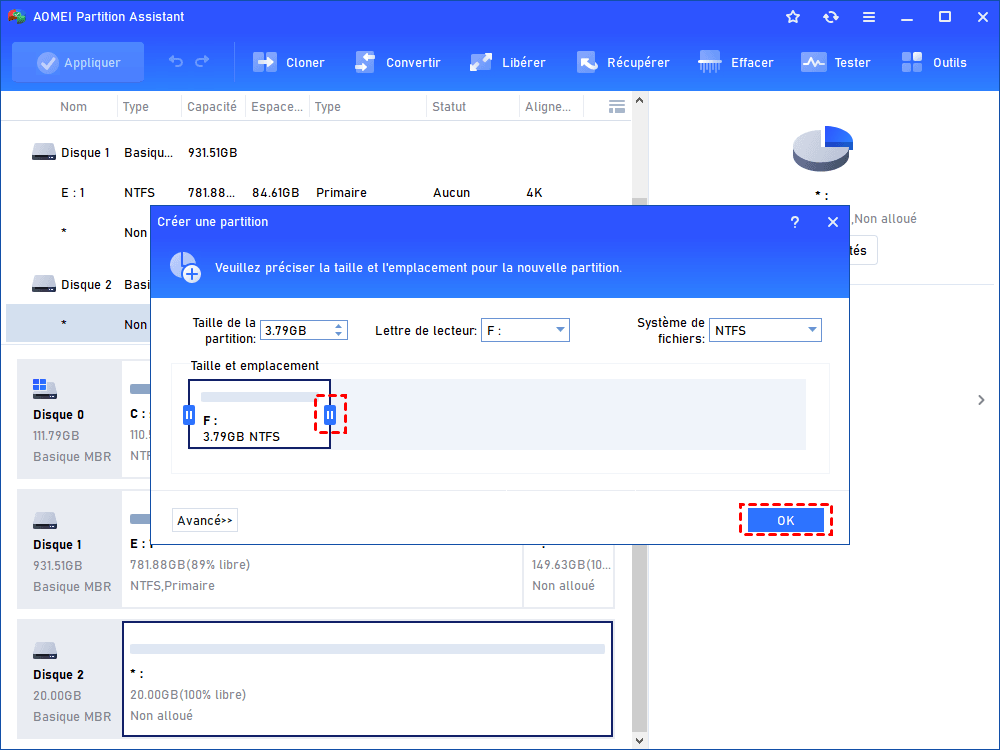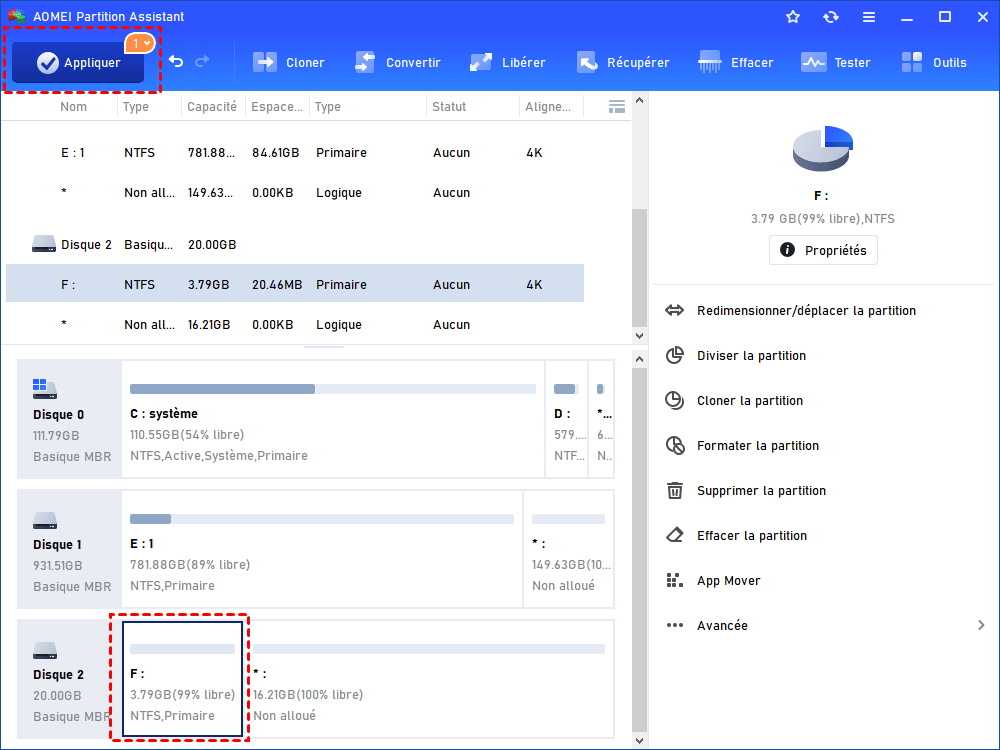Départitionner un disque dur dans Windows 10 sans perte des données
Il y a différentes raisons que vous devez départitionner le disque dur dans Windows 10. Le plus commun est que quand vous achetez un nouvel ordinateur, il n'y a généralement qu'une seule partition pour stocker les fichiers système, les applications et vos données personnelles ensemble.
La présentation du disque dur dans Windows 10
Le disque dur est un périphérique de stockage qui vous permet de stoker des applications, des images ou d'autres données après avoir créé des partitions. Pour la plupart des utilisateurs de Windows 10, il existe 2 ou plus partitions pour assurer les différentes données qui peuvent être sauvegardés séparément, mais certains utilisateurs ont également besoin de départitionner le disque dur dans Windows 10.
Pourquoi faut-il départitionner le disque dur dans Windows 10?
Il y a des différentes raisons que vous devez départitionner le disque dur dans Windows 10. Le plus commun est que quand vous achetez un nouvel ordinateur, il n'y a généralement qu'une seule partition pour stocker les fichiers système, les applications et vos données personnelles ensemble. Il est dangereux pour vos données, car si votre système est écrasé, les autres données ont risque de perdre. Par conséquent, vous devez départitionner le disque dur pour stocker les données séparément.
Même si vous avez assez de partitions pour stocker des données, votre disque système séra en espace disque faible en raison des fichiers temporaires ou des caches. Pour résoudre le problème, vous devez également partitionner le disque dur dans Windows 10.
Comment départitionner un disque dur windows 10
Gestion des disques dans Windows 10 peut vous aider à partitionner le disque dur en créant une partition, en réduisant une partition ou en étendant une partition. Mais cet outil a ses propres limites. Vous pouvez seulement réduire la demi-taille d'une partition. La partition d'extension est seulement disponible lorsqu'il y a un espace non alloué à côté de la partition que vous allez utiliser. Étendre le volume séra grisé, donc vous avez besoin d'un autre outil- AOMEI Partition Assistant Standard.
AOMEI Partition Assistant Standard est un logiciel gratuit de partition qui vous permet de départitionner un disque dur sans perte des données. En plus, ce logiciel de gestion de partition vous permet de fusionner des partitions, de créer un CD amorçable, de copier des partitions etc.
Avant de faire :
L'opération de réduire la partition sera effectuée en mode PreOS et votre ordinateur redémarrera :
-
Réduire la partition de système et/ou la partition de démarrage.
-
Réduire une partition sur laquelle le fichier de page ou le fichier d'installation AOMEI Partition Assistant.
-
Réduire une partition où les applications sont en cours d'exécution.
AOMEI Partition Assistant vous suggérera de les fermer ou d'effectuer une opération de réduire la partition en mode PreOS.
Réduire la partition
Étape 1: Téléchargez, installez et lancez le logiciel. Cliquez avec le bouton droit sur la partition que vous voulez réduire, puis choisissez Redimensionner la partition.
Étape 2: Faites glisser la barre vers droite pour décider la taille que vous souhaitez réduire de la partition D, puis cliquez sur OK.
Étape 3: Cliquez sur Appliquer pour effectuer toutes les opérations.
Après avoir cliqué sur Appliquer, vous verrez qu'il y a de l'espace non alloué derrière la partition C , vous pouvez étendre la partition ou créer une partition en fonction de vos besoins.
Étendre la partition
Étape 1: Cliquez avec le bouton droit sur la partition C, puis sélectionnez Redimensionner/Déplacer la partition.
Étape 2: Faites glisser la barre vers droite pour ajouter l'espace non alloué dans la partition C, puis cliquez sur OK.
Étape 3: Cliquez sur Appliquer pour exécuter toutes les opérations.
Créer une partition
Étape 1: cliquez sur l'espace non alloué, puis sélectionnez Créer une partition.
Étape 2: Vous pouvez déplacer la barre vers la gauche pour décider de la taille de la nouvelle partition que vous créez avec de l'espace non alloué, puis cliquez sur OK.
Étape3: Dans la fenêtre pop-up, vous pouvez prévisualiser une nouvelle partition (partition F) dans le disque 1, pour effectuer l'opération, cliquez sur Appliquer.
N’importe quelle méthode que vous choisissez, vous pouvez partitionner le disque dur dans Windows 10 facilement avec AOMEI Partition Assistant. Contrairement à la gestion des disques, vous pouvez créer une partition même s'il n'y a pas d'espace non alloué sur le disque dur avec ce logiciel.