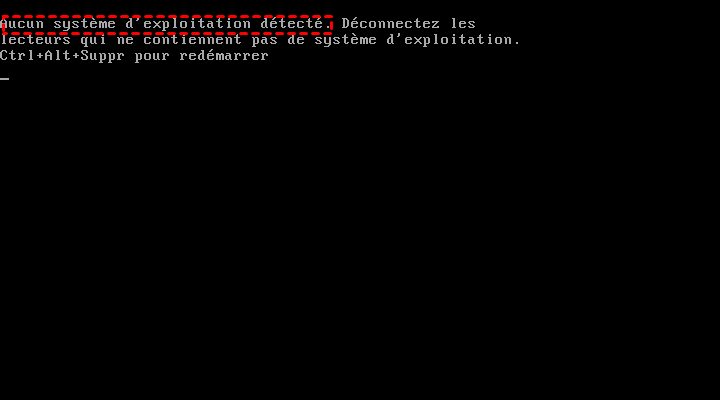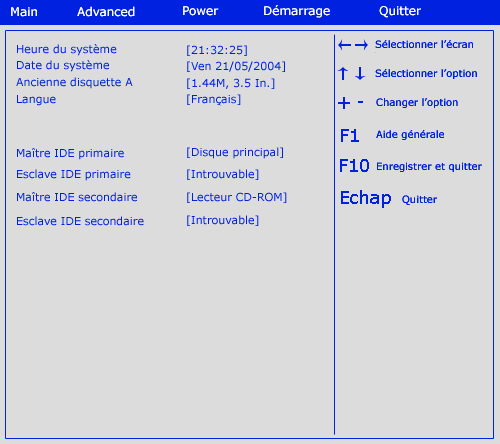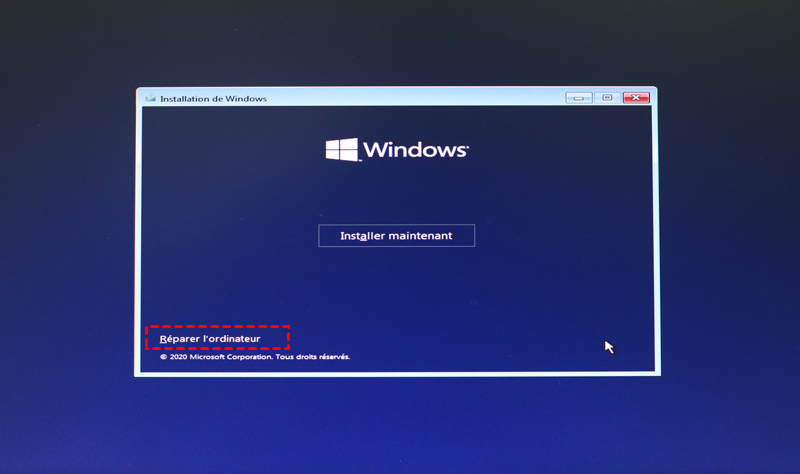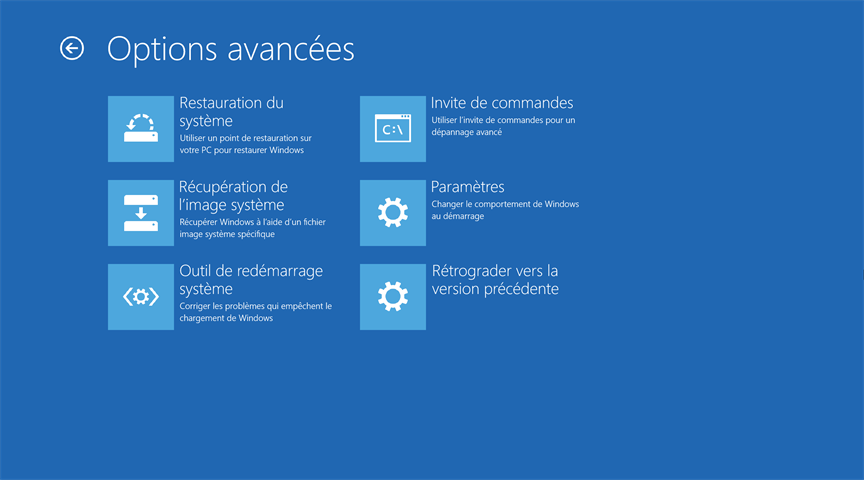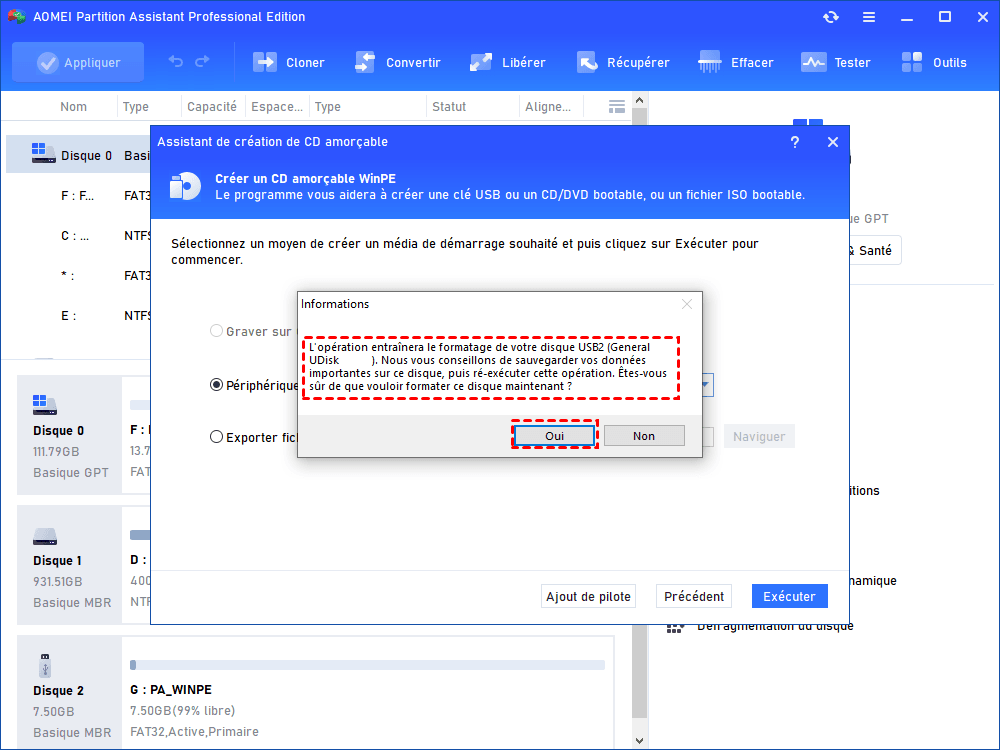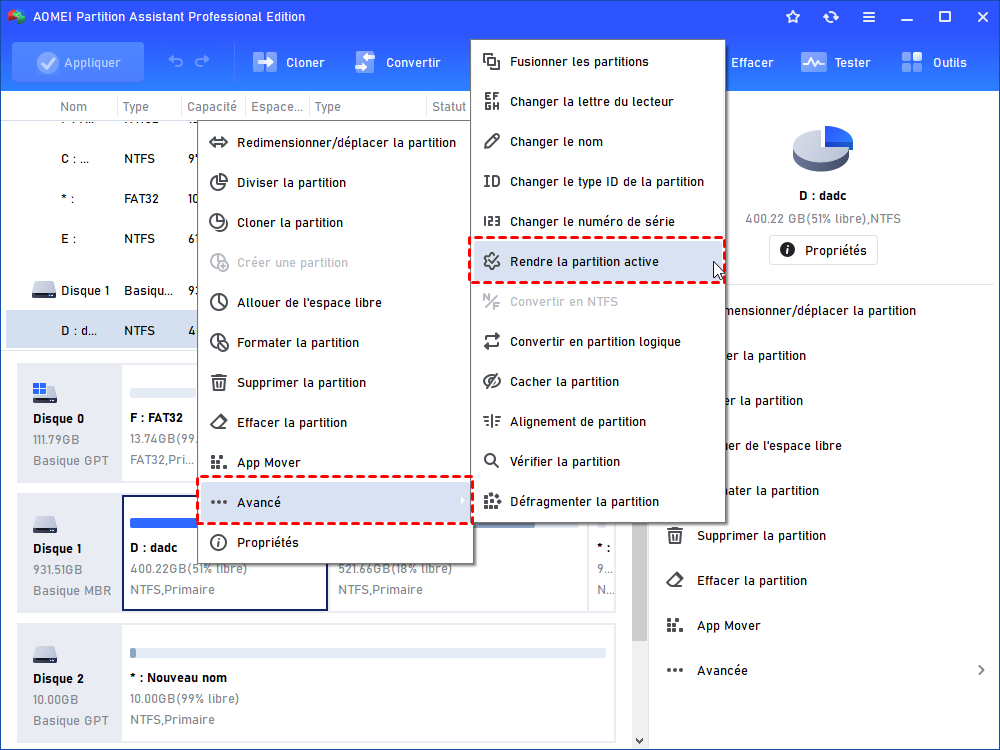Aucun système d'exploitation détecté dans Windows 10 - Comment le résoudre ?
Parfois, vous pouvez rencontrer l'erreur « Aucun système d'exploitation détecté » dans Windows 10. Ici, vous pouvez apprendre pourquoi votre ordinateur indique qu'aucun système d'exploitation n'a été trouvé et comment résoudre ce problème via plusieurs méthodes efficaces.
Pourquoi il n'y aucun système d'exploitation détecté dans Windows 10 ?
Avez-vous reçu le message d'erreur « Impossible de trouver le systeme d exploitation » ou « Système d'exploitation manquant » ? Pourquoi il n'y aucun système d'exploitation détecté ? Comment trouver le système d'exploitation dans Windows 10 et réparer votre système d'exploitation sans perte de données ?
Tout d'abord, vous devriez comprendre pourquoi cette erreur s'est produit sur votre ordinateur, ce qui rend cette erreur plus facile à résoudre.
Il existe quelques raisons pour lesquelles le système d'exploitation manquant dans Windows 10 :
-
● Le disque dur du système est endommagé
-
● Le système d'entrée/sortie de base (BIOS) ne détecte pas le disque dur/disque dur de l'installation de Windows 10.
-
● Les fichiers de démarrage de Windows 10 dans la partition système ne sont plus actifs.
-
● Le MBR (Master Boot Record) de Windows 10 est corrompu.
Il existe plusieurs méthodes pour réparer le système d'exploitation dans Windows 10.
4 manières de résoudre l'erreur - Impossible de trouver le système d'exploitation de Windows 10
Méthode 1. Tester les problèmes de disque dur
Tout d'abord, vous pouvez tester le disque dur. Pour ce faire, vous pouvez suivre les étapes suivantes :
1. Éteignez l'ordinateur et attendez 5 secondes.
2. Appuyez sur le bouton d'alimentation pour démarrer l'ordinateur et appuyez plusieurs fois sur la touche F10 pour accéder au menu de configuration du BIOS.
3. Utilisez les flèches vers la droite ou vers la gauche pour accéder à l'option « Autotest du disque dur principal ». En fonction de votre BIOS, cela peut être trouvé sous Diagnostics ou Outils.
4. Sélectionnez Auto-test du disque dur principal, puis appuyez sur la touche Entrée pour démarrer le test.
L'autotest du disque dur effectuera un « test rapide » suivi d'un « test complet ». Au cours de chaque test, la fenêtre affiche une barre d'état et une estimation du temps d'achèvement.
>> Si tous les tests réussissent, le disque dur n'est pas endommagé.
>> Si le test échoue, vous devez contacter le fabricant de votre disque dur ou de votre ordinateur pour un remplacement tant que ces appareils sont sous garantie.
Méthode 2. Vérifier les paramètres du BIOS
Si le disque de système ne peut pas être reconnu par Windows 10, vous découvrirez le système d'exploitation introuvable dans Windows 10. Vérifiez les paramètres du BIOS pour vous assurer que le BIOS détecte le disque dur, puis déterminez si le disque dur est endommagé.
-
● Appuyez sur la touche F10/F12, relâche F10/F12 lorsque le BIOS SETUP UTILITY s'affiche.
-
● Vérifiez le maître IDE principal, l'esclave IDE primaire, le maître IDE secondaire et le maître IDE secondaire pour voir si le disque dur est détecté.
Si le message « Introuvable », c'est-à-dire, le BIOS ne détecte pas le disque dur.
Redémarrez votre ordinateur. Si le problème existe encore, vous devriez essayer d'autres solutions.
Méthode 3 . Rendre la partition active
Lorsque la partition du système n'est plus active, vous pouvez voir le message « Système d'exploitation manquant ». Lorsque vous démarrez votre ordinateur Windows 10. Donc activez la partition système pour la réparer.
1. Allumez votre ordinateur et démarrez-le à partir d'un support d'installation Windows. Dans l'écran « Installer maintenant », cliquez sur « Réparer l'ordinateur ».
2. Cliquez sur « Dépannage »> « Options avancées » > « Invite de commandes ».
3. Dans la fenêtre d'invite de commandes, tapez les commandes suivantes et appuyez sur « Entrée » après chacune d'elles:
● diskpart
● list disk : une liste de tous les disques connectés à votre machine s'affiche. Découvrez le disque système.
● select disk [numéro] : remplacez [numéro] par le numéro du disque système.
● list volume : il vous montrera toutes les partitions sur votre disque sélectionné.
● select volume [numéro] : remplacez [numéro] par le numéro de partition système.
● actif
Lorsque le processus est terminé avec succès, redémarrez votre ordinateur pour vérifier si le système d'exploitation peut être trouvé.
Méthode 4. Reconstruire le MBR endommagé avec Partition Assistant
Si aucune des méthodes ci-dessus ne fonctionne, c'est peut-être le MBR endommagé qui provoque l'erreur « Système d'exploitation introuvable » dans Windows 10. Donc, vous devez le réparer. Pour cette tâche, vous pouvez exécuter les commandes suivantes dans la fenêtre d'invite de commandes (lancez-la comme vous le faites dans la méthode 3) :
● bootrec.exe /fixmbr
● bootrec.exe /fixboot
● bootrec.exe /rebuildbcd
Si vous ne disposez pas du support d’installation de Windows pour accéder à l’invite de commandes, vous pouvez utiliser AOMEI Partition Assistant Professional. Il vous permet de créer un support de démarrage Windows PE et de reconstruire facilement le MBR endommagé. Voici les étapes :
(La version Demo permet de simuler et démontrer toutes les opérations.)
Étape 1. Connectez une clé USB vierge à un autre ordinateur Windows qui peut démarrer normalement. Téléchargez, installez et lancez également AOMEI Partition Asssistant pro sur ce PC.
Étape 2. Cliquez sur Outils en haut, puis sur As. de création de CD bootable, une fenêtre apparaît, cliquez sur Suivant.
Étape 3. Dans la fenêtre suivante, choisissez Périphérique USB, puis appuyez sur Exécuter.
Conseil : la clé USB sera formatée, alors assurez-vous de sauvegarder vos fichiers importants vers un autre emplacement avec AOMEI Backupper.
Étape 4. Cliquez sur Oui pour confirmer l'opération. Cliquez sur Terminer lorsque l'opération est terminée.
Étape 5. Démarrez votre Windows à partir de la clé USB bootable WinPE que vous avez créée. Il contient le logiciel AOMEI Partition Assistant Pro préinstallé. Une fois connecté, le logiciel s'exécutera automatiquement.
Étape 6. Cliquez avec le bouton droit sur le disque système et choisissez Reconstruire le MBR.
Étape 7. Choisissez le type de MBR approprié pour votre système d'exploitation actuel.
Étape 8. Cliquez sur Appliquer et Exécuter pour valider l'opération en attente.
Une fois terminé, le MBR endommagé sera reconstruit. De plus, vous pouvez également utiliser ce logiciel pour activer la partition Windows. Cliquez avec le bouton droit sur la partition de démarrage et sélectionnez Avancé > Rendre la partition active.
Conclusion
Les solutions pour aucun système d'exploitation détecté dans Windows 10, vous trouverez le meilleur moyen de résoudre ce problème. En outre, AOMEI Partition Assistant fournit plus de fonctions pour gérer le disque, comme cloner le disque, cloner la partition, nettoyer le disque dur, migrer OS vers SSD, et partitionner rapidement, etc.