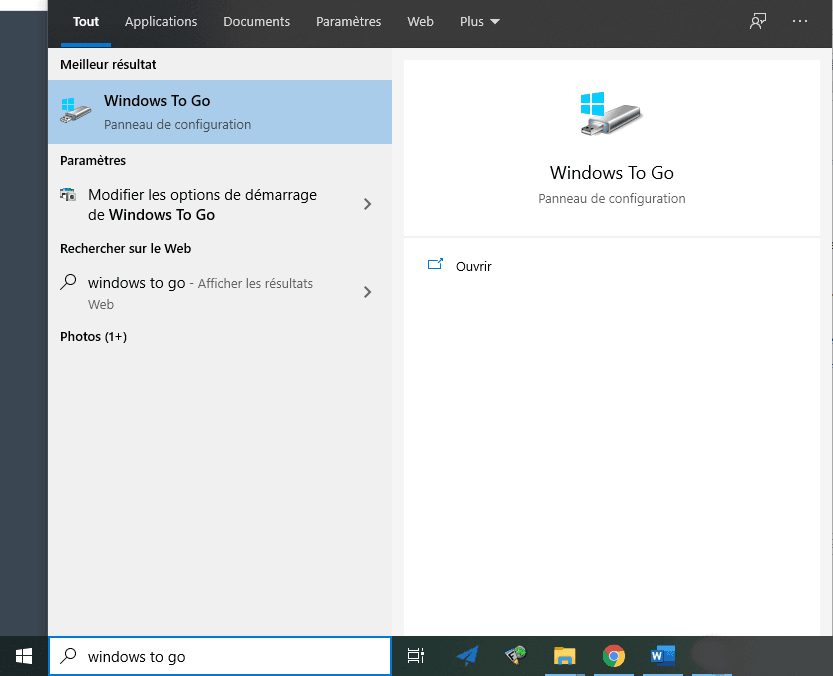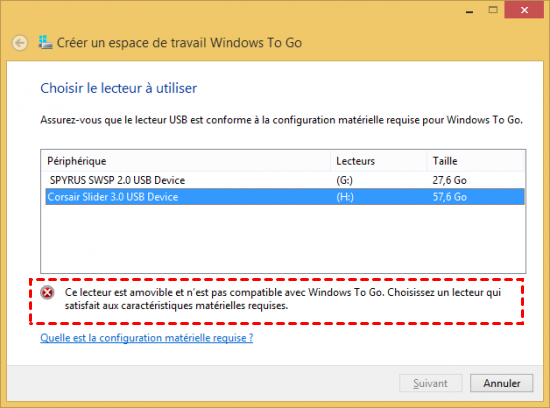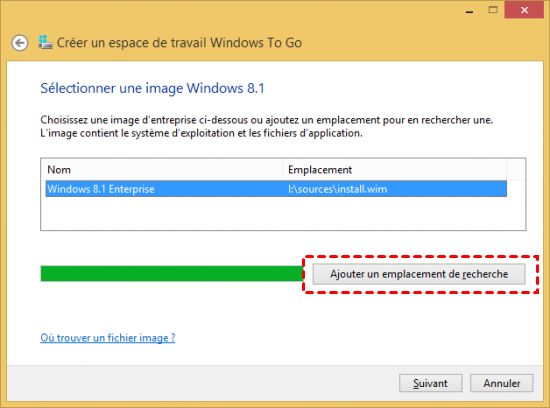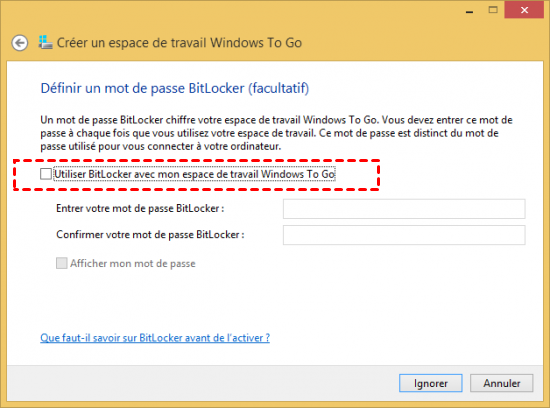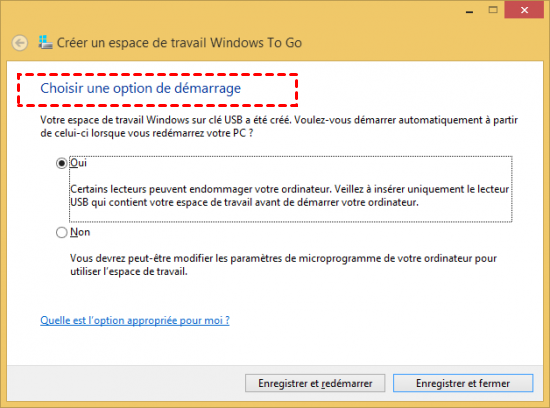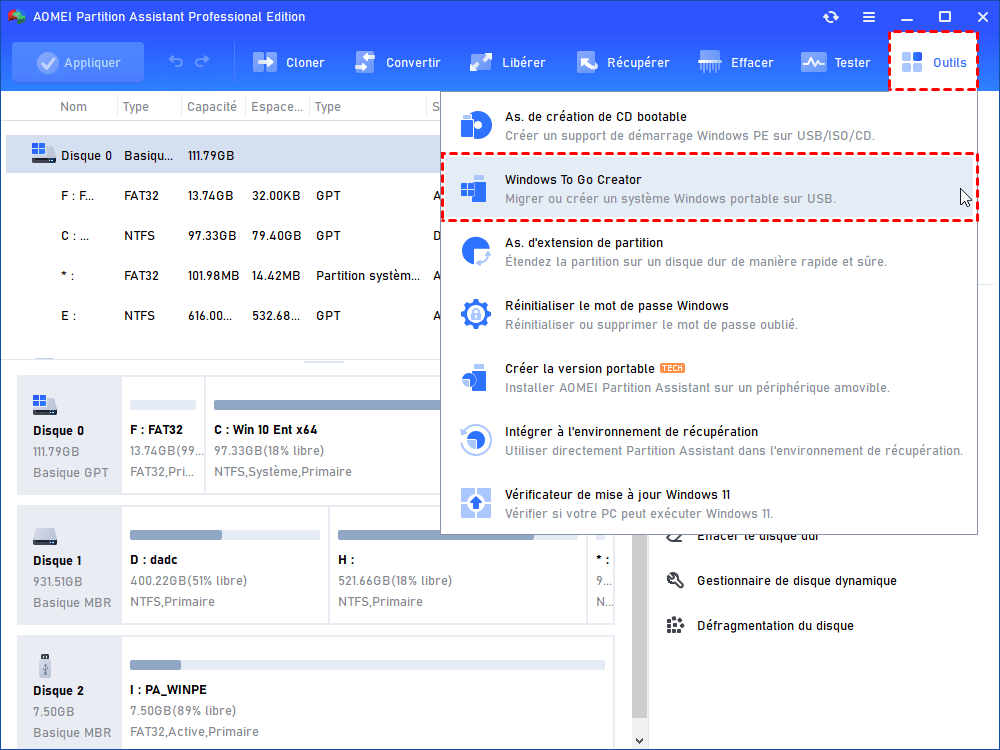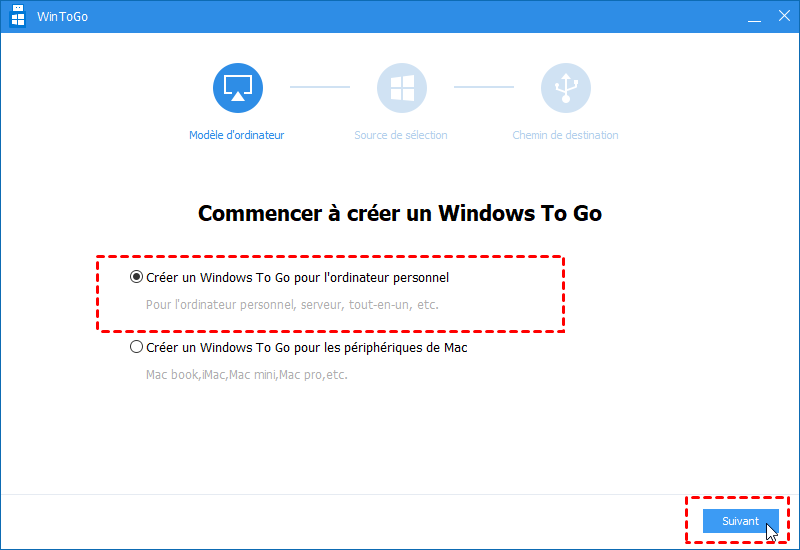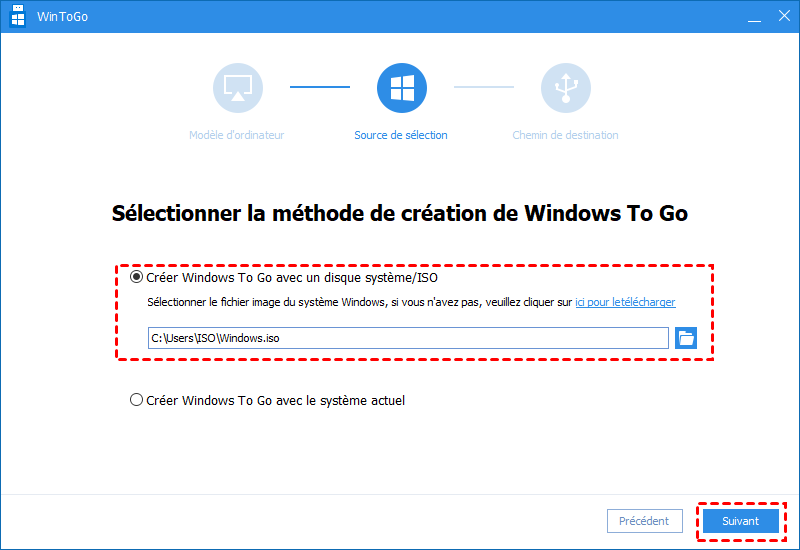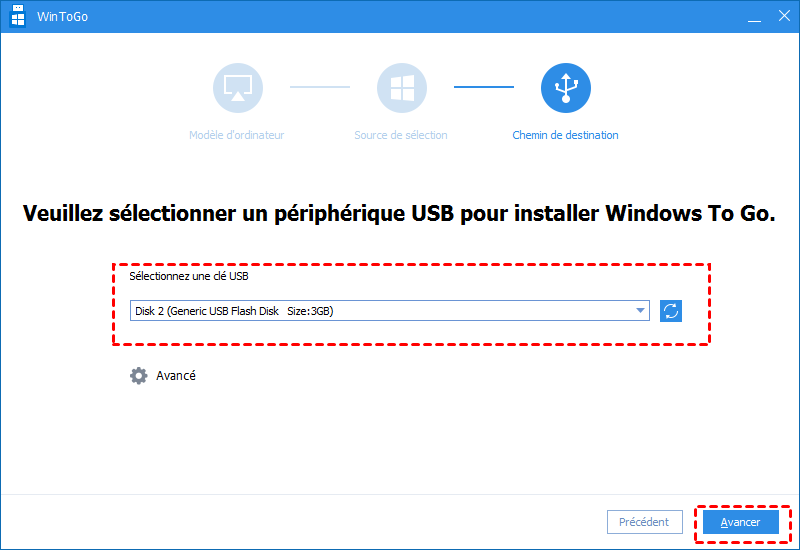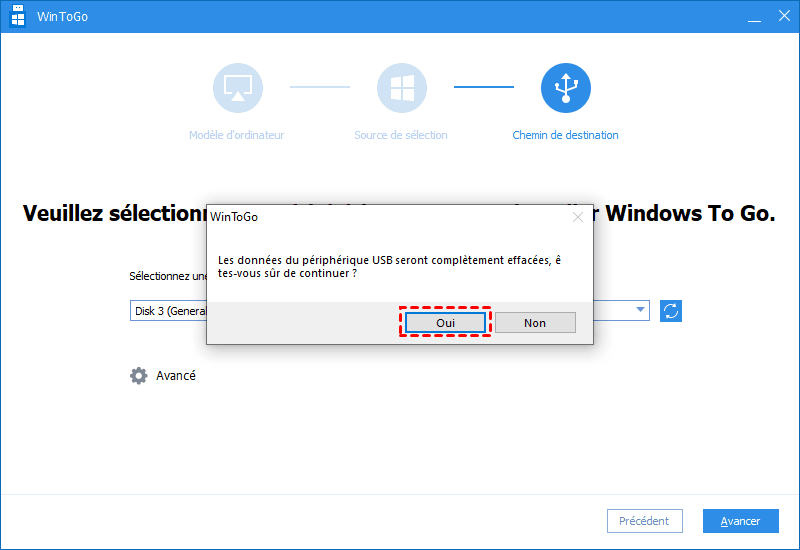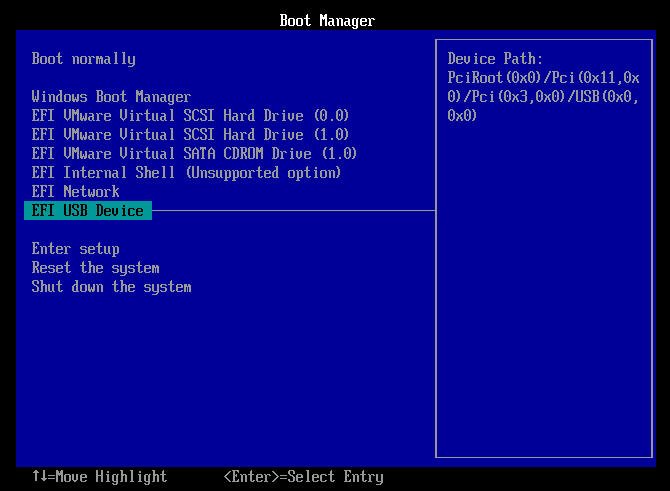Comment transférer Windows 10 vers une clé USB ?
Si vous souhaitez transférer Windows 10 vers un lecteur flash USB et le rendre bootable, vous pouvez utiliser la fonction intégrée Windows To Go ou via un logiciel tiers - AOMEI Partition Assistant Professional.
Windows To Go dans Windows 10
Windows 10 dispose de 7 éditions, Windows 10 famille, Windows 10 Professional, Windows 10 entreprise, Windows 10 Éducation, Windows 10 Mobile, Windows 10 Mobile enterprise e et Windows 10 loT Core. Mais seulement la fonction Windows To Go est intégrée à Windows 10 Enterprise.
Windows To Go de Windows 10 Enterprise est une excellente fonction qui peut transférer Windows 10 vers lecteur USB. Cependant, il y a tellement de limites. Windows To Go de Windows 10 a besoin d'une clé USB certifiée par Microsoft et doit être d'au moins 32 Go.
signifie-t-il que vous ne pouvez pas créer une clé USB bootable,si vous n'utilisez pas Windows 10 Enterprise et lecteur USB Microsoft-certifié ? Non ! Le logiciel tiers AOMEI Partition Assistant vous aidera à déplacer votre Windows 10 vers n'importe quelle clé USB de plus de 13 Go.
Comment transférer Windows 10 vers une clé USB ?
Si vous utilisez l'édition Windows 10 Enterprise et que vous disposez d'une clé USB Microsoft-certifié de 32 Go, vous pouvez utiliser Windows To Go intégré de Windows 10. Mais si vous ne disposez pas de ces conditions, vous pouvez transférer Windows10 vers une clé USB avec AOMEI Partition Assistant.
1. Mettre Windows 10 sur la clé USB via Windows To Go intégré
Consultez les étapes suivantes pour voir comment cela fonctionne :
1. Montez le fichier ISO et connectez une clé USB certifiée à votre ordinateur Windows 10.
2. Cliquez sur le bouton Windows et allez dans « Panneau de configuration » > « Windows To Go ».
3. Dans la fenêtre Créer un espace de travail Windows To Go, choisissez la clé USB certifiée vers laquelle vous souhaitez transférer Windows 10 et cliquez sur « Suivant ».
4. Cliquez sur « Ajouter un emplacement de recherche » pour rechercher le fichier ISO d'installation de Windows 10 et choisissez le fichier ISO monté.
5. Choisissez d'utiliser ou non BitLocker dans la clé USB, puis cliquez sur « Suivant ».
6. Attendez patiemment que tout le processus se termine. Cliquez ensuite sur « Oui » ou « Non » pour que cet ordinateur démarre Windows 10 à partir du nouveau USB bootable créé.
Remarque : cette opération effacera toutes les données sur la clé USB de destination, vous feriez mieux de sauvegarder toutes les données importantes dans un premier temps.
2. Migrer Windows 10 sur USB via AOMEI Partition Assistant Professional
AOMEI Partition Assistant Professional est un logiciel puissant pour la gestion des partitions. Redimensionner la partition, déplacer la partition, supprimer/formater la partition, fusionner les partitions, etc. Il peut également migrer l'OS vers SSD, convertir le disque dynamique en disque de base. Windows To Go Creator est conçu pour Windows 8/8.1 et Windows 10. Avec cette fonctionnalité, vous pouvez migrer Windows 10 vers la clé USB facilement. Même votre système d'exploitation n'est pas Enterprise Edition, ou le lecteur USB n'est pas certifié par Microsoft.
Avant de faire :
1. Préparez un fichier ISO de Windows 10. Si vous avez un CD/DVD d'installation de Windows 10, vous pouvez l'insérer directement.
2. Préparez un lecteur flash USB d'au moins 13 Go. Il vaut mieux préparer une clé USB 3.0. Bien que AOMEI Partition Assistant prenne également en charge USB 2.0, l'USB 3.0 a une vitesse de création de Windows To Go.
(La version Demo permet de simuler et démontrer toutes les opérations.)
Étape 1. Lancez AOMEI Partition Assistant Pro (vous pouvez aussi télécharger gratuitement l'édition AOMEI Partition Assistant Standard). Cliquez sur Outils en haut, puis sur Windows To Go Creator dans le menu, comme l'image suivante.
Étape 2. Choisissez « Créer un Windows To Go pour l'ordinateur personnel » et cliquez sur Suivant.
PS : si vous souhaitez exécuter Windows 10 à partir d'une clé USB sur Mac, choisissez Créer un ordinateur Windows To Go pour les périphériques de Mac.
Étape 3. Choisissez la première option Créer Windows To Go avec un disque système/ISO. Cliquez sur l'icône du dossier pour sélectionner manuellement ISO. Après cela, cliquez sur Suivant pour continuer.
Étape 4. Sélectionnez une clé USB comme cible et cliquez sur Avancer.
Étape 5. Le programme vous informera de quelque chose d'important, les données de cette clé USB seront supprimées. Après avoir cliqué sur Oui, la progression de la création de la clé USB bootable Windows 11/10/8/7 commencera.
Comment exécuter Windows 10 à partir de la clé USB ?
Après avoir transféré Windows 10 sur une clé USB, vous vous demandez peut-être comment démarrer Windows 10 à partir de la clé USB. Voici les étapes détaillées :
Étape 1. Redémarrez l'ordinateur et appuyez sur certaines touches pour entrer dans le BIOS.
Étape 2. Ensuite, sélectionnez Périphérique USB et appuyez sur « Entrée » pour démarrer à partir de la clé USB.
Ensuite, vous pouvez exécuter Windows 10 à partir de la clé USB pour travailler dans le même environnement.
Conclusion
Avec la fonctionnalité d'AOMEI Partition Assistant Professional - Windows To Go Creator, vous pouvez vous pouvez migrer Windows 10 vers la clé USB facilement. AOMEI Partition Assistant est également un excellent gestionnaire de disque qui vous applique de nombreuses fonctionnalités avancées comme allouer l’espace libre, partitionnement rapide, etc.