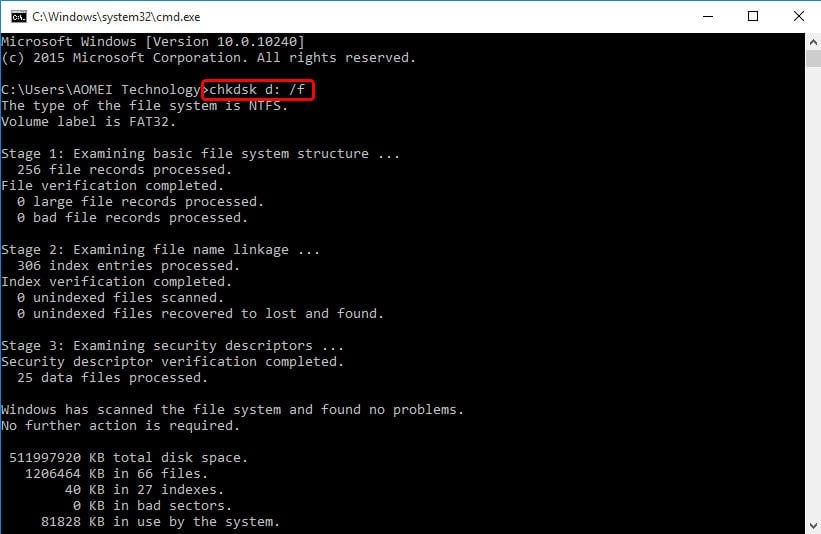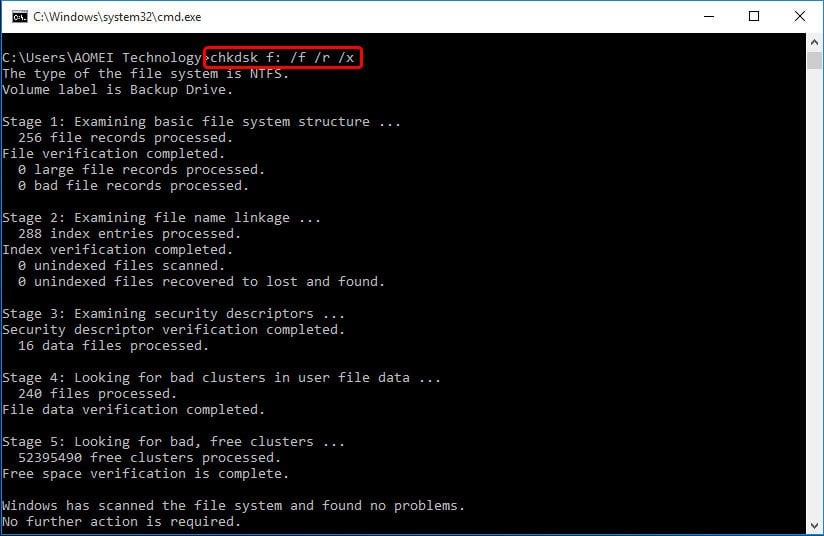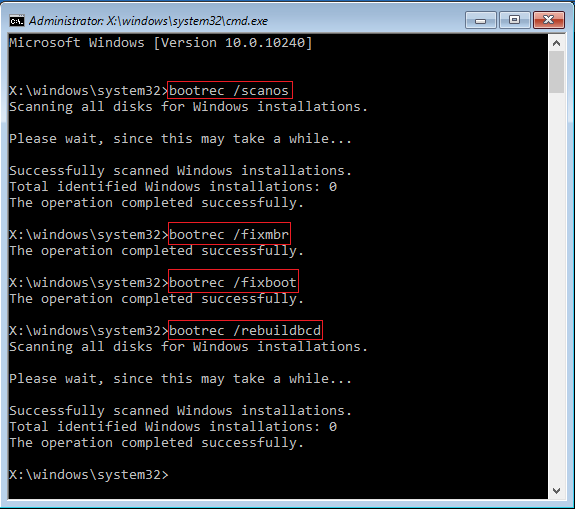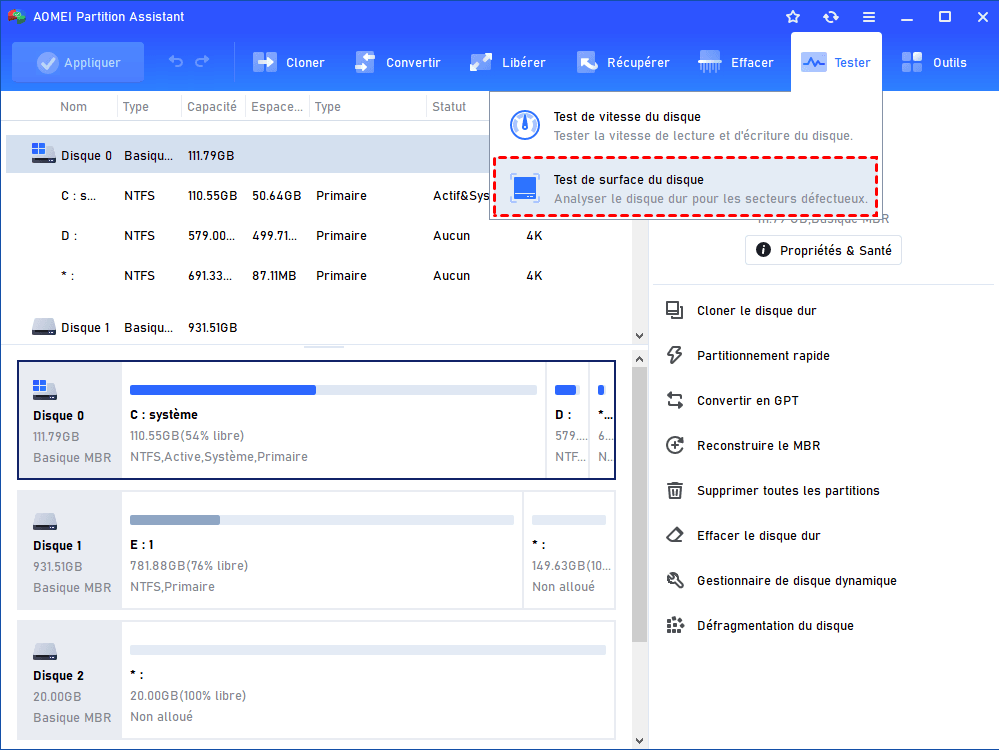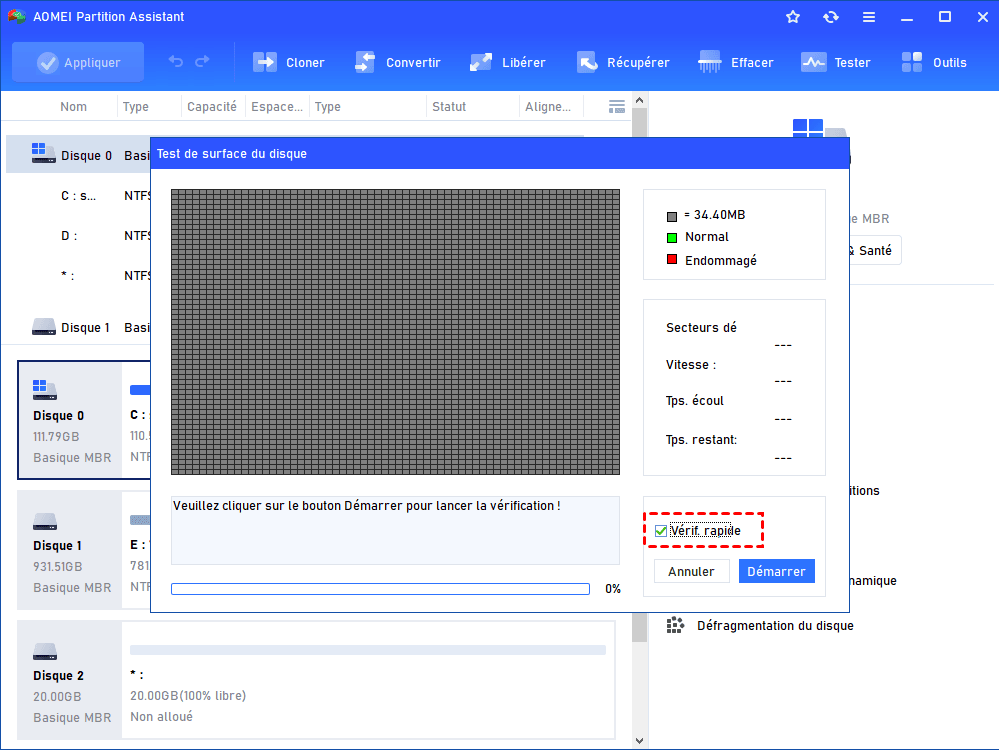Comment vérifier et corriger les erreurs de votre disque dur Windows 10/11 ?
Découvrez comment vérifier et corriger les erreurs du système Windows 10/11, du disque dur et du disque externe qui ne fonctionnent pas correctement en raison de secteurs défectueux, d'un arrêt soudain ou d'une corruption des métadonnées.
Vérifier les erreurs du disque dur dans Windows 10/11
Après une période de temps, différents types d'erreurs de disque pour vous rappeler que quelque chose ne va pas avec votre disque dur. Vous ne pouvez pas ouvrir certains fichiers ou certaines applications normalement avec les erreurs de disque dur. Si vous rencontrez l'une des erreurs de disque suivantes, il faut effectuer une vérification et une réparation des erreurs de disque dur.
● Windows a détecté un problème de disque dur. Cette erreur s'affiche généralement après le démarrage du système. Dans une certaine mesure, cela signifie que votre disque dur est défaillant ou que certains fichiers système sont corrompus.
● Il prend beaucoup de temps pour réparer les erreurs de disque. S'il vous plaît appuyez sur Ctrl + Alt + Del pour redémarrer lors d'erreur du disque. À l'exception de la vérification de votre disque dur pour des erreurs dans Windows 10/11, il est également recommandé d'éteindre le PC pendant au moins 5 heures dans ce cas.
● Disque non système ou erreur de disque. Remplacez et appuyez sur n'importe quelle touche lorsque vous êtes prêt. Un peu différente des autres erreurs, cette erreur apparaît généralement lors de la réinstallation de Windows 10. Si ce n'est pas le problème des fichiers système, cela pourrait être le problème du disque sélectionné.
Certaines causes possibles des erreurs de disque dur sont les secteurs défectueux, les fichiers système endommagés, les arrêts inattendus, les logiciels endommagés, les erreurs de système de fichiers, les clusters perdus. Vous devez vérifier les erreurs de disque dur et prendre des mesures.
Comment vérifier et corriger les erreurs de disque dur dans Windows 10/11 ?
Si vous obtenez un message d'erreur de disque, vous pouvez d'abord vérifier l'état du disque dans Panneau de configuration > Sécurité et maintenance > dérouler Maintenance > État du disque.
Windows 10 fournit plusieurs méthodes pour effectuer l'analyse et la réparation du disque dur. Par exemple, l'utilitaire Vérifier le disque (CHKDSK.exe) dans Invite de commandes et Explorateur de fichiers vous aide à vérifier l'intégrité du disque dur, les erreurs du système de fichiers, les secteurs défectueux, les clusters perdus, etc.
Vérifier le disque dur pour les erreurs dans Windows 10 CMD
D'abord, faites apparaître l'invite de commande en appuyant sur la touche Windows + R, entrez cmd et appuyez sur Entrée. Assurez-vous de l'exécuter en tant qu'administrateur. Voici quelques commandes dont vous pourriez avoir besoin.
-
chkdsk. Chkdsk n'affiche que l'état du volume et ne corrige aucune erreur.
-
chkdsk d: /f. chkdsk n'affiche que l'état du volume et ne corrige aucune erreur.
chkdsk d: / f. peut vérifier et corriger les erreurs trouvées sur le volume D.
Vous pouvez remplacer D avec une autre lettre de lecteur. Par exemple, vous voulez scanner le disque dur externe pour des erreurs dans Windows 10.
Si vous exécutez chkdsk sans le paramètre / f sur une partition active, il peut signaler des erreurs parasites, car il ne peut pas verrouiller le lecteur.
chkdsk f: / f / r / x. / r localise les secteurs défectueux sur le lecteur et récupère les informations lisibles et / x force le lecteur à démonter avant le démarrage du processus.
-
Vous ne pouvez pas récupérer certaines données avec / r. Par conséquent, il est important de développer l'habitude de créer des sauvegardes de planification.
Veuillez noter que la commande / f verrouille le lecteur sélectionné. S'il ne peut pas être verrouillé, un message vous demande si vous souhaitez vérifier le lecteur au prochain redémarrage de l'ordinateur. Si vous vérifiez le système à la recherche d'erreurs dans Windows 10, il vous demandera de le vérifier lors du prochain redémarrage du système.
-
● chkntfs /c. Utiliser avec NTFS seulement. Pour planifier le volume à vérifier la prochaine fois que l'ordinateur est redémarré.
-
● chkdsk /i. Utiliser avec NTFS seulement. Effectuez une vérification moins vigoureuse des entrées d'index, ce qui réduit le temps nécessaire pour exécuter chkdsk.
-
● chkdsk /b. Utiliser avec NTFS seulement. Efface la liste des clusters défectueux sur le volume et réexamine tous les clusters alloués et libres pour les erreurs.
-
● chkdsk /?. Afficher de l'aide avec toutes les commandes si celles couvertes ne sont pas ce dont vous avez besoin.
Parfois, vous pouvez recevoir des codes de retour avec le résultat. Voici les descriptions de ces codes de sortie :
-
● 0: Aucune erreur n'a été trouvée.
-
● 1: Les erreurs ont été trouvées et corrigées.
-
● 2: Nettoyage du disque effectué(tel que garbage collection) ou n'a pas effectué de nettoyage car/f n'a pas été spécifié.
-
● 3: Impossible de vérifier le disque, les erreurs n'ont pas pu être réparées ou les erreurs n'ont pas été corrigées car / f n'a pas été spécifié.
Vous pouvez également exécuter Repair–Volume dans PowerShell pour vérifier et réparer les erreurs. En dehors de la vérification de la ligne de commande, Windows intègre également l'utilitaire de vérification du disque avec une interface graphique, Windows File Explorer. Ouvrez ce PC, faites un clic droit sur le disque que vous voulez vérifier et sélectionnez Propriétés> Outils> Vérifier. Si les erreurs sont détectées, le message suivant s'affiche : Redémarrez votre ordinateur pour réparer le système de fichiers. Vous pouvez redémarrer immédiatement ou planifier la correction d'une erreur lors du redémarrage.
Conseils: Ci-dessus chkdsk.exe s'applique également pour vérifier le disque dur pour les erreurs dans Windows 7/8 / 8.1 / XP / Vista.
Vérifier l'installation de Windows 10 pour détecter les erreurs
Vous peut-être recevoir l'erreur : Un disque non-système ou une erreur de disque lors de l'installation de Windows 10 à partir d'une clé USB ou d'un disque d'installation. Si il n'y a rien de mal avec votre périphérique d'installation, cela peut être le problème du disque sélectionné.
1. Vérifiez le câble IDE ou SATA du disque.
2. Vérifiez si le disque a un MBR corrompu. Vous pouvez corriger MBR de cette manière. Appeler Invite de commandes à l'aide du périphérique d'installation. Entrer les commandes suivantes:
-
● bootrec /scanos
-
● boot rec /fixmbr
-
● bootrec /fix boot
-
● bootrec /rebuildbcd
Alternativement, vous pouvez réparer MBR sur Windows 10 d'une autre manière simple.
Vérifier l'erreur de disque avec des outils tiers
Les méthodes mentionnées ci-dessus peuvent utiliser pour la vérification du disque. Toutefois, CHKDSK est bloqué à 100%. Dans ce cas, ousbeckite pouvez rechercher des erreurs sur le disque dans Windows 10 à l'aide d'outil tiers professionnels.
AOMEI Partition Assistant Standard est un gestionnaire de partition gratuit qui vous aide à vérifier la partition et le disque. C'est gratuit pour Windows 8/8.1/7/XP/Vista. Téléchargez gratuitement ce logiciel.
-
Vérifier la partition pour les erreurs dans Windows 10
Exécutez AOMEI Partition Assistant sur votre Windows 10. Faites un clic droit sur le disque que vous voulez vérifier et allez dans Avancé > Vérifier la partition. Dans la fenêtre, vous avez trois options disponibles, vérifier l'erreur seulement, vérifier et corriger l'erreur, et trouver les secteurs défectueux.
Astuces : La fonctionnalité est seulement utilisée sur des partitions formatées.
-
Vérifier le disque externe pour les erreurs dans Windows 10
1. Ouvrez AOMEI Partition Assistant. Cliquez sur Tester en haut et sélectionnez Test de surface du disque. Il va vérifier les secteurs défectueux du disque sélectionné.
2. Cliquez sur Démarrer pour effectuer le test de surface. Vous pouvez cocher Vérif. rapide pour effectuer un test rapide.
Conclusion
Différentes manières de vérifier le disque dur pour les erreurs dans Windows 10/11 ont été discutées, choisissez celle qui vous convient. Si vous constatez que le disque est défaillant, il est suggéré de passer du disque dur au SSD ou à un autre disque dur dès que possible. De plus, vous pouvez mettre à niveau vers la version Professional pour profiter de fonctionnalités plus avancées, telles qu’étendre la partition système, convertir entre GPT et MBR sans perte de données, etc.