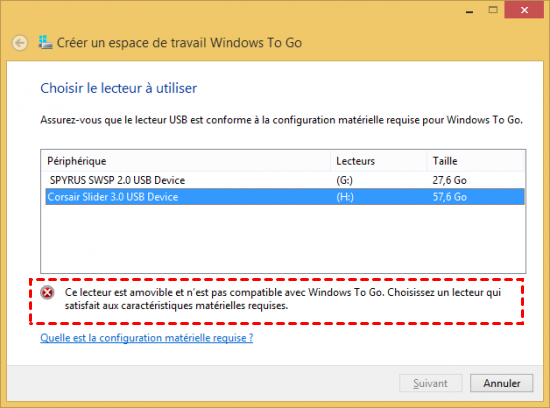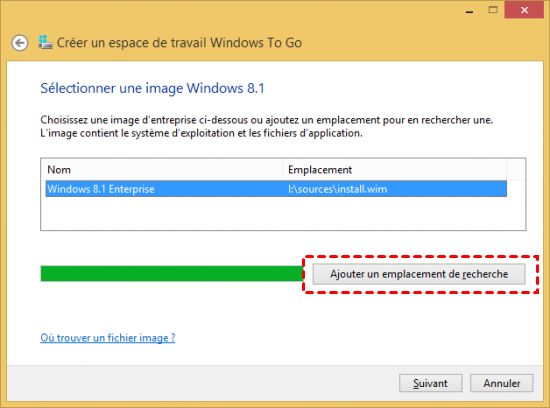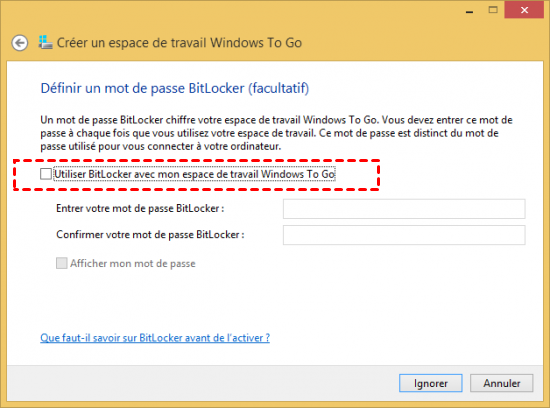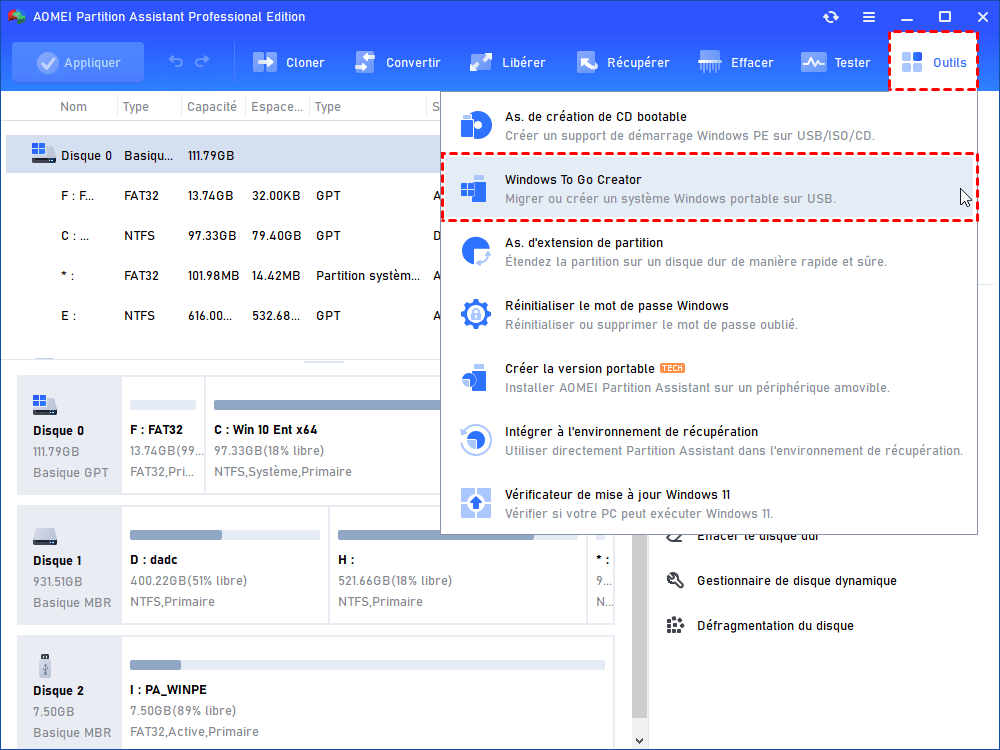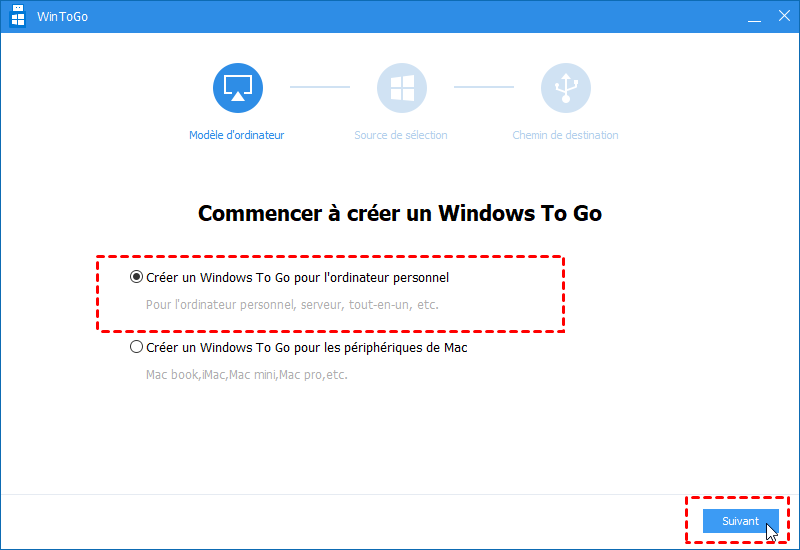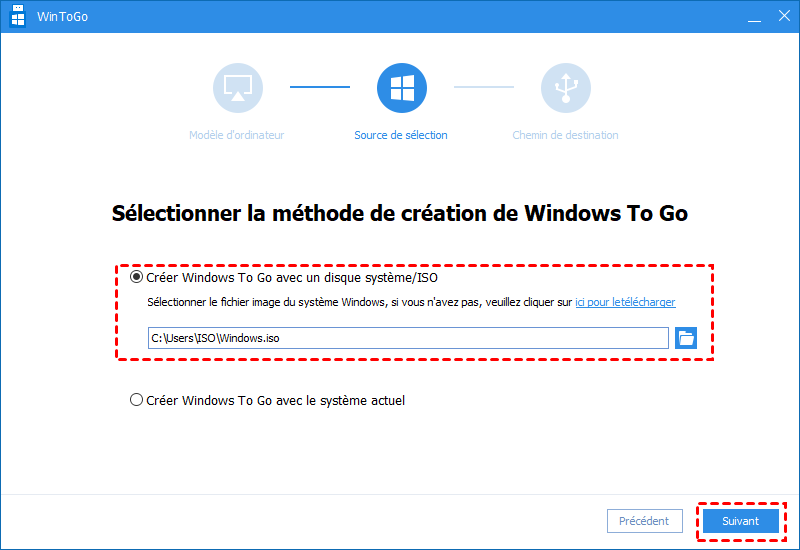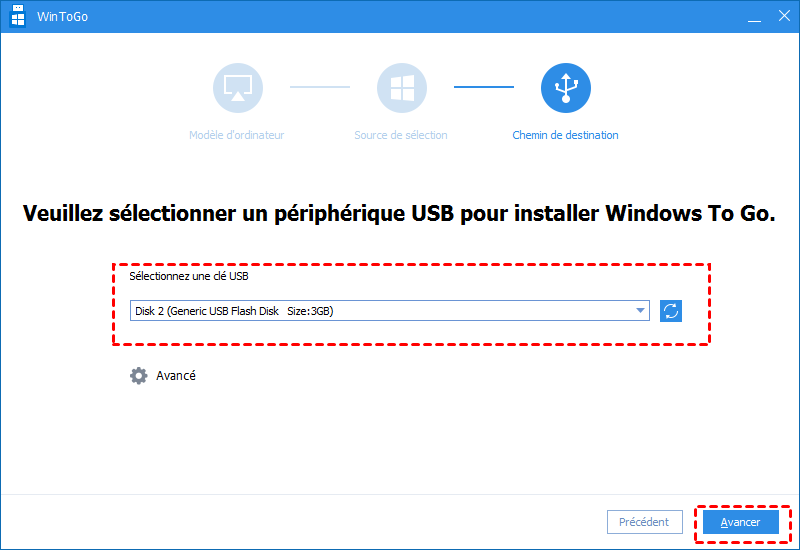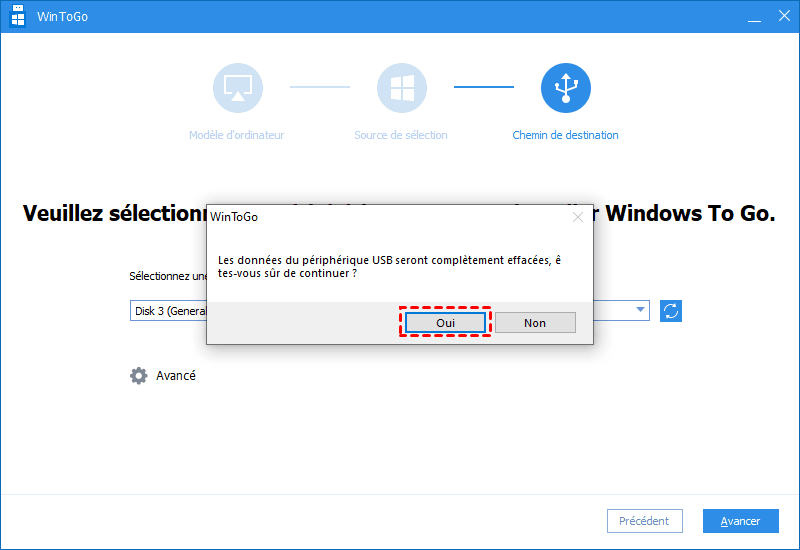Créateur d'espace de travail portable pour Windows 10
Comment créer un espace de travail Windows To Go dans Windows 10 ? Nous allons vous présenter deux outils pour le faire, l'un est l'outil intégré de Windows, l'autre est un logiciel tiers puissant.
Pourquoi créer un espace de travail portable Windows 10 ?
Windows 10 a été largement utilisée par les utilisateurs. Si vous exécutez Windows 10 sur votre propre ordinateur, mais que vous utilisez maintenant un autre PC avec un système d'exploitation plus ancien installé. Vous pouvez transférer votre propre système d'exploitation Windows 10 sur une clé USB et créer un espace de travail portable Windows afin de pouvoir exécuter le Windows 10 familier directement à partir d'une clé USB. De plus, c'est aussi une bonne idée d'apporter votre propre appareil partout, surtout lors d'un voyage d'affaires.
Créateur d'espace de travail portable intégré à Windows 10
Pour créer un espace de travail Windows 10 portable, vous pouvez utiliser la fonctionnalité native de Windows "Windows To Go". Cependant, seul Windows 10 Enterprise dispose de cette fonctionnalité, bien que Windows 10 dispose de 7 éditions pour différents domaines : Windows 10 Home, Windows 10 Professional, Windows 10 Enterprise, Windows 10 Education, Windows 10 Mobile, Windows 10 Mobile Enterprise et Windows 10 loT Core.
En utilisant cette fonctionnalité, vous devez préparer un lecteur flash USB certifié Microsoft, et il est préférable d'avoir au moins 32 Go. De plus, vous devez sauvegarder à l'avance les données dont vous avez besoin sur la clé USB.
Étape 1. Téléchargez les fichiers ISO de Windows 10 à partir du site Web officiel de Microsoft et connectez la clé USB certifiée à votre ordinateur.
Étape 2. Ouvrez le Panneau de configuration sur votre ordinateur et recherchez Windows To Go. Cliquez ensuite sur la fonction Windows To Go.
Étape 3. Maintenant, il recherchera automatiquement la clé USB insérée. Après cela, cliquez sur la clé USB puis sur Suivant pour continuer. Seul le lecteur USB certifié Microsoft peut être sélectionné. Sinon, vous ne pouvez pas aller plus loin.
Étape 4. Cliquez sur Ajouter un emplacement de recherche pour localiser le fichier ISO d'installation de Windows 10 et choisissez le fichier ISO monté.
Étape 5. Ensuite, vous pouvez activer le BitLocker sur votre espace de travail Windows To Go ou cliquer directement sur Suivant.
Étape 6. Attendez ensuite que le processus soit terminé.
Créateur d'espace de travail portable tiers pour Windows 10
Si vous utilisez Windows 10 Enterprise, la première méthode est un excellent choix. Si ce n'est pas le cas, vous pouvez essayer AOMEI Partition Assistant Professional. Son Windows To Go Creator est un créateur d'espace de travail portable plus puissant et plus polyvalent pour Windows 11/10/8/7.
Il peut transférer toutes les éditions des fichiers ISO de Windows sur une clé USB et créer un espace de travail portable. De plus, vous n'avez pas besoin de préparer un lecteur portable certifié Microsoft, tout lecteur flash USB d'au moins 13 Go convient. USB 3.0 et USB 2.0 sont pris en charge. Mais pour obtenir une vitesse plus rapide, vous feriez mieux d'utiliser l'USB 3.0. Vous avez également besoin d'un fichier ISO Windows 10 ou d'un disque d'installation Windows 10.
Voici la version Demo pour un essai gratuit.
Maintenant, vous pouvez télécharger ce logiciel et préparer le fichier ISO correspondant de Windows 10 ou le disque d'installation de Windows 10.
Après avoir préparé les matériaux nécessaires, vous pouvez commencer à créer un espace de travail portable Windows 10.
Étape 1. Installez et lancez AOMEI Partition Assistant Professional, cliquez sur Outils et Windows To Go Creator dans le menu de gauche.
Étape 2. Sélectionnez Créer Windows To Go pour l'ordinateur personnel et cliquez sur Suivant. Si vous souhaitez exécuter Windows 10 sur votre Mac à partir d'une clé USB, sélectionnez plutôt la deuxième option.
Étape 3. Choisissez l'option appropriée Créer Windows To Go avec un disque système/ISO. Si le fichier ISO de Windows 10 n'est pas détecté automatiquement, cliquez sur l'icône du dossier pour le sélectionner manuellement. Ensuite, cliquez sur Suivant.
✍ Remarque : Si les fichiers ISO de Windows ne sont pas disponibles, vous pouvez cocher Créer Windows to Go avec le système actuel.
Étape 4. Sélectionnez le périphérique amovible et cliquez sur Avancer.
Étape 5. Vous recevrez le message indiquant que toutes les données de cette clé USB seront effacées. Cliquez sur Oui pour continuer.
Une fois le processus terminé, vous pouvez utiliser cette clé USB pour démarrer votre appareil. Pour ce faire, vous devez insérer la clé USB bootable dans l'appareil cible, et entrer dans le BIOS pour modifier l'ordre de démarrage.
Conclusion
Dans cet article, nous avons partagé deux créateurs d'espace de travail portable Windows 10. Maintenant, vous pouvez choisir celui qui convient en fonction de votre situation. AOMEI Partition Assistant vous permet également de transférer Windows 10 vers un autre disque, déplacer un logiciel sur un autre disque dur, étendre le disque c à partir du disque D, etc. Si vous utilisez Windows Server, vous pouvez passer à l'édition Server.