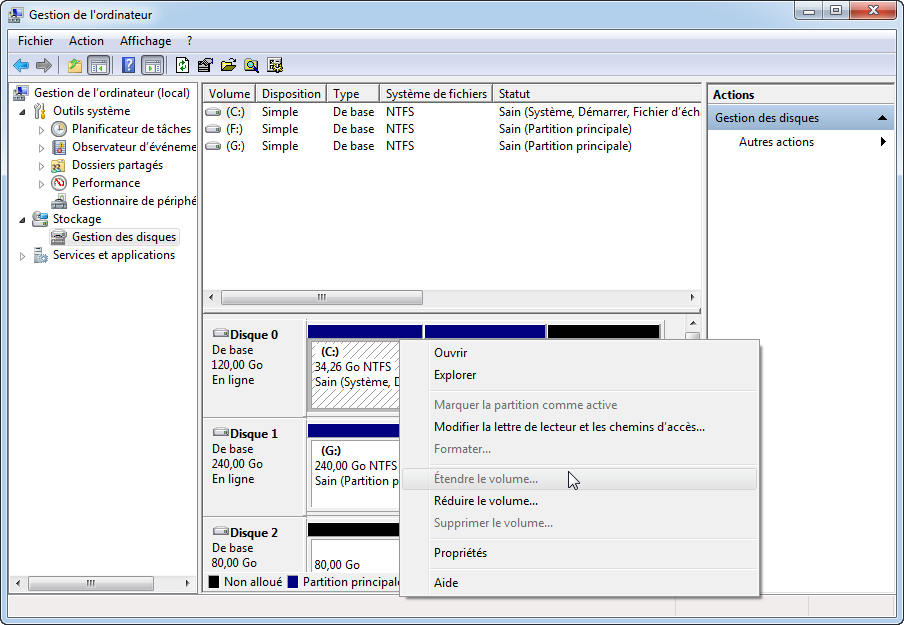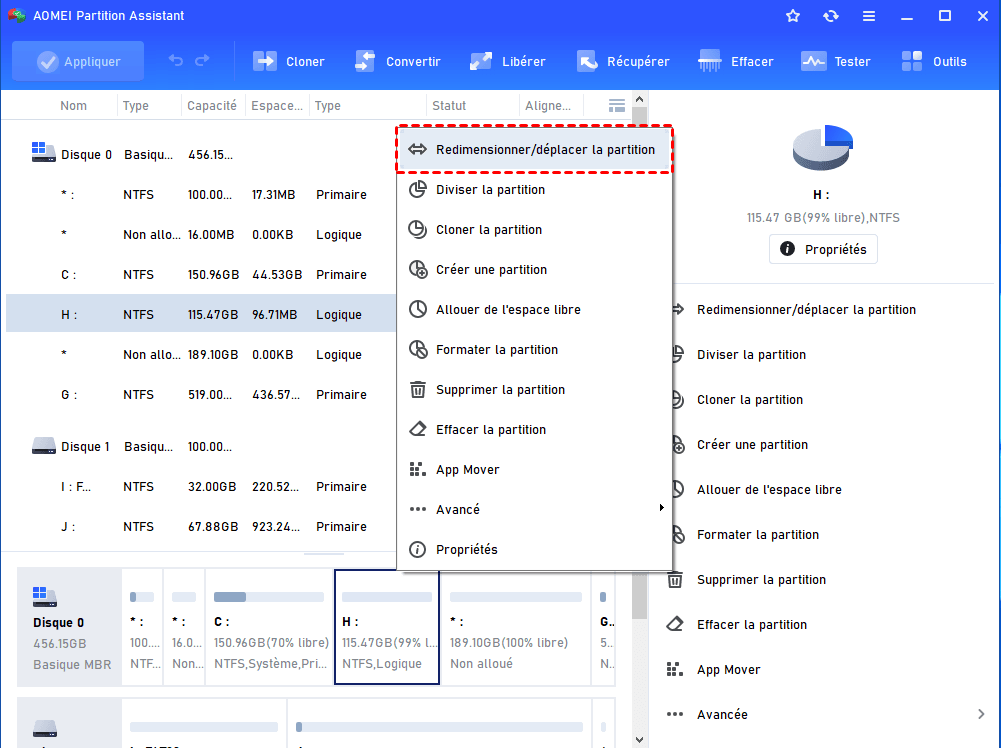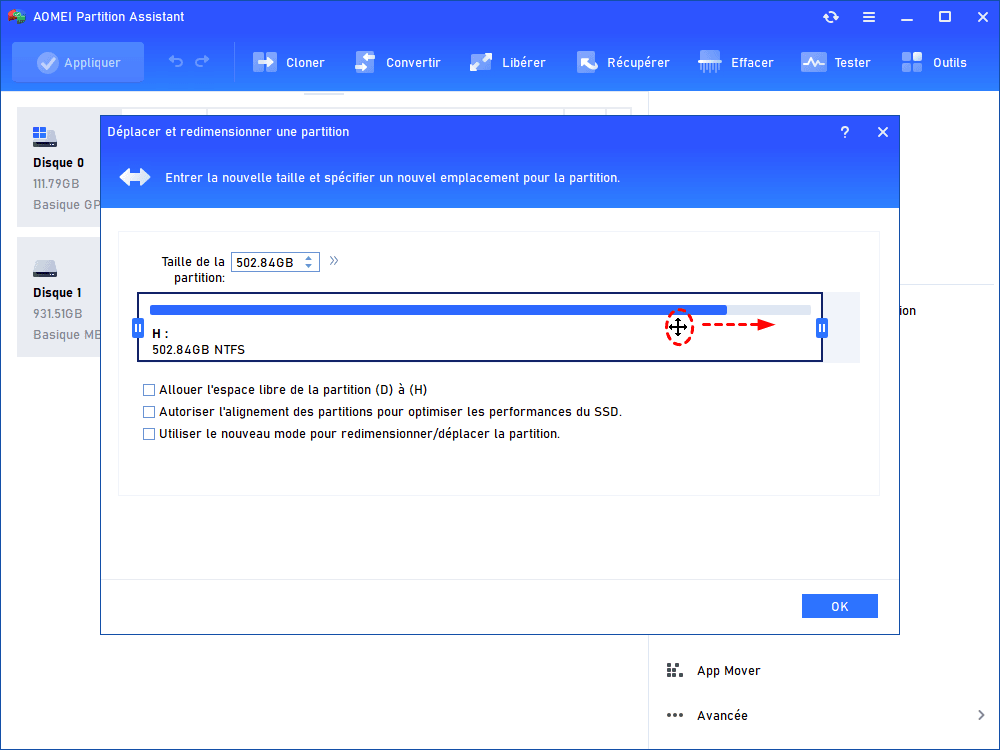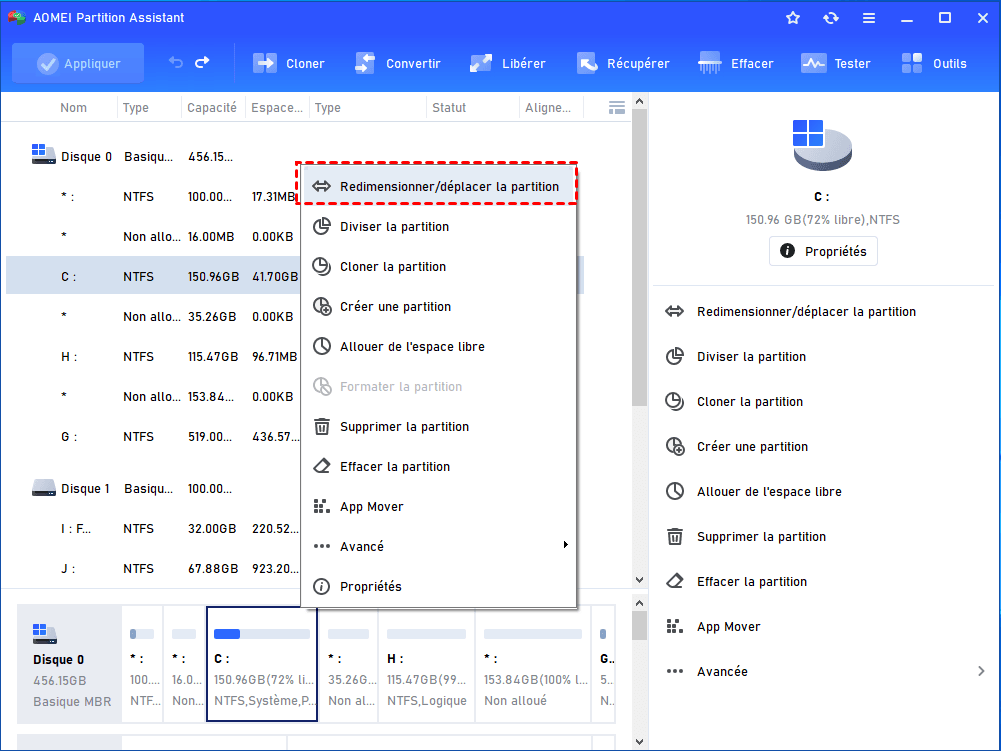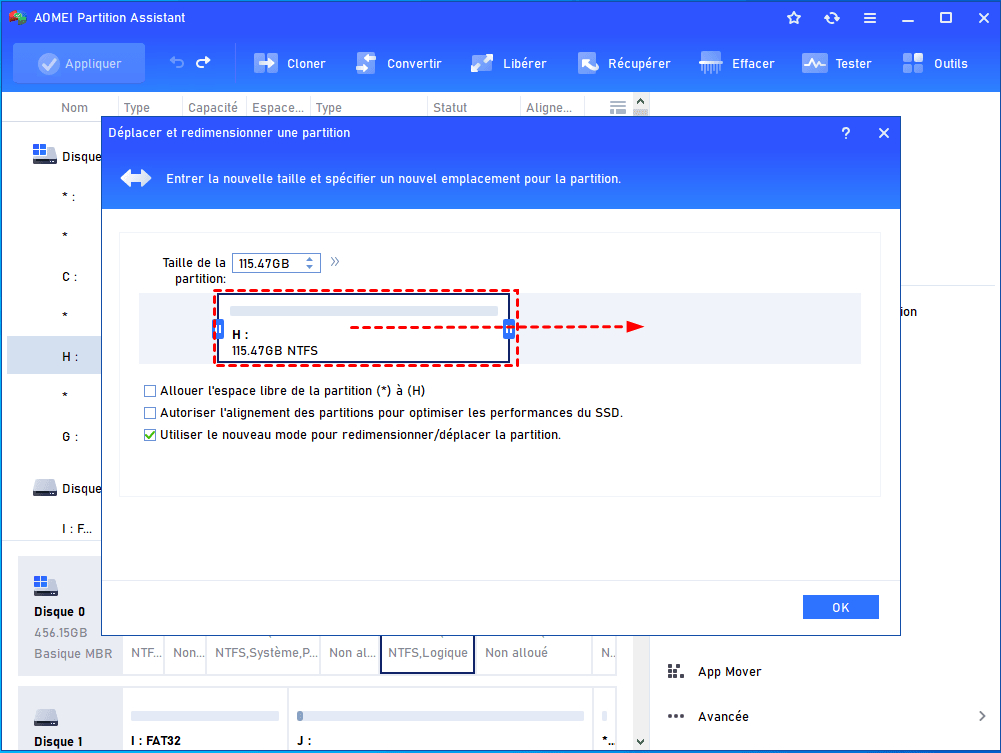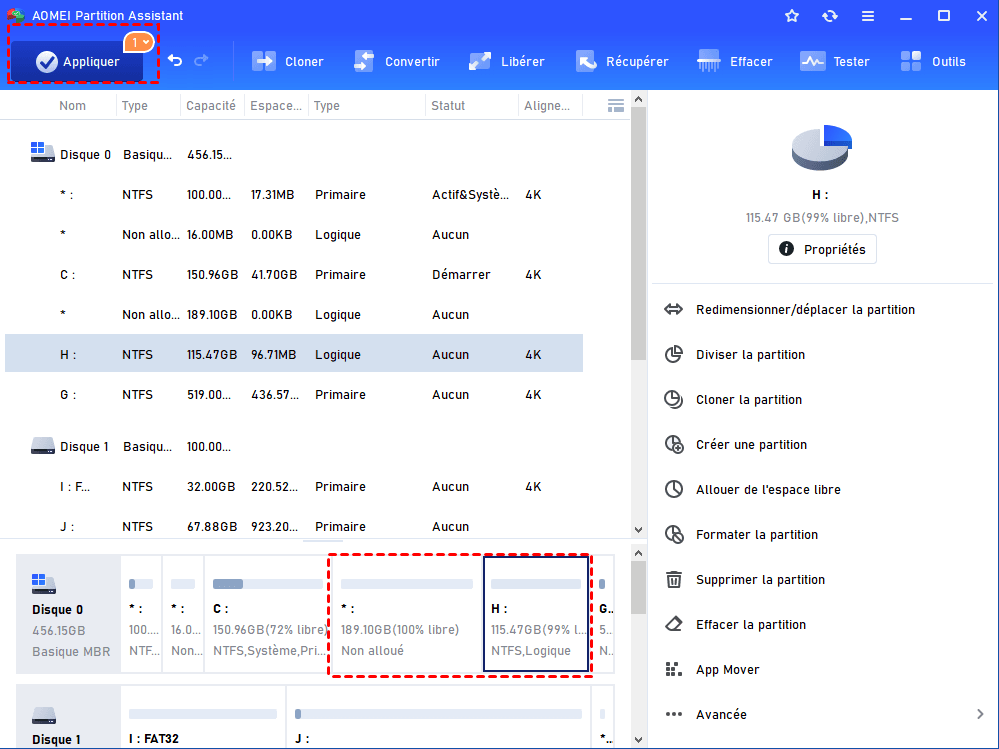Comment ajouter de l'espace non alloué au disque C sous Windows 7, 8, 10, 11 ?
Vous pourriez ajouter de l’espace non alloué au disque C sous Windows 11/10/8/7 avec AOMEI Partition Assistant lorsque la Gestion des disques ne peut pas le faire.
Vouloir ajouter de l'espace non alloué au disque C
« L'ordinateur de mon ami exécute Windows 7 et il y a de l'espace non alloué dans sa gestion des disques Windows. La partition D est située entre la partition C (partition système) et cet espace non alloué. Lorsqu'il clique avec le bouton droit sur le disque C, il constate que l'option Étendre le volume est grisée, son espace de disque C est insuffisant et il souhaite ajouter l'espace non alloué au disque C. Existe-t-il un moyen d'ajouter de l'espace non alloué à une partition sans réinstaller le système d'exploitation... ? »
Pourquoi l'option Étendre le volume est grisée ?
La raison principale est que la gestion des disques Windows nécessite un espace non alloué adjacent. S'il n'y a pas d'espace non alloué adjacent, la tâche ne peut pas continuer. Dans le même temps, la Gestion des disques Windows ne peut pas déplacer le disque D vers la fin du disque pour résoudre le problème ci-dessus.
Ainsi, pour résoudre ce problème, utiliser un outil de partition fiable est le meilleur choix. Pour certains utilisateurs à domicile de Windows 7, 8, 10, 11, XP, Vista et 2000, AOMEI Partition Assistant Professional pourrait également les aider à ajouter de l'espace non alloué au disque C de manière facile et rapide, et il offre des fonctionnalités plus avancées. telles que l'alignement de partition, effacer SSD dans Windows 10/8/7, convertir le disque système MBR en GPT sans perte de données, etc.
En outre, quand vous avez chiffré la partition pour protéger vos données, et alors vous ne pouvez pas la redimmensionner directement dans la Gestion des disques, vous pouvez résoudre facilement ce problème avec cet outil.
Comment ajouter de l'espace non alloué au disque C sous Windows 7/8/10/11 ?
✍ Attention : Le tutoriel suivant est basé sur l’environnement à problème ci-dessus, s’il n’y a pas d’espace non alloué, veuillez cliquer ici comment créer espace non alloué pour en savoir plus.
Vous pouvez télécharger la version Demo de ce logiciel pour l'essayer avec nous.
Étape 1. Téléchargez, installez et lancez AOMEI Partition Assistant Professional. Ensuite faites un clic droit sur la partition que vous voulez déplacer et sélectionnez Déplacer la partition. Dans la fenêtre pop-up, faites glisser la partition vers la droite.
Dans la fenêtre pop-up, faites glisser la partition vers la droite. Cliquez sur OK
Étape 2. Et après, vous pourriez voir que l'espace non alloué est déplacé derrière la partition C. Faites un clic droit sur la partition système et sélectionnez Redimensionner la partition.
Dans la fenêtre pop-up, faites glisser la bordure de la partition C vers la droite pour augmenter sa taille.
Étape 3. Cliquez sur OK et vous rentrez automatiquement à l’interface principale, ensuite, cliquez sur Appliquer pour terminer la tâche.
Notes :
☝Déplacer la pertition : Si vous placez la souris sur la partition, une flèche croisée apparaîtra, ce qui signifie que vous pouvez faire glisser toute la partition. Déplacer la partition a besoin d'un espace non alloué adjacent, sinon, cette option sera grisée.
☝Redimensionner la partition : Si vous placez la souris sur la bordure de la partition, une flèche bidirectionnelle apparaît (↔) et vous pouvez agrandir (lorsque l'espace non alloué est à côté de la partition que vous souhaitez étendre) ou réduire la partition en déplaçant la bordure.
Conclusion
Nous avons vous montré comment ajouter de l'espace non alloué au disque C sous Windows 11/10/8/7 avec AOMEI Partition Assistant Professional. C'est un logiciel puissant est facile à utiliser, il offre d'autre donctions avancées, comme la migration de l’OS vers SDD, création de Windows To Go, et cloner un disque sur un autre disque etc.
Et beaucoup plus, si vous utilisez Windows Server, AOMEI Partition Assistant Server vous convient aussi.