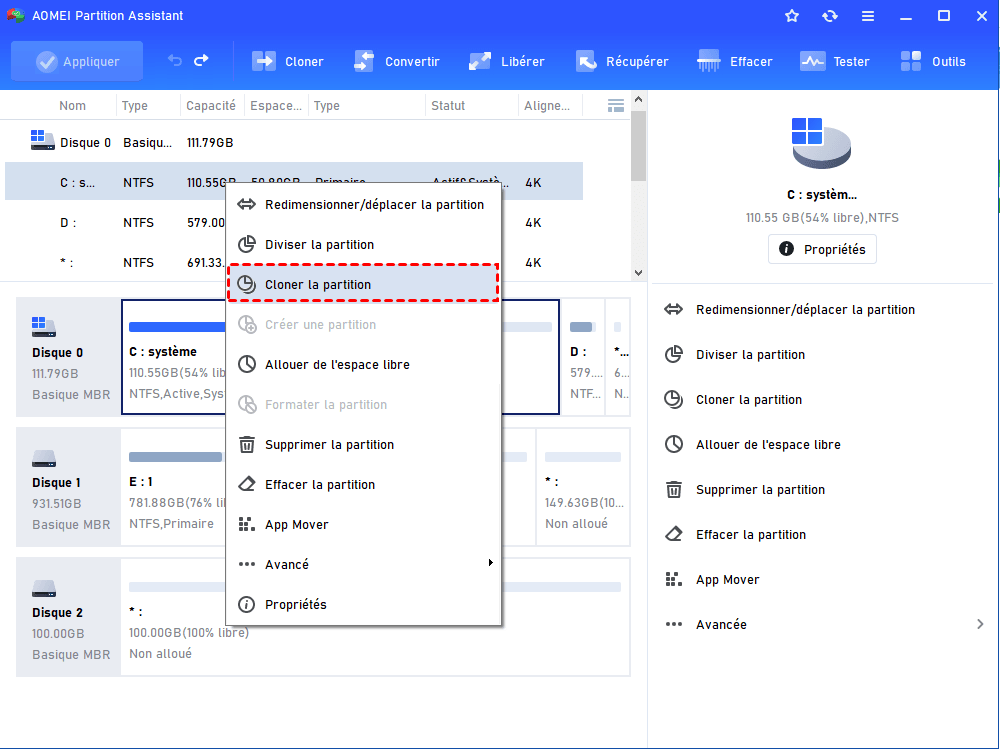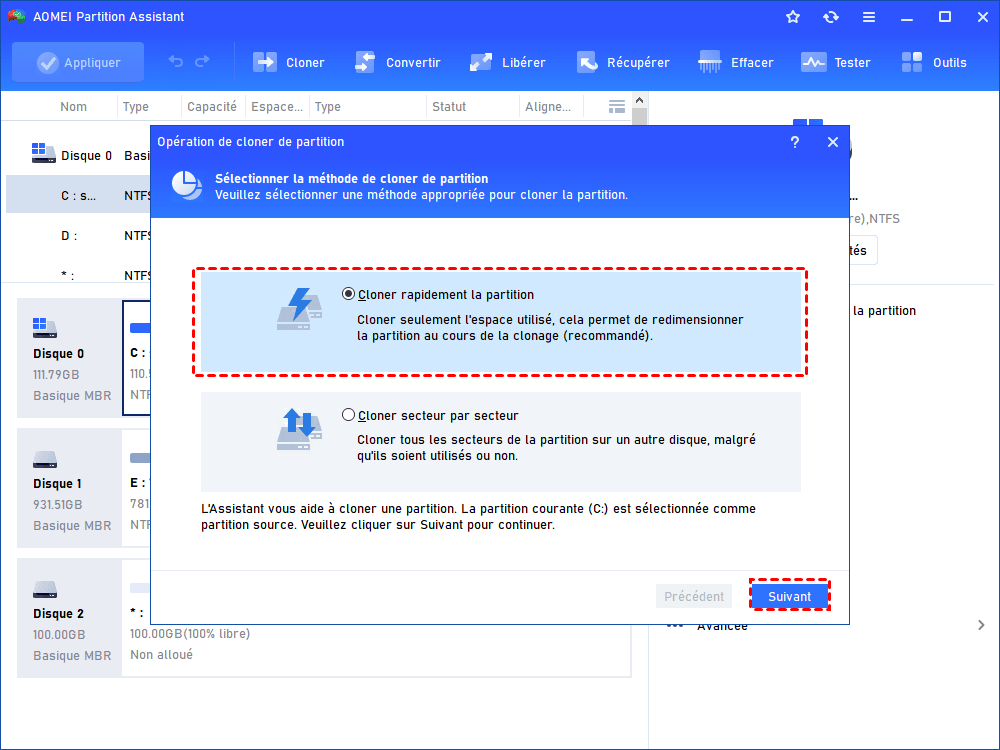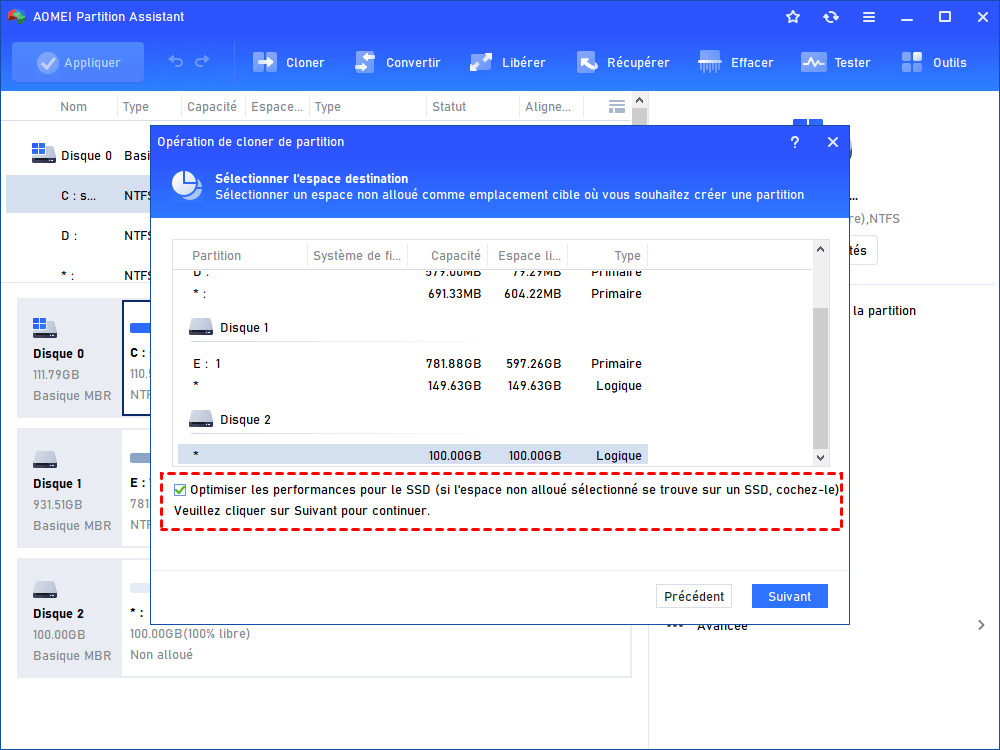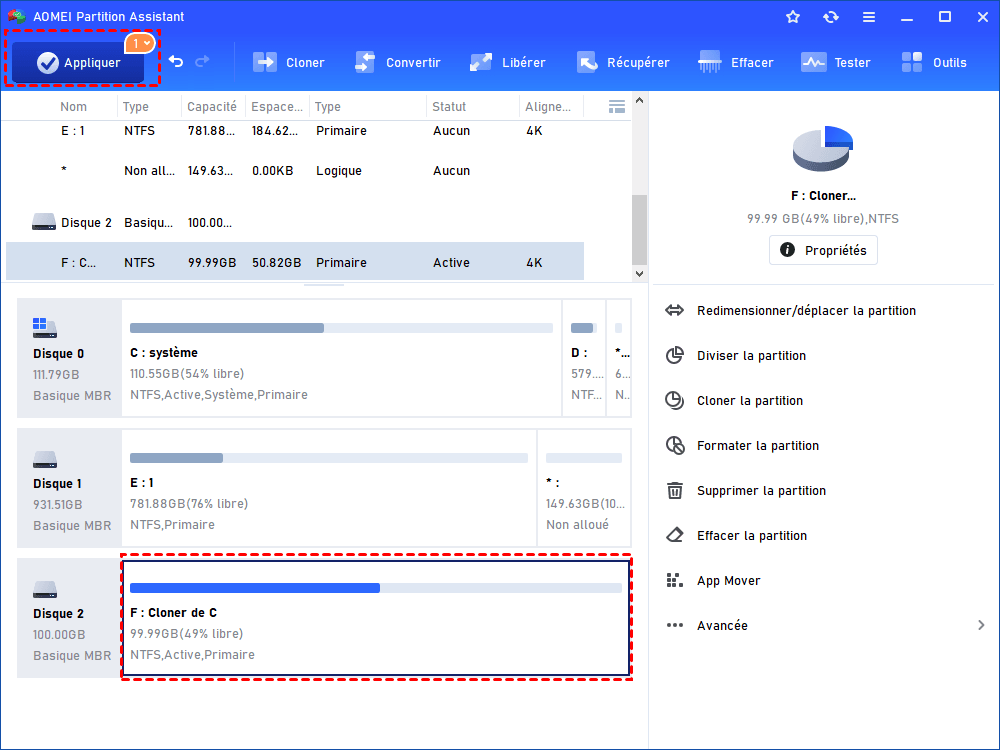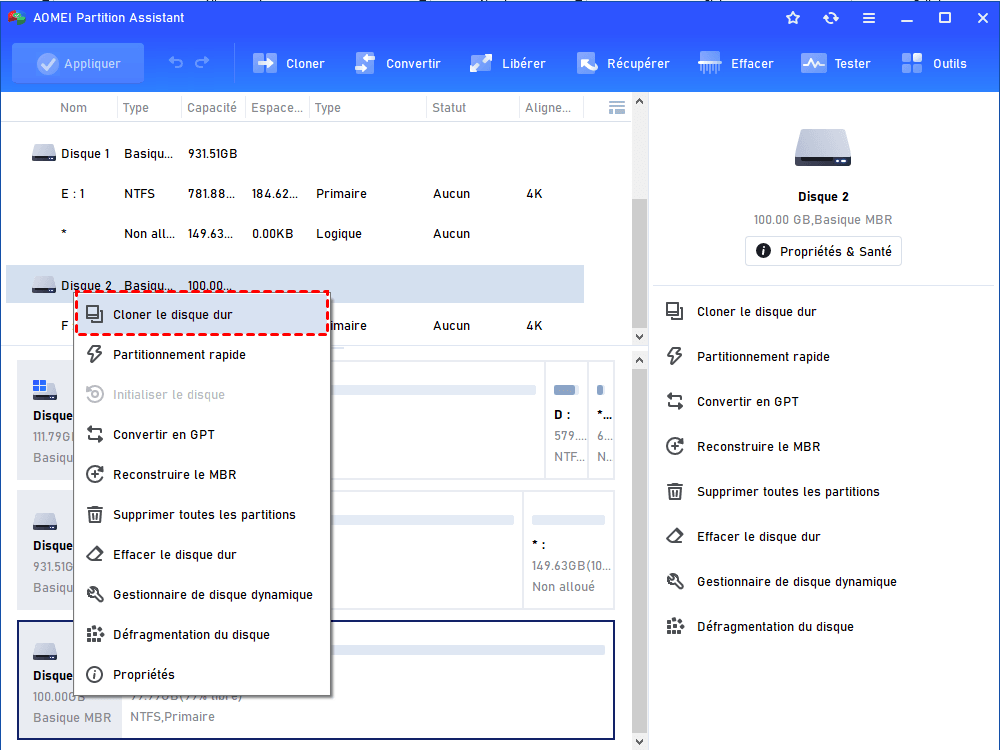Logiciel gratuit cloner la partition sur SSD ou HDD dans Windows 7
Vous pouvez cloner une partition dans Windows 7/8/10/11 de manière efficace et sécurisée à l'aide d'un logiciel de clonage de partition tiers - AOMEI Partition Assistant Standard.
Est-il possible de cloner une partition dans Windows 7 ?
Il y a cinq ans, j'ai acheté un ordinateur, et il fonctionnait bien dans le passé. Maintenant, la vitesse de démarrage et de fonctionnement de l'ordinateur n'est pas satisfaisante. Donc, je souhaite acheter un SSD Intel pour remplacer le disque dur d'origine de l'ordinateur afin d'améliorer ses performances. Je n'ai pas la volonté de conserver toutes les données et tous les fichiers sur le disque dur d'origine. Tout ce que je veux, c'est la partition installée par mon jeu vidéo préféré. Par conséquent, je n'ai besoin que de cloner la partition que je souhaite conserver sur le SSD. Est-il possible de cloner uniquement la partition sur SSD sous Windows 7 ? Si la réponse est « oui », comment dois-je atteindre mon objectif ?
- Question vient d'Internet
À propos de cloner partition Windows 7
Le clonage de partition ou de partition est un moyen rapide de faire une copie exacte de votre disque et de sauvegarder vos données importantes afin d'éviter toute perte de données.
Parfois, le clonage de disque ne répond pas à vos besoins. Vous pouvez simplement cloner une partition mais pas un disque entier. Par exemple, il vous suffit de cloner partition systeme sur SSD pour une meilleure performance. Dans cette situation, il est nécessaire de cloner le disque dur. Le guide suivant montrera des étapes de cloner la partition dans Windows 7 avec AOMEI Partition Assistant Standard.
AOMEI Partition Assistant Standard est un outil de clonage gratuit mais puissant pour toutes les éditions de Windows 7/8.1/8/10/11. Découvrez ses points forts :
✌ Sûr et fiable : le logiciel est pris en charge par une équipe technique solide, vous assurant de cloner la partition sans perte de données.
✌ Facile à utiliser : il dispose d'une interface graphique intuitive, permettant aux utilisateurs de l'utiliser très facilement.
✌ Complet : il peut non seulement cloner une partition sur SSD, mais également cloner l'intégralité du disque dur sur SSD, ou migrer le système d'exploitation vers SSD sans échec de démarrage.
Comment cloner la partition Windows 7 ?
Avant de faire :
● Seulement l'espace non alloué peut être sélectionné comme emplacement de destination. S'il n'y a pas d'espace non alloué, vous pouvez en créer à l'aide de Redimensionner la partition.
● Si vous clonez la partition du système ou que vous exécutez des applications sur la partition que vous souhaitez cloner, cette opération sera exécutée en Mode PreOS.
Étapes sur la partition de clonage dans Windows 7/8/10/11
✎ Connectez le SSD à votre ordinateur et s'il s'agit d'un ordinateur portable, un câble SATA vers USB peut être exigé.
✎ Si le SSD n'a pas été utilisé auparavant, veuillez d'abord initialiser le SSD.
Étape 1. Téléchargez, installez et lancez d'abord AOMEI Partition Assistant Standard. Cliquez avec le bouton droit sur la partition que vous souhaitez cloner (ici est E) et sélectionnez Cloner la partition.
Étape 2. Veuillez lire la différence entre deux méthodes de cloner la partition. Choisissez ce dont vous avez besoin. (Ici nous utilisons la Cloner rapidement la partition)
Cloner rapidement la partition : ne clone que l'espace utilisé de la partition vers l'espace de destination et l'ensemble du processus est plus rapide. Il permet aux utilisateurs de redimensionner et de déplacer la partition pendant le processus de clonage. L'espace de destination doit être égal ou supérieur à l'espace utilisé de la partition source.
cloner secteur par secteur : copiera chaque secteur de la partition dans l'espace de destination. Mais cela coûte plus de temps pour mettre en œuvre la tâche et vous interdire de redimensionner la partition ; l'espace de la cible un doit être égal ou supérieur à la partition source.
Étape 3. Sélectionnez l'emplacement de destination. Si la destinaton de disque est SSD, cochez Optimiser les performances pour le SSD pour améliorer sa vitesse de lecture et d'écriture.
Étape 4. Dans les fenêtres suivantes, vous pouvez redimensionner et déplacer la partition en faisant glisser et en modifiant la lettre du lecteur. Ensuite, cliquez sur Suivant.
Si la partition contient le système d'exploitation, vous recevrez le message qui vous recommande fortement d'utiliser la fonction Migrer l'OS vers SSD pour atteindre l'objectif de la copie de la partition système vers la cible. Cliquer sur Oui est le meilleur choix pour vous.
Étape 5. Cliquez sur Appliquer.
Comment cloner le disque système et démarrer à partir de celui-ci avec succès
Je viens de vous montrer comment cloner une partition dans Windows 7. Si vous envisagez de cloner le disque système, je vous déconseille de le faire, car le clonage des partitions une par une prend beaucoup de temps. Je vous recommande d'utiliser la fonction de clonage de disque d'AOMEI Partition Assistant Standard, qui prend en charge le clonage de l'intégralité du disque système vers un nouvel emplacement sans réinstallation.
Sur l'interface principale d'AOMEI Partition Assistant Standard, sélectionnez le disque système et cliquez sur Cloner le disque dur, puis suivez les instructions pour terminer le clonage.
Comment démarrer à partir d'un disque système cloné
Après avoir cloné le disque système dans Windows 7, vous pouvez découvrir comment démarrer à partir du nouveau disque lorsque vous conservez deux disques durs simultanément.
Étape 1. Pour démarrer votre PC, appuyez sur la touche de fonction lors du démarrage initial pour accéder aux paramètres du BIOS.
Étape 2. Dans l'option de démarrage, cliquez sur modifier l'ordre de démarrage et choisissez le nouveau SSD comme disque de démarrage.
Étape 3. Ensuite, enregistrez toutes les modifications et redémarrez l'ordinateur.
Conclusion
Dans l'ensemble, vous pouvez facilement cloner une partition dans Windows 11/10/8/7 avec AOMEI Partition Assistant Standard. Pour le clonage du disque système, la version Standard prend en charge le clonage de MBR à MBR. Si vous avez besoin de cloner le disque système de MBR vers GPT, GPT vers MBR, GPT vers GPT, veuillez passer à la version Professional.
AOMEI Partition Assistant est également un excellent gestionnaire de disque qui vous applique de nombreuses fonctionnalités avancées comme allouer l’espace libre, partitionnement rapide, etc. Vous pouvez améliorer vers AOMEI Partition Assistant Professional pour obtenir des fonctionnalités plus avancées.