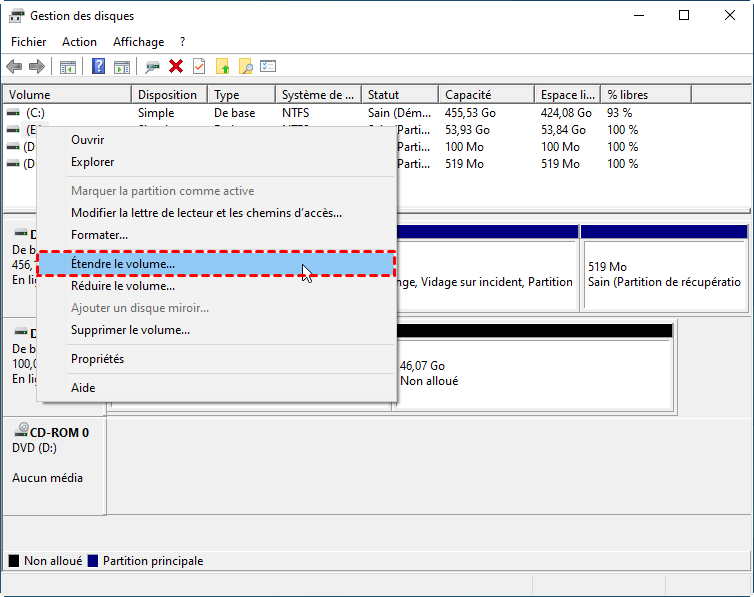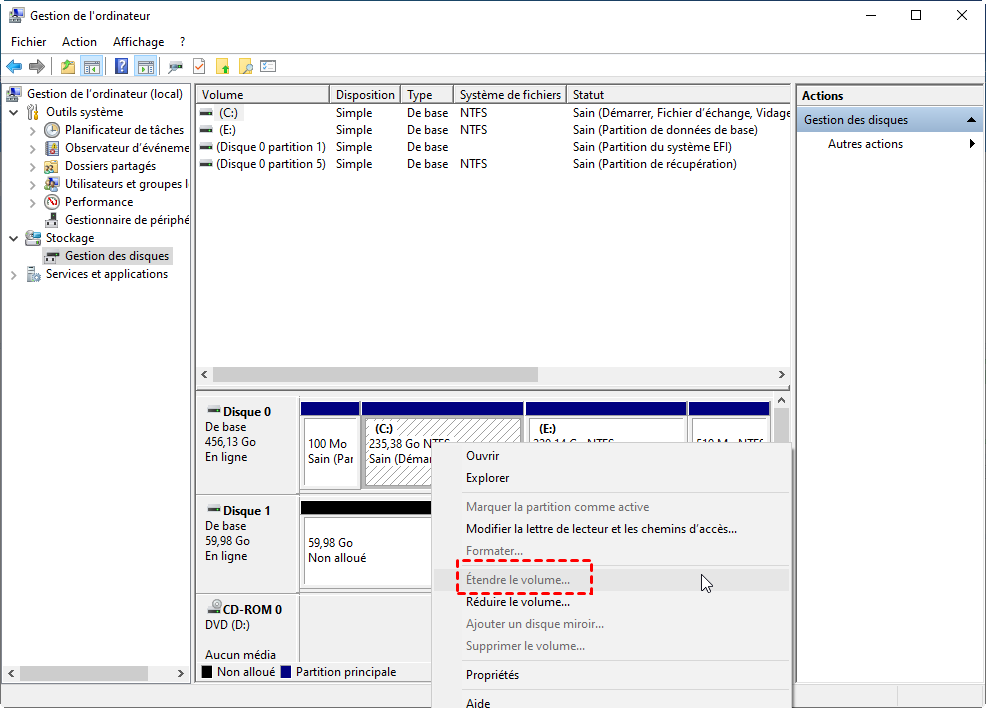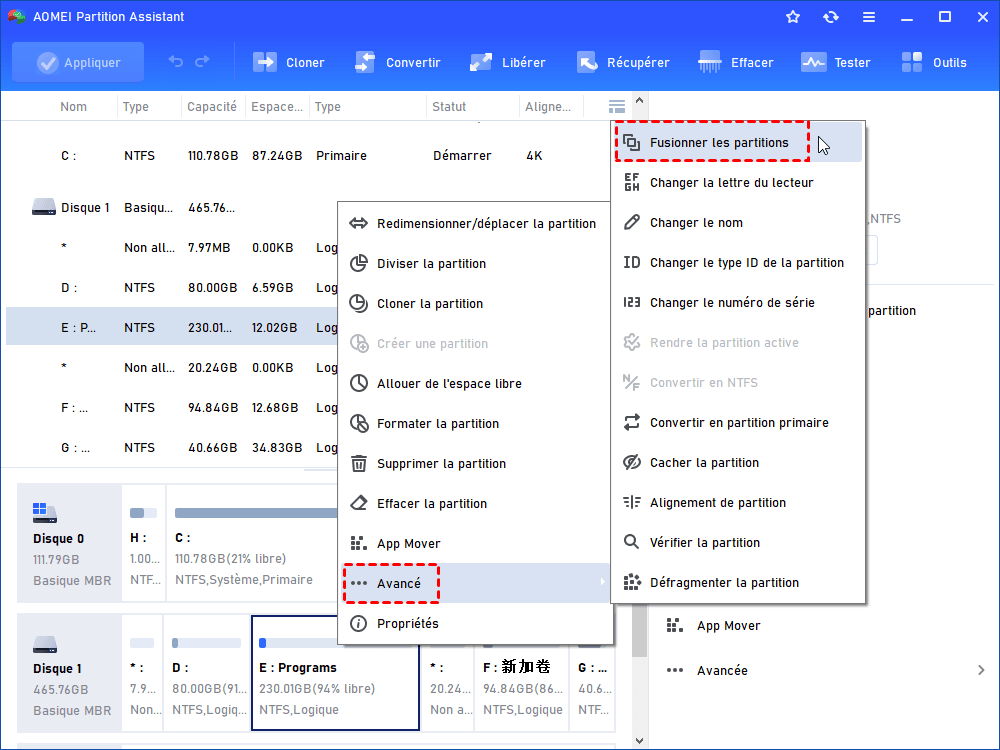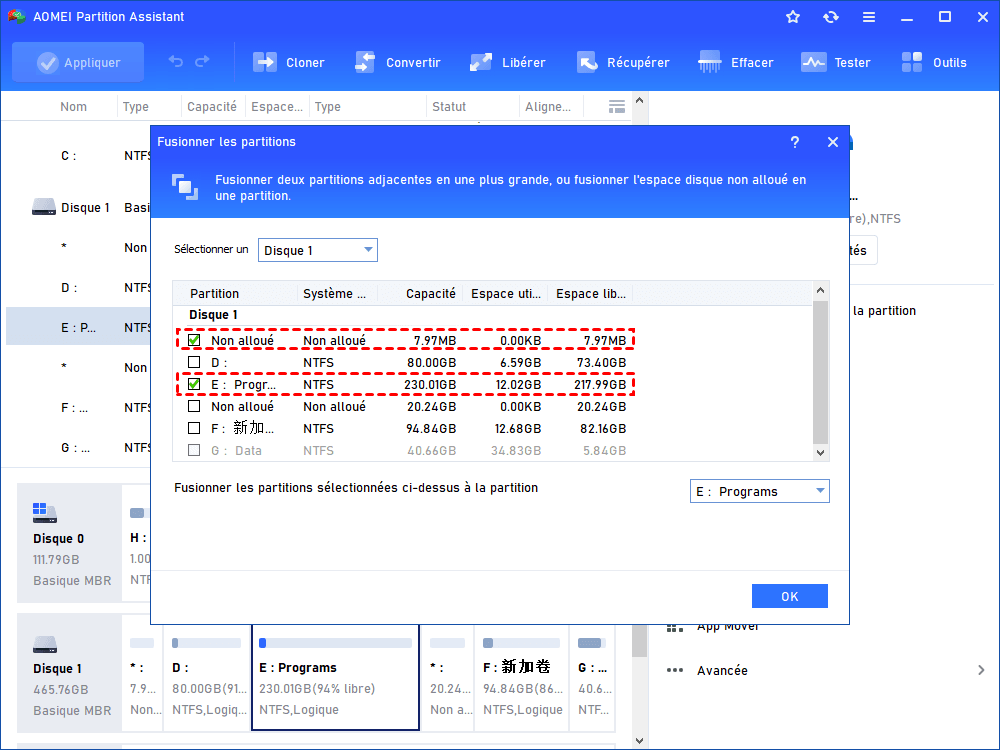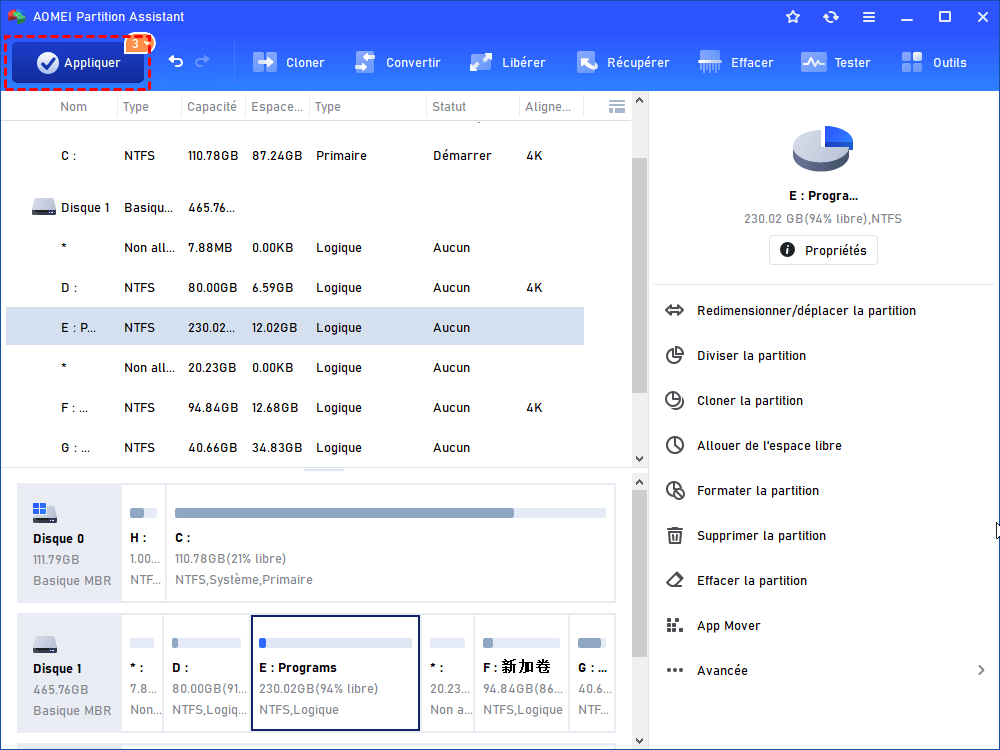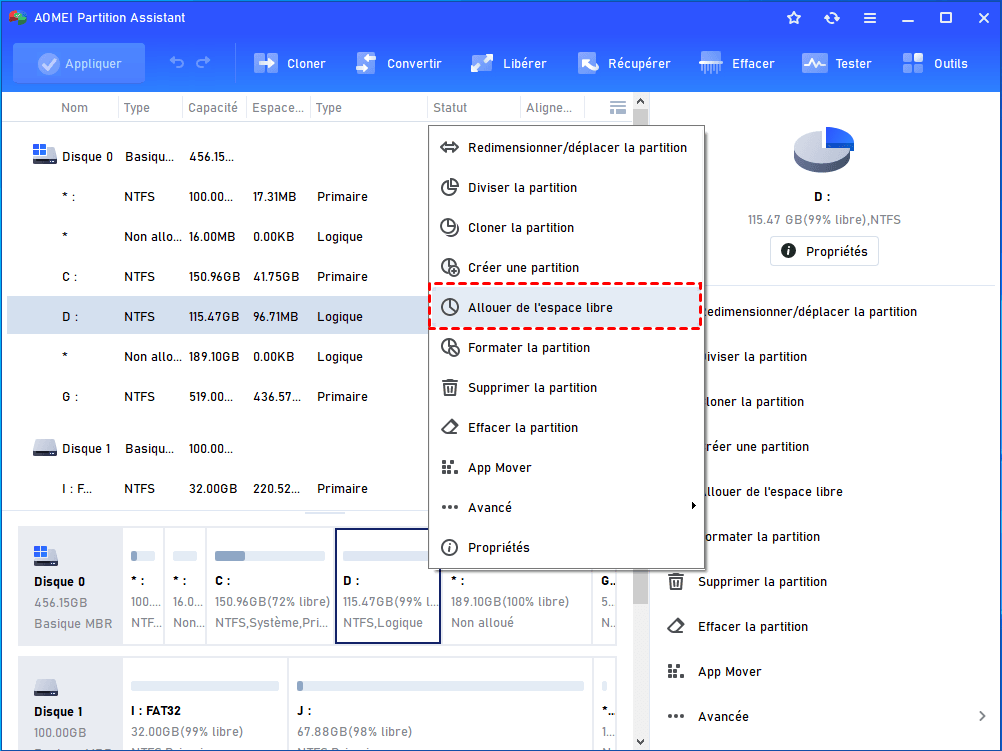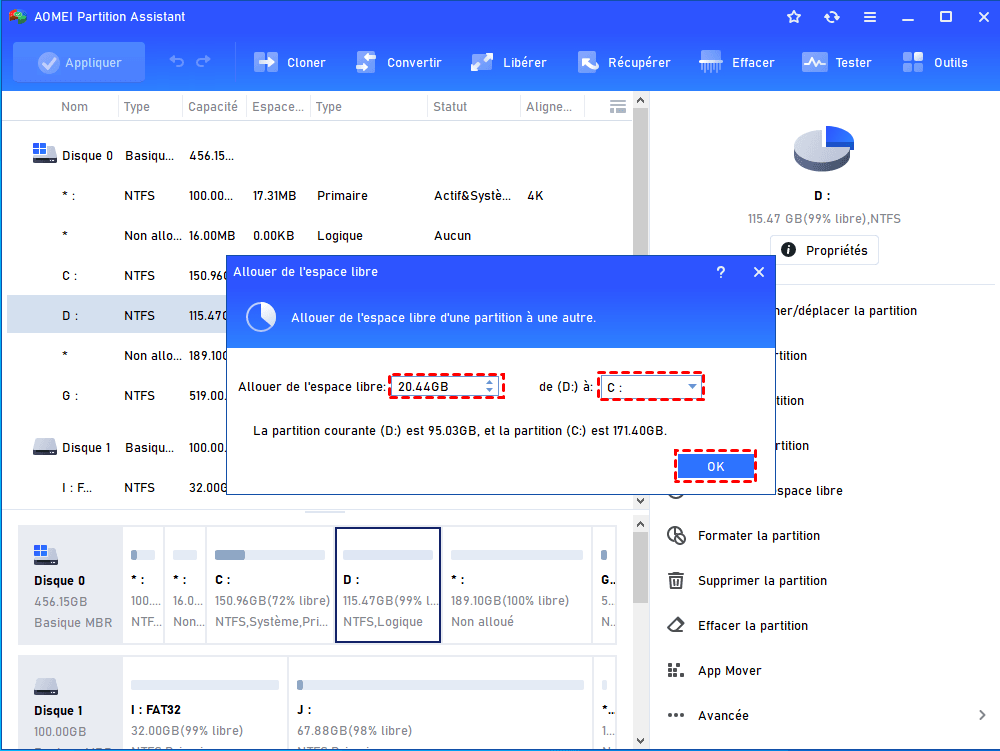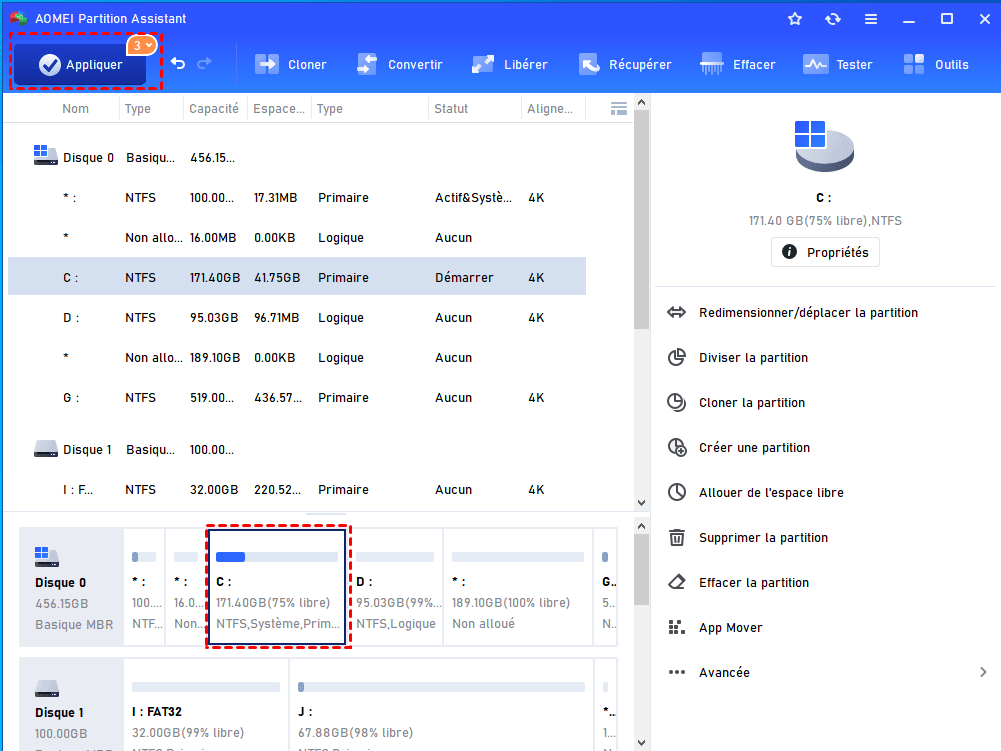Comment étendre la partition système sous Windows Server 2016?
Nous vous montrerons comment étendre la partition système sous Windows Server 2016 sans perte de données, même lorsque l'option Étendre le volume est grisé.
Pourquoi étendre la partition système sous Windows Server 2016 ?
Lorsque vous utilisez le système d'exploitation Windows Server 2016, vous trouverez peut-être que le partitionnement du disque n'est pas raisonnable, surtout, la partition système est trop petite pour stocker des données ou des applications. Si l'espace disque est insuffisant, la vitesse de l'ordinateur devient de plus en plus lente. Donc, il faut étendre la partition système sous Windows Server 2016.
Pour étendre la partition système, vous pouvez utiliser Gestion des disques sous Windows Server 2016. Il suffit de faire un clic droit sur la partition système, puis sélectionnez Étendre le volume pour étendre la partition.
Cependant, vous rencontrez parfois que l'option Étendre le volume est grisée tout comme la capture d'écran ci-dessous, et vous ne pouvez pas étendre le volume. Pourquoi cette fonction est-elle grisée ? Et comment résoudre ce problème ?
Pourquoi Étendre le volume est-il grisé ?
Pour étendre la partition système sous Windows Server 2016 via la Gestion des disques, il y doit avoir un espace non alloué à côté de la partition que vous voulez étendre, et il doit sur le côté droit de la partition. Sinon, Étendre le volume sera grisé. Alors, s'il n'y a pas d'espace non alloué sur le côté droit de la partition système, comment pourriez-vous étendre la partition système sous Windows Server 2016 sans perte de données ?
Étendre la partition système sous Windows Server 2016 sans perte de données
Si vous voulez encore utiliser Gestion des disques pour étendre la partition lorsqu'il n'y a pas d'espace non alloué, vous devez supprimer la partition derrière la partition que vous souhaitez étendre, et les données sur la partition supprimée seront perdues. Par conséquent, si vous voulez étendre la partition système sans perte de données sous Windows Server 2016 quand Étendre le volume est grisé, vous pouvez utiliser un logiciel tiers - AOMEI Partition Assistant Server qui vous permet d'étendre la partition système même lorsqu'il n'y a pas d'espace non alloué à proximité de la partition système.
Vous pouvez télécharger la version Demo pour l'essayer avec nous.
(La version Demo permet de simuler et démontrer toutes les opérations.)
Tout d'abord, installez et lancez AOMEI Partition Assistant Server.
Situation 1 : Il y a un espace non alloué sur le côté droit, mais pas à côté de la partition système, donc si vous voulez l'utiliser pour étendre la partition C, Étendre le volume est grisé sous Gestion des disques.
1. Faites un clic droit sur votre partition C, sélectionnez Avancé et Fusionner les partitions.
2. Vous pouvez utiliser cette fonctionnalité pour fusionner la partition C avec une partition adjacente ou un espace non alloué, bien qu’il soit à côté de la partition système ou non.
3. Cliquez sur OK pour revenir à l'interface principale. Puis, faites un clic sur Appliquer sur la barre d'outils pour exécuter les opérations.
Situation 2 : S'il n'y a pas d'espace non alloué sur le disque, vous pouvez étendre la partition C avec l'espace libre d'une autre partition. La fonctionnalité Allouer de l'espace libre pour vous autorise à ajouter de l'espace libre d'une partition à la partition système. Voici les étapes détaillées.
Étape 1. Sélectionnez la partition dans laquelle il y a encore beaucoup de l'espace libre, puis choisissez Allouer de l'espace libre, voici la partition D.
Étape 2. Modifiez la taille d'espace disque que vous souhaitez transférer vers la partition système (C).
Étape 3. Vous êtes capable de prévisualiser le résultat virtuel, si vous en êtes satisfait, cliquez sur Appliquer pour le valider.
Certainement, il y a encore beaucoup d'autres façons pour étendre la partition système. Par exemple, utiliser Assistant d'extension de partition, ajouter un nouveau disque dur, ou changer le disque par un plus grand. Vous pouvez choisir une manière appropriée pour étendre votre partition système.
Conclusion
Outre les fonctions comme fusionner les partitions et allouer de l'espace libre d'une partition à autre, AOMEI Partition Assistant permet également aux utilisateurs de Server de convertir un disque dynamique en disque de base, déplacer l'application d'une partition à une autre sans réinstaller, migrer seulement l'OS vers SSD, convertir disque MBR en GPT, etc.