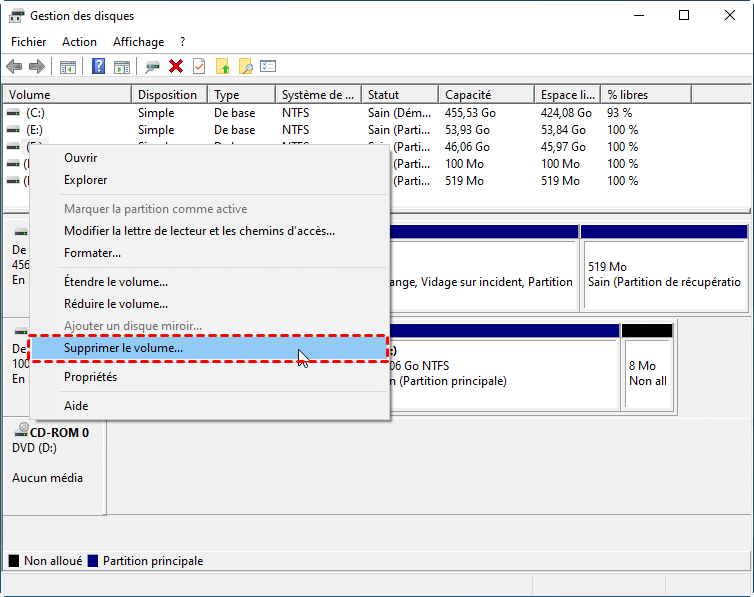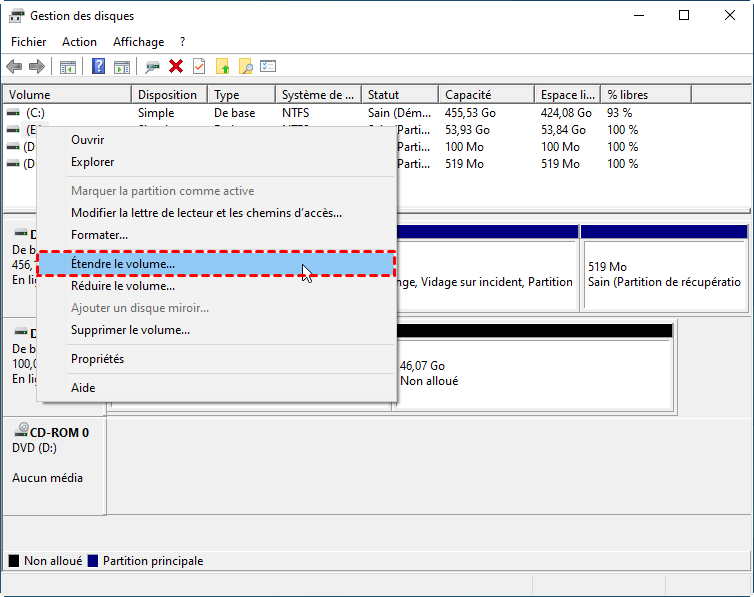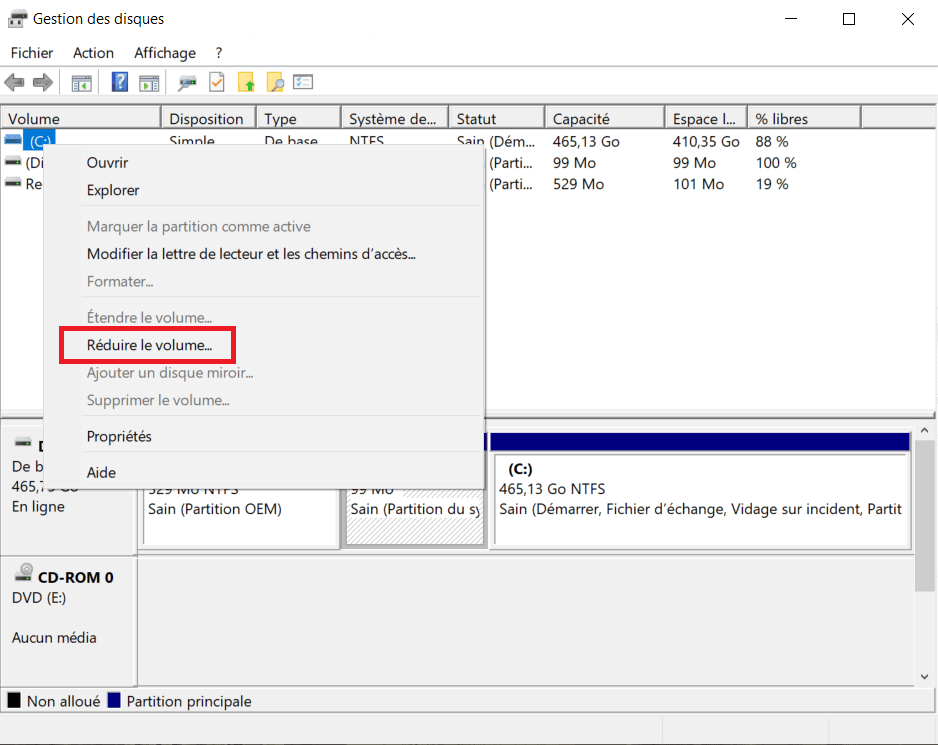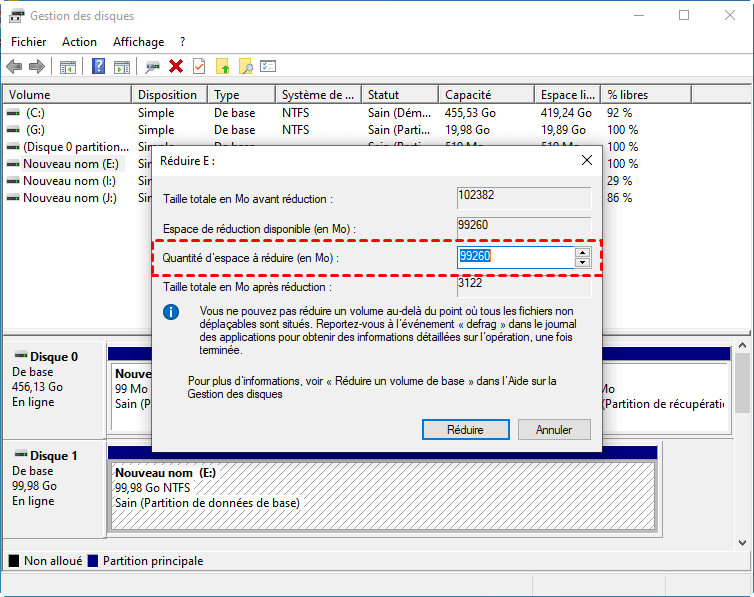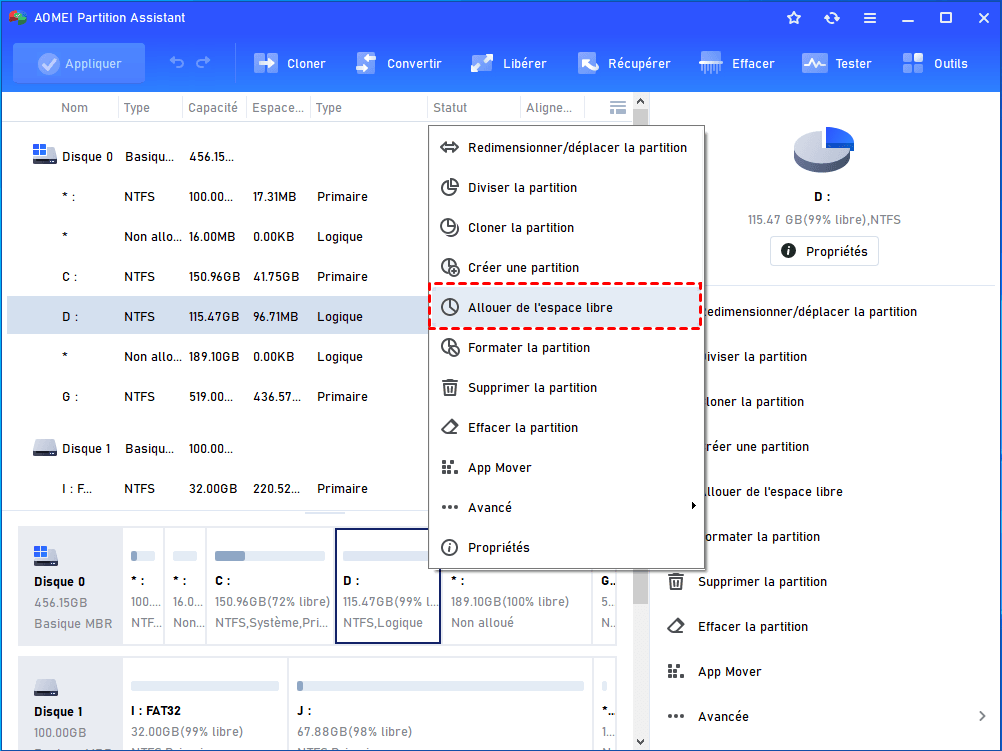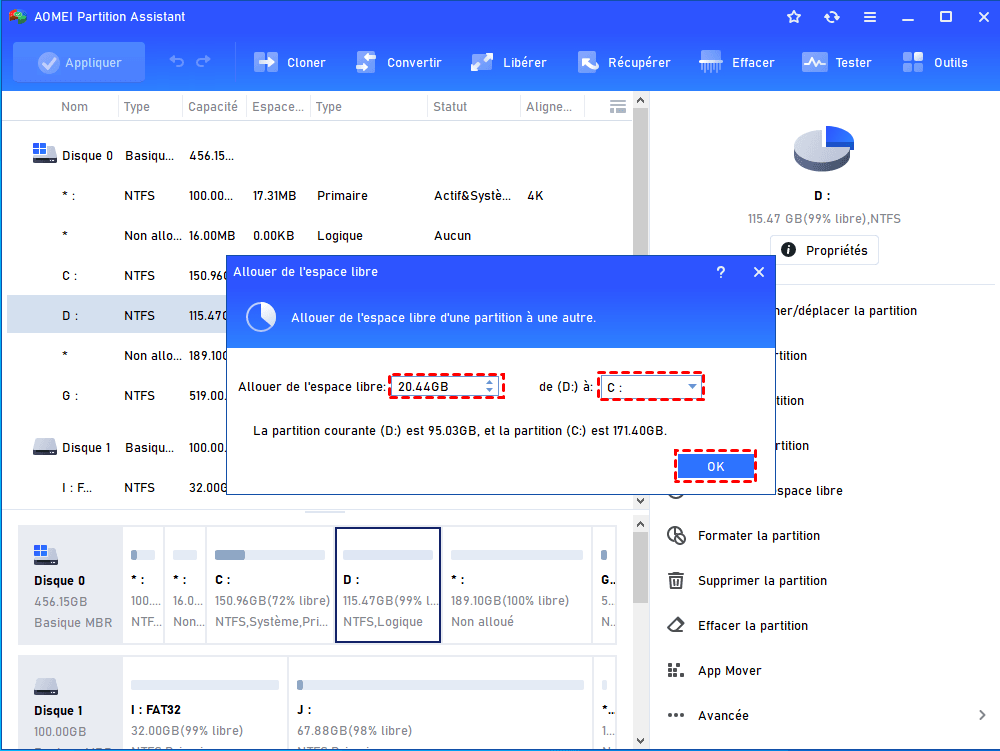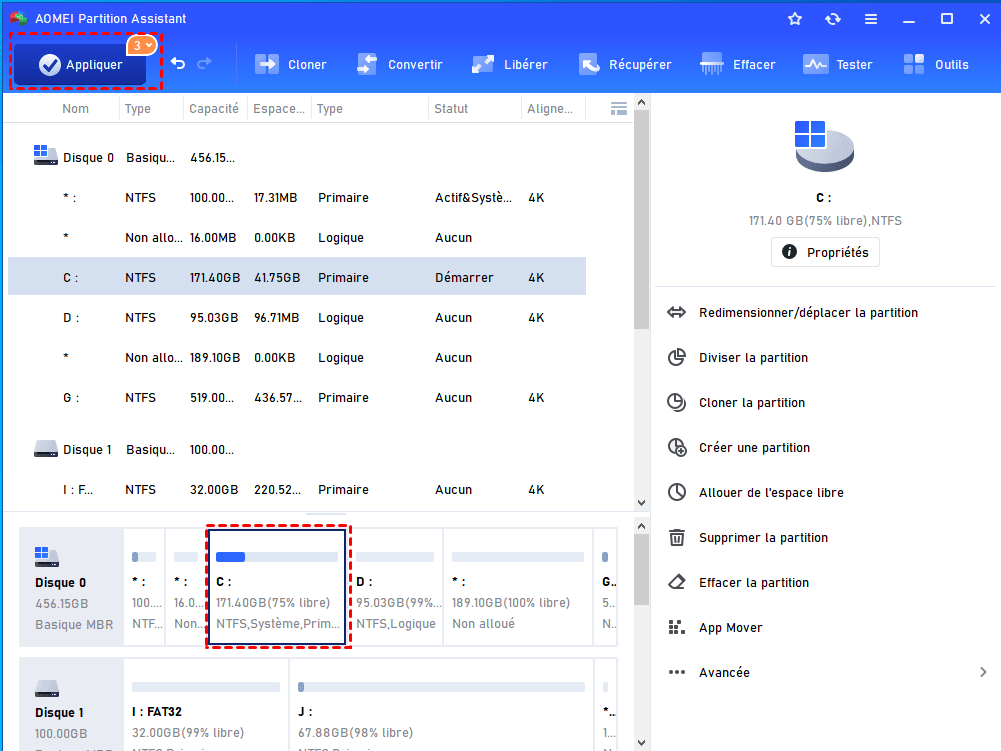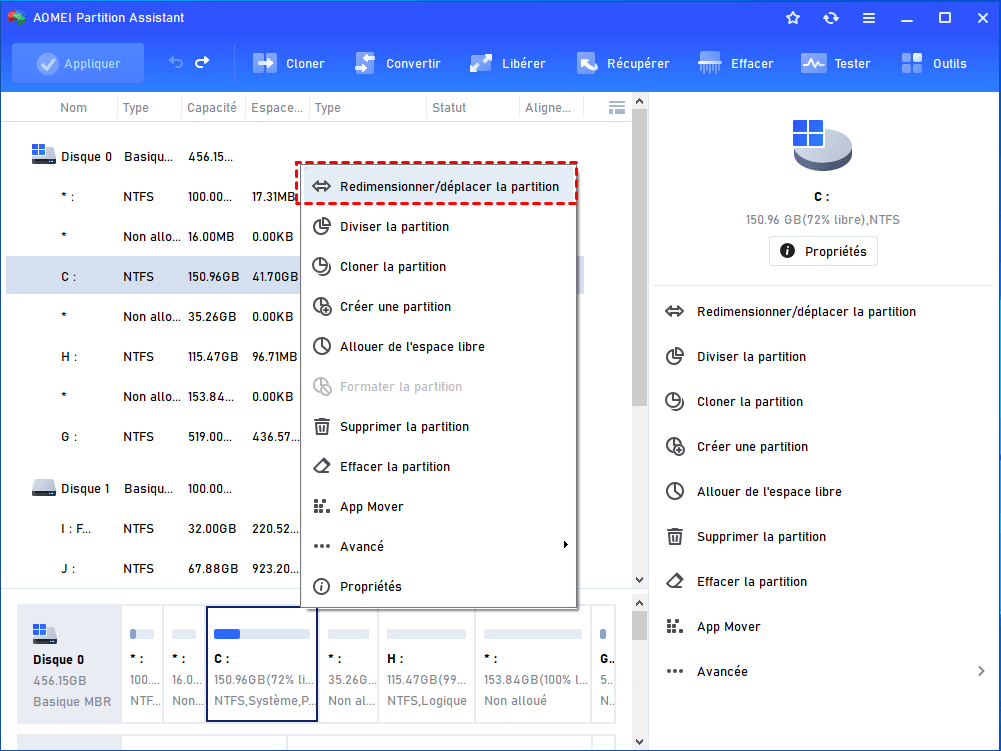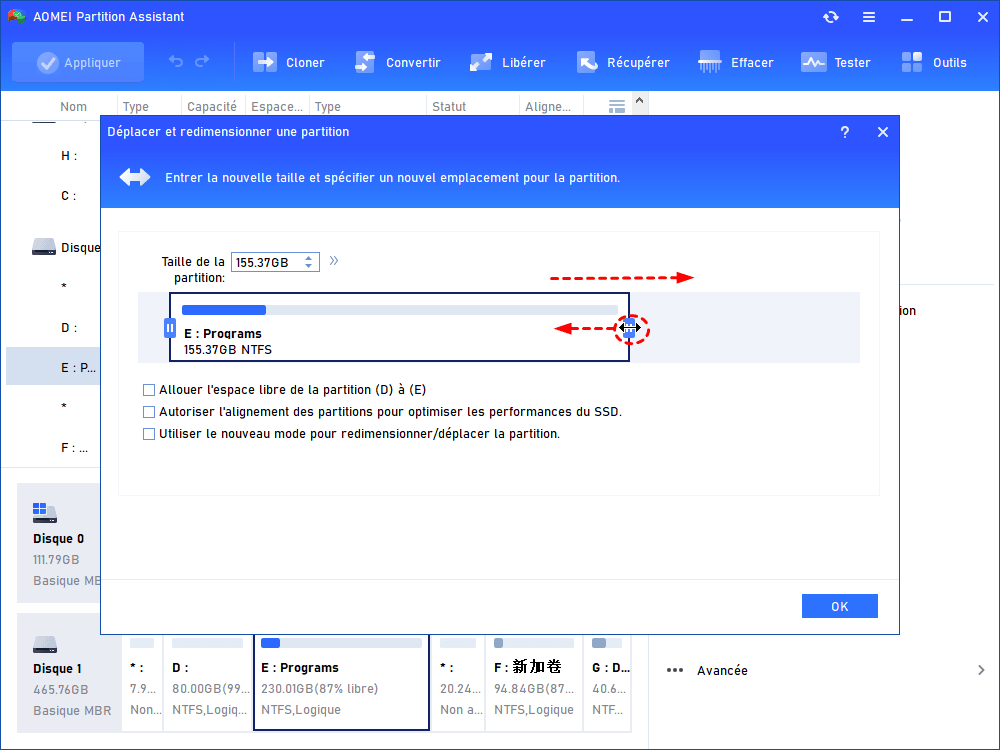Comment redimensionner le lecteur C dans Windows Server 2019 sans effort ?
Apprenez à redimensionner le lecteur C dans Windows Server 2019 pour vous permettre de résoudre des problèmes tels que le lecteur C est plein, que le disque est faible et que vous ne pouvez pas le réduire lorsqu'il dispose de beaucoup d'espace.
Pourquoi redimensionner le lecteur C dans Windows Server 2019 ?
En général, le lecteur C est le lecteur système sur lequel le système d'exploitation est installé. Dans Windows Server 2022/2019/2016/2012/2008/2003, il n'est pas rare de découvrir que le lecteur C est presque plein tandis que les autres partitions ont encore beaucoup d’espace libre ou que la capacité du lecteur C est trop grande.
S’il n’y a pas assez d’espace dans le lecteur C, votre ordinateur peut fonctionner lentement, même en panne ; Si le lecteur C est alloué avec trop d'espace, les autres partitions peuvent être trop petites pour stocker plus de données. Par conséquent, vous devez modifier la taille du lecteur C dans Windows Server.
Redimensionner le lecteur C dans Gestion des disques
Vous pouvez étendre ou réduire le lecteur C via la Gestion des disques dans Windows Server 2022/2019/2016/2012/2008/2006/2003. Tout d'abord, appuyez sur Windows+ R, tapez diskmgmt.msc et appuyez sur Entrée pour accéder à la Gestion des disques. Ensuite, voyons comment cela fonctionne :
Étendre le lecteur C via suppression de partition
AVERTISSEMENT : Cette approche peut entraîner une perte de données et il est recommandé de sauvegarder les fichiers nécessaires à l’avance.
1. Si le lecteur D est la partition située juste derrière le lecteur C. Faites un clic droit dessus et sélectionnez Supprimer le volume et cliquez sur Oui.
2. Cliquez avec le bouton droit sur le lecteur C et choisissez Étendre le volume.
Note : S'il existe un espace contigu non alloué juste derrière le lecteur C, vous pouvez directement étendre la partition C avec l'espace non alloué.
Réduire lecteur C directement
1. Cliquez avec le bouton droit sur le lecteur C et choisissez Réduire le volume.
2. Dans la fenêtre contextuelle, tapez la quantité d’espace que vous souhaitez réduire et cliquez sur le bouton Réduire.
3. Après un certain temps, vous pouvez obtenir un espace non alloué à côté du lecteur C. Vous pouvez créer une nouvelle partition sur l'espace non alloué.
Une excellente alternative à la Gestion des disques
Vous pouvez certainement augmenter ou diminuer la taille du lecteur C via la gestion des disques dans Windows Server 2022/2019/2016/2012/2008 ou 2003. Toutefois, il est un peu fastidieux d’étendre le lecteur C, car l’ensemble du processus implique la suppression de partition et même la sauvegarde et la récupération de données. En outre, il est probable que vous ne puissiez pas réduire le lecteur C à cause de fichiers inamovibles, même s'il reste beaucoup d'espace inutilisé sur le lecteur C.
Dans ce cas, un outil de partition puissant - AOMEI Partition Assistant Server est fortement recommandé. Il est compatible avec diverses éditions de Windows Server, notamment Windows Server 2022, Windows Server 2019, Windows Server 2016, etc. Il vous permet d’accroître l’espace disponible sur le lecteur C en lui allouant de l’espace libre d’une autre partition et de réduire ainsi la taille du lecteur c au-delà de la limite des fichiers inamovibles. De plus, il bénéficie de nombreuses autres fonctionnalités intéressantes, telles que la conversion de disques dynamiques en disques de base sans perte de données, cloner Windows Server à nouveau disque dur et plus.
Redimensionner le lecteur C via AOMEI Partition Assistant Server
Pour redimensionner le lecteur C dans Windows Server 2022/2019/2016/2012/2008 ou 2003 facilement et efficacement via AOMEI Partition Assistant Server, veuillez télécharger sa version Demo pour l'essayer avec nous.
(La version Demo permet de simuler et démontrer toutes les opérations.)
Allouer de l'espace libre d'une partition à la partition C
Étape 1. Dans l'interface principale, cliquez avec le bouton droit de la souris sur le lecteur D et choisissez Allouer de l'espace libre.
Étape 2. Dans cette fenêtre, choisissez la taille que vous souhaitez allouer et choisissez le lecteur C comme lecteur de destination. Ensuite, cliquez sur OK.
Étape 3. Vous pouvez consulter le résultat de l'opération. Si vous êtes satisfait, cliquez sur Appliquer et Exécuter pour le commettre.
✍ Attention : Lorsque vous utilisez ce logiciel pour effectuer toutes les opérations liées à la partition système, le logiciel vous invite à entrer en mode Windows PE ou en mode preOS. Vous n'avez qu'à choisir l'une d'entre elles et le logiciel effectuera automatiquement les opérations au redémarrage de l'ordinateur. Lorsque toutes les opérations seront terminées, votre ordinateur reviendra à la normale.
Note : S'il existe un espace non alloué non contigu, vous pouvez fusionner l'espace non alloué dans le lecteur C.
Pour réduire la partition C avec succès
Étape 1. Cliquez avec le bouton droit sur le lecteur C, puis sélectionnez Redimensionner/Déplacer la partition.
Étape 2. Dans la boîte de dialogue contextuelle, faites glisser le curseur vers la gauche pour réduire le lecteur C. Et puis, cliquez sur OK.
Étape 3. Vous retournerez à l’interface principale, cliquez sur Appliquer et Exécuter pour exécuter l'opération.
Note : Après avoir réduit le lecteur C, vous obtiendrez un espace non alloué. Vous pouvez l'ajouter à une autre partition ou l’utiliser pour créer une nouvelle partition.
Conclusion
AOMEI partition Assistant Server peut vous aider à redimensionner facilement le lecteur C dans Windows Server 2019. En outre, il a de nombreuses fonctionnalités puissantes, telles que migrer l’OS vers SSD, convertir le disque MBR en disque GPT, transférer des logiciels sur un autre disque, configurer le RAID, convertir disque dynamique en disque de base, etc.