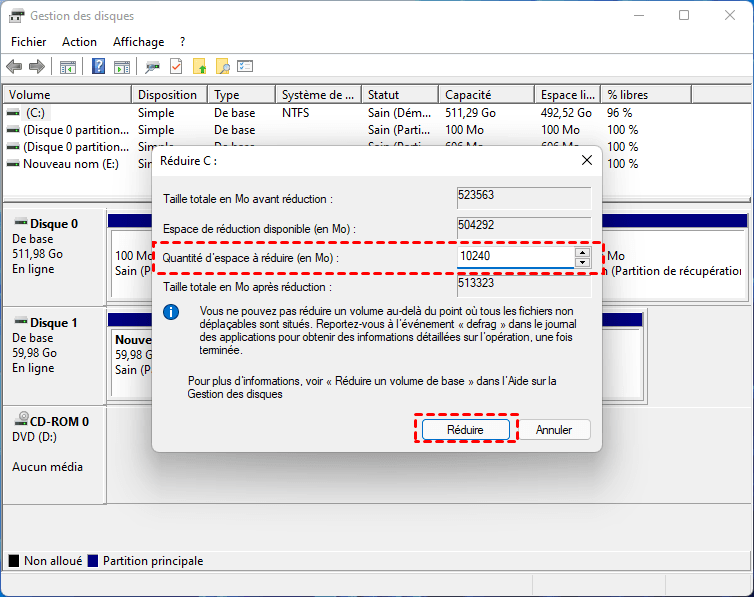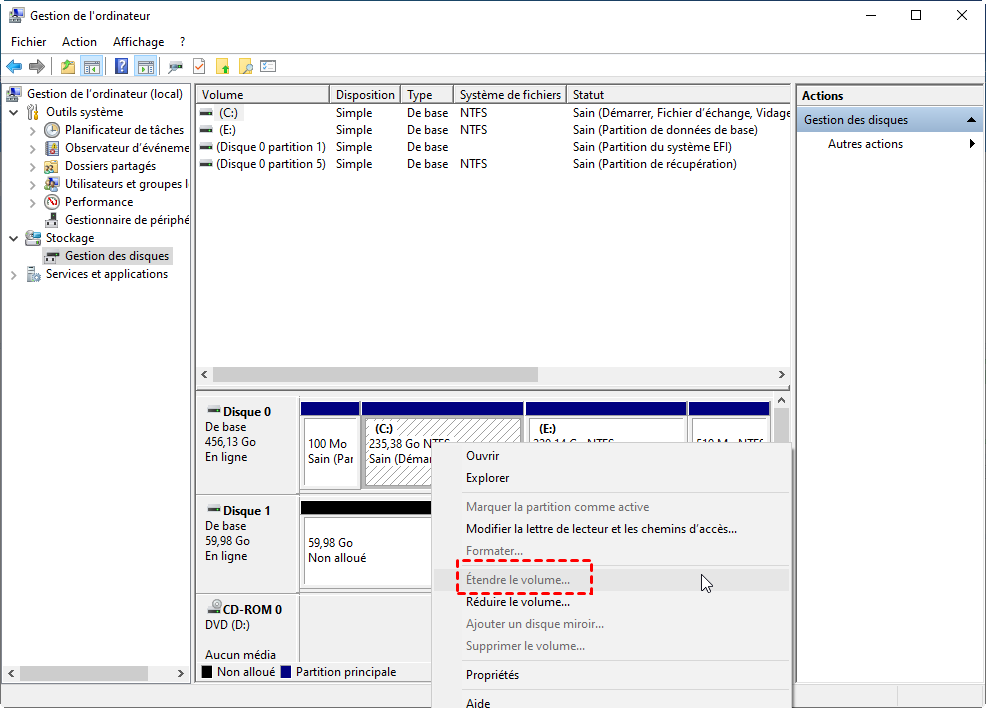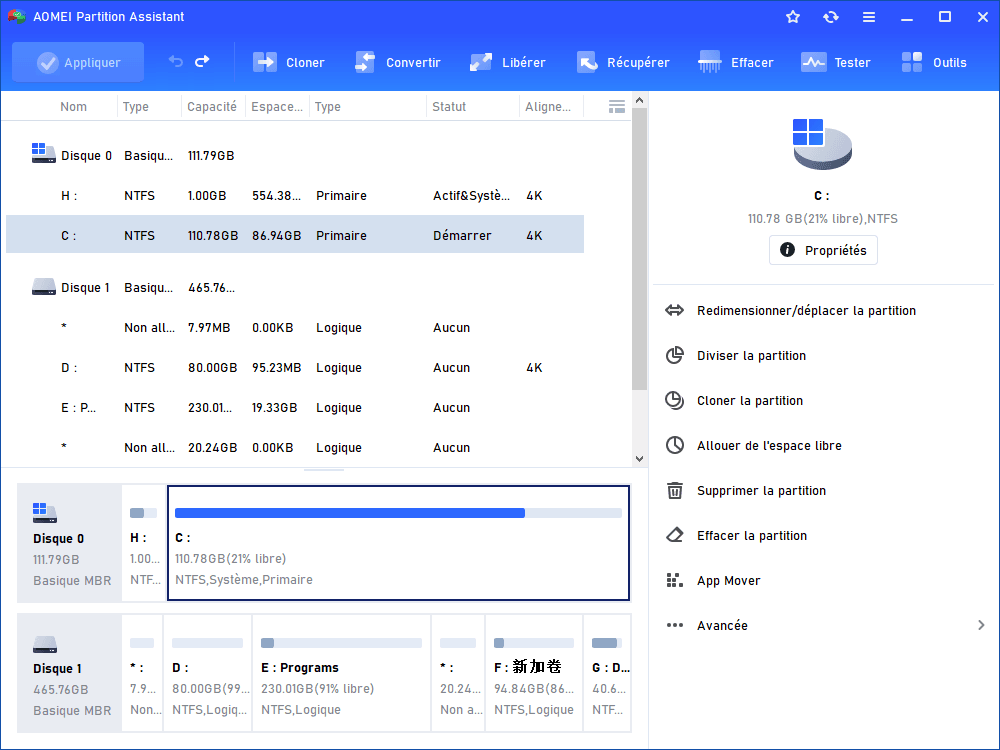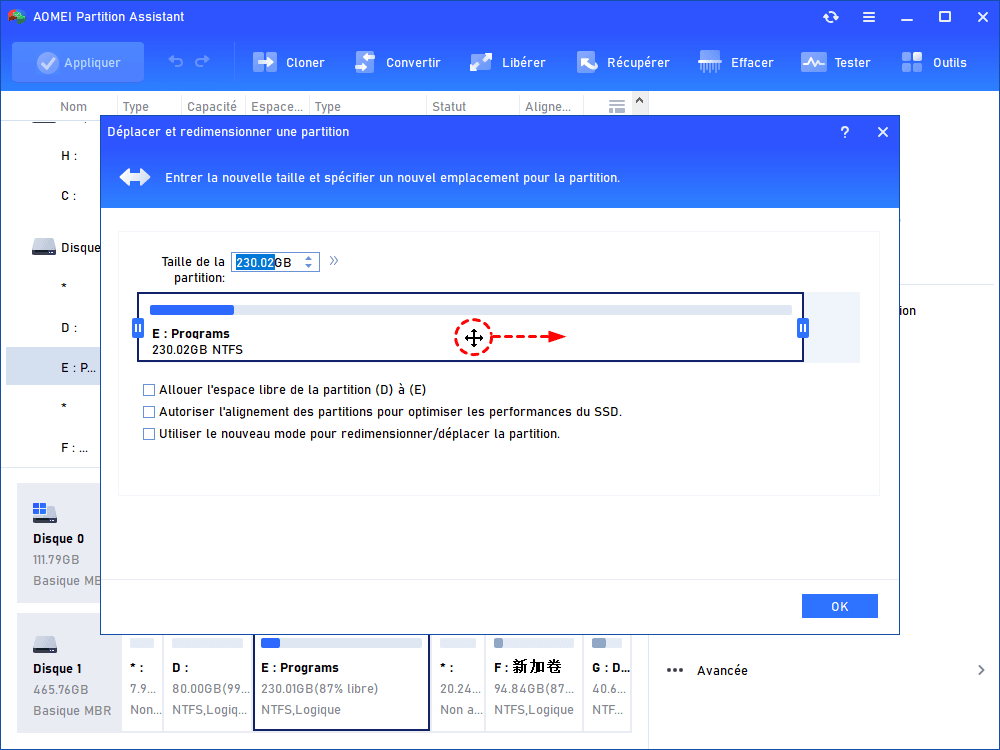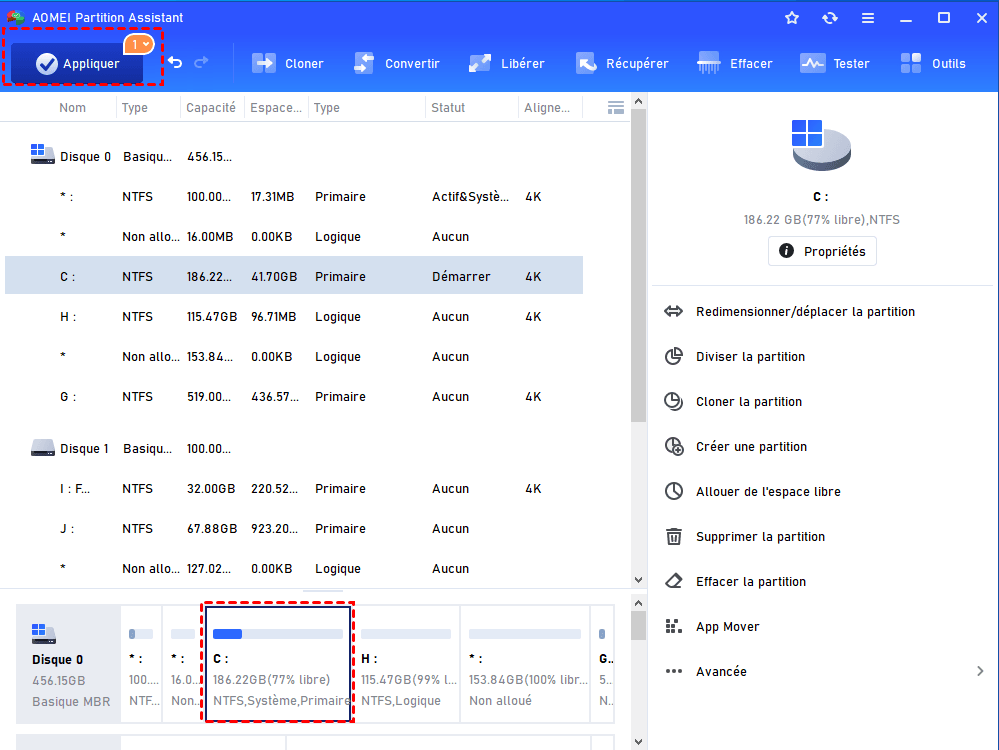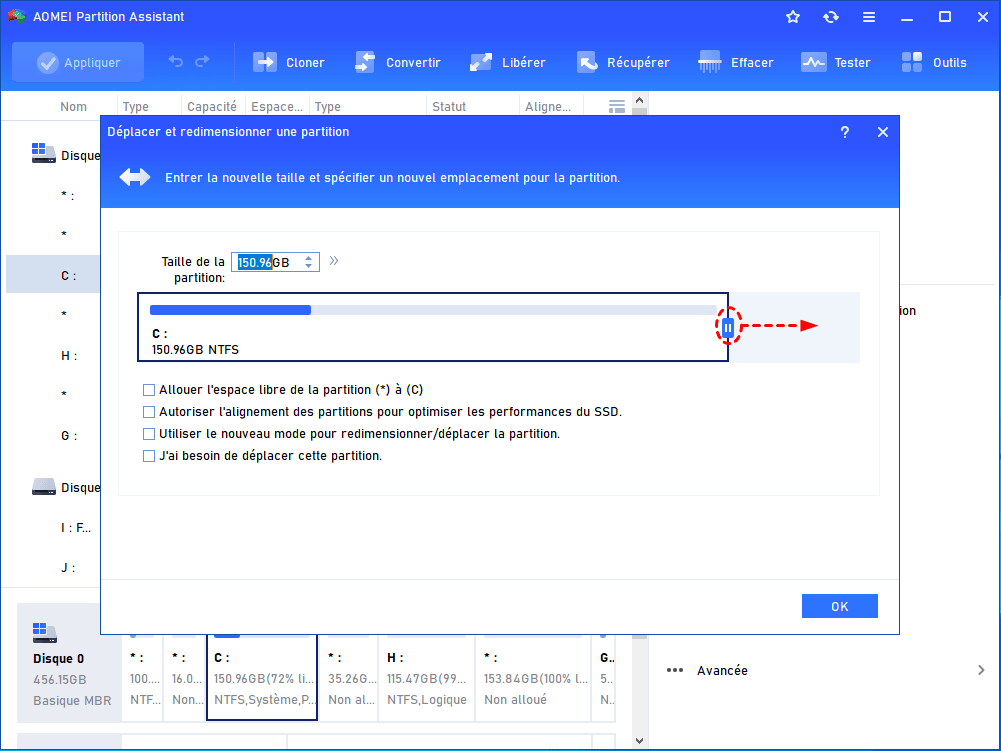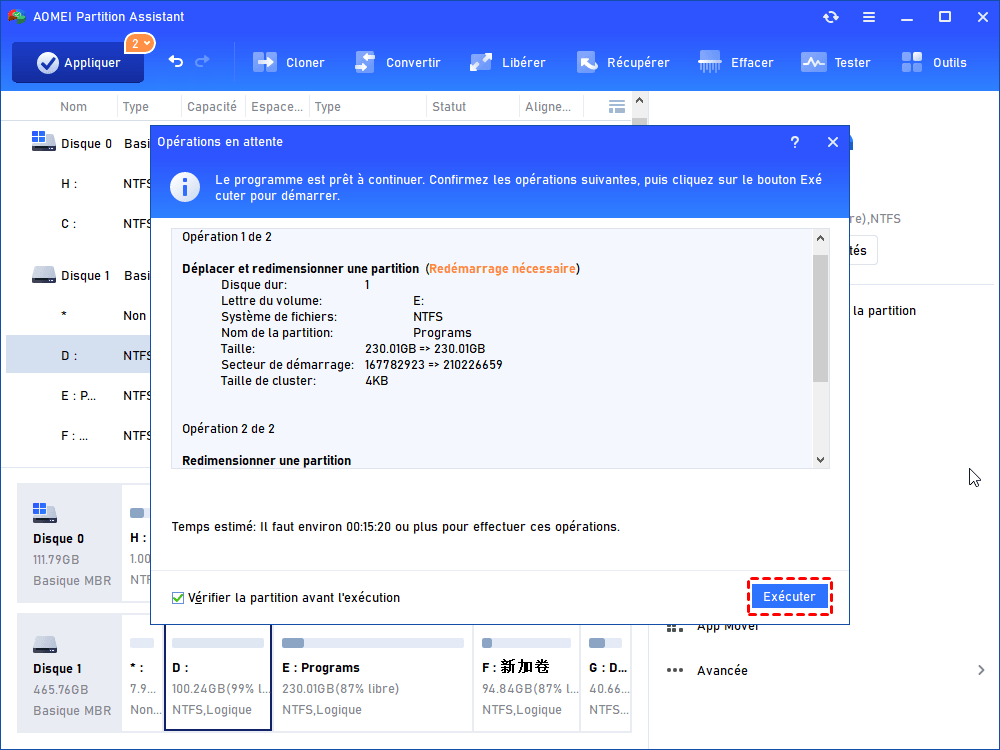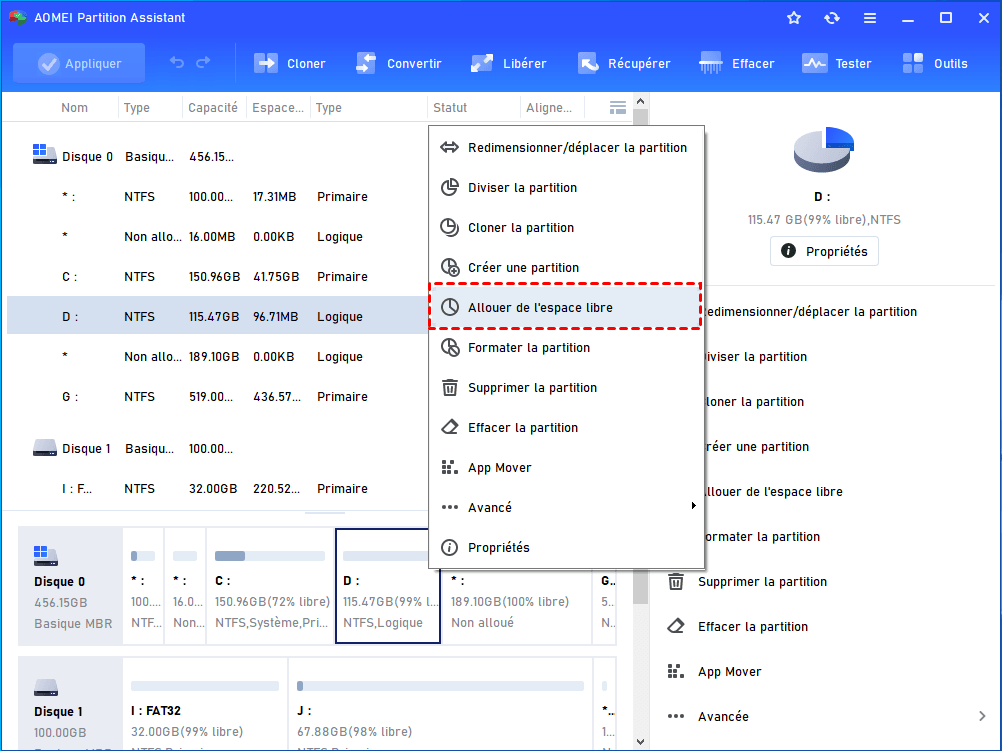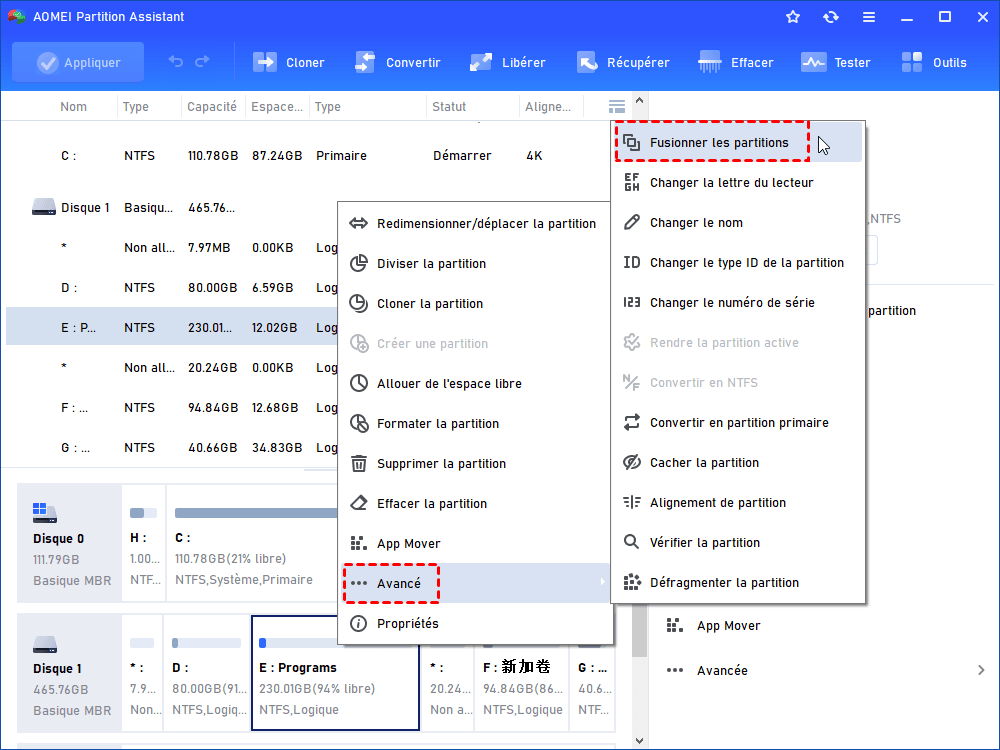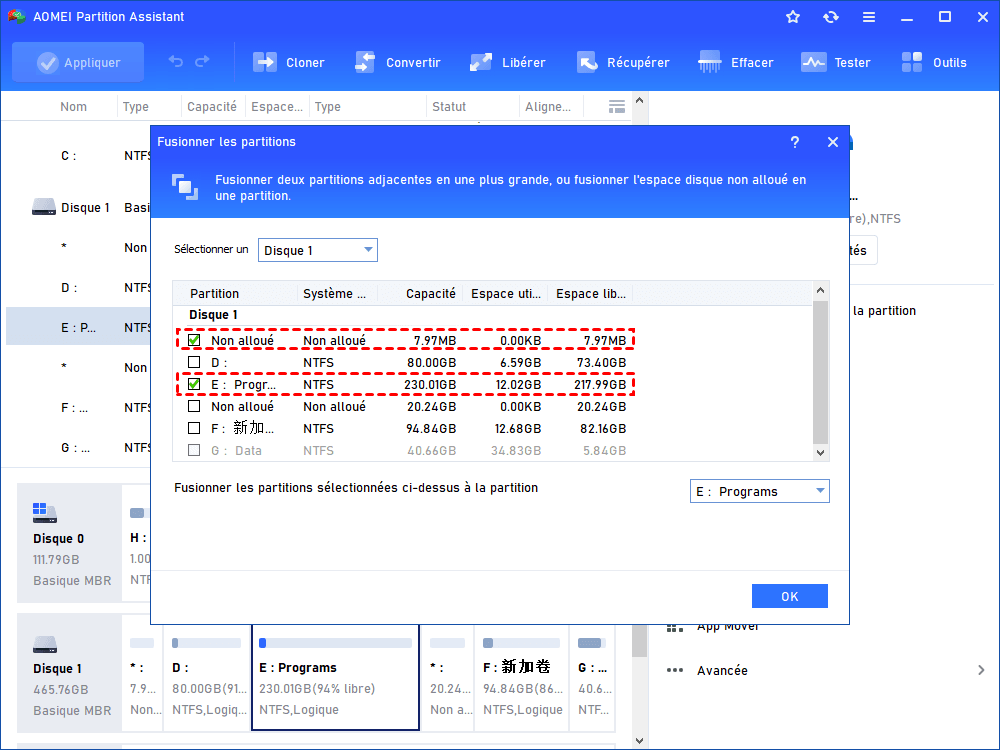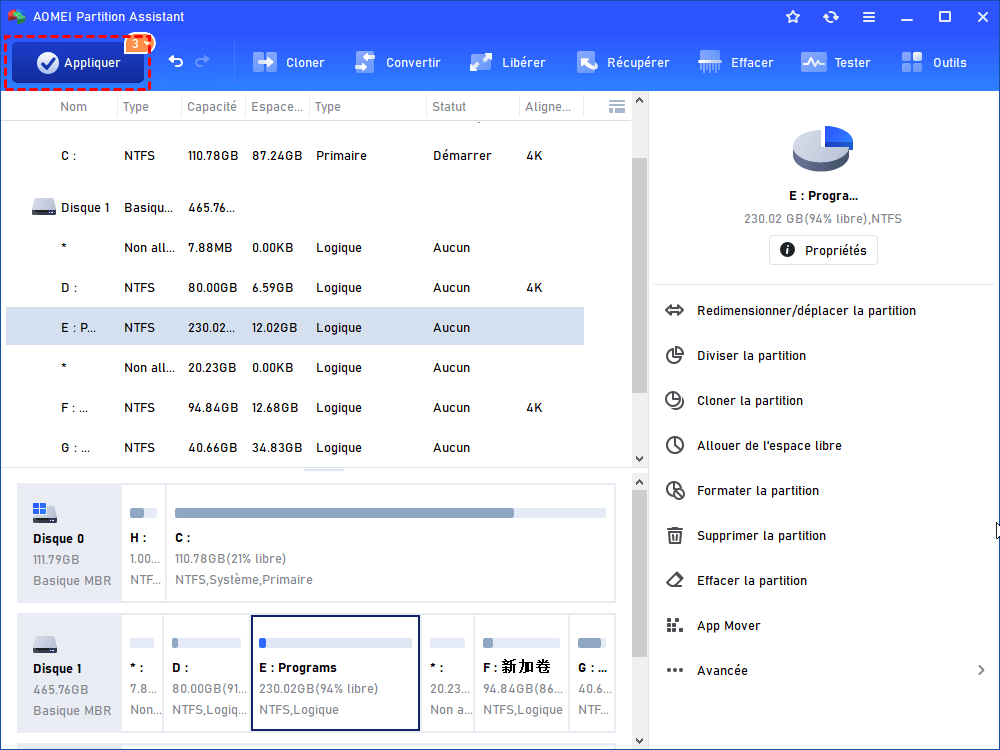Redimensionner la partition de Windows Server 2012 en toute sécurité [étape par étape]
Comment redimensionner la partition système dans Windows Server 2012 en toute sécurité ? Vous pouvez utiliser la Gestion des disques, si elle ne fonctionne pas, vous pouvez utiliser un logiciel de gestion de disque tiers.
Pourquoi faut-il modifier partition disque dur dans Windows 2012 Server ?
Beaucoup d'utilisateurs d'ordinateurs se mettent à niveau Windows Server 2012 après sa sortie. Ils souhaitent profiter plus tôt des nouvelles fonctions de Windows Server 2012. Par exemple : mise à jour la version d'Hyper-V, la gestion d'adresse IP, la nouvelle version de Windows Task Manager et ReFS, etc.
Cependant, le problème est que la partition de serveur est à court d'espace, il y n'a pas d'espace libre dans le lecteur C après l'installation des mises à jour et des applications Windows, il affiche constamment un avertissement L'espace Disque Faible et vous demandez de libérer de l'espace. Face aux problèmes, changer un disque dur plus grand est une solution, mais il est trop cher et passera beaucoup de temps. Ainsi, le redimensionnement de partition Windows 2012 Server est un bon choix.
Comment redimensionner la partition de Windows Server 2012 en toute sécurité ?
Pour redimensionner le volume de Windows Server 2012, vous pouvez utiliser la Gestion des disques intégrée de Windows ou un utilitaire de gestion de partition tiers. Quant à savoir comment le faire spécifiquement, continuez à lire, s'il vous plaît.
Partie 1. Redimensionner la partition Windows 2012 Server avec la Gestion des disques
Tout d'abord, vous pouvez utiliser la Gestion des disques, un outil natif de Windows permettant aux utilisateurs de gérer leurs partitions de disque. Pour redimensionner la partition, il dispose des fonctions "Étendre le volume" et "Réduire le volume".
Réduire la partition de Windows Server 2012 dans la Gestion des disques est relativement simple, entrez dans la fenêtre Gestion des disques et sélectionnez la partition cible ; faites un clic droit dessus ; choisissez "Réduire le volume" ; entrez la quantité d'espace dont vous avez besoin pour réduire et appuyez sur "Réduire". Une fois cela fait, vous pouvez voir que l'espace non alloué est généré derrière la partition réduite, avec laquelle vous pouvez créer une nouvelle partition.
Mais pour étendre la partition Windows Server 2012, cela devient un peu compliqué, car l'option "Étendre le volume" ne peut fonctionner que lorsqu'il y a de l'espace non alloué adjacent derrière la partition que vous souhaitez étendre. Sinon, "Étendre le volume" sera grisé (comme indiqué dans l'image ci-dessous).
Pour résoudre ce problème, vous pouvez supprimer la partition derrière la partition système de Windows Server 2012. Mais cela supprimera toutes les données stockées sur la partition. Par conséquent, la solution la meilleure et la plus sûre consiste à utiliser un outil de gestion de partition professionnel.
Partie 2 : Redimensionner la partition Windows Server 2012 avec l'outil de gestion de partition
Grâce au développement de l'industrie du logiciel, de nombreux logiciels de gestion de partition sont disponibles pour votre sélection. Comment choisir celui qui convient ? Recherche à partir d'un site Web ou d'un forum de logiciels célèbres ; vérifier le taux et l'évaluation du logiciel.
Ici, je vous recommande d'essayer AOMEI Partition Assistant Server pour redimensionner la partition Windows Server 2012 en toute sécurité. Pour étendre la partition système sur Server 2012, il faut également de l'espace non alloué sur le même disque (identique à la Gestion des disques), mais peu importe où se trouve l'espace non alloué disponible, il peut être fusionné directement dans la partition Windows Server 2012.
Ensuite, nous expliquerons comment étendre la partition Windows Server 2012 dans différentes situations. C'est toujours une bonne idée de faire une sauvegarde du système avant de redimensionner la partition système sur Server 2012.
Il est utilisable sous Windows Server 2022/2019/2016/2012(R2)/2008, etc. Voici la version Demo pour un essai. Vous pouvez voir son écran principal capture ci-dessous :
(La version Demo permet de simuler et démontrer toutes les opérations.)
Situation 1 : S'il n'y a pas d'espace non alloué derrière la partition C, lisez les étapes suivantes.
Étape 1. Déplacez le curseur sur la partition E, sélectionnez "Redimensionner/déplacer la partition". (Cette option peut aussi redimensionner la partition chiffrée avec BitLocker)
Étape 2 : Dans les fenêtres pop-up, faites glisser la bordure gauche vers la droite pour réduire la partition D, comme ça, l'espace non alloué généré sera situé à côté gauche de la partition D. Cliquez sur OK.
Étape 3. Lorsque vous revenez à l'écran principal, cliquez avec le bouton droit sur la partition C et sélectionnez "Redimensionner/déplacer la partition". Faites glisser la bordure vers la droite pour y ajouter l'espace non alloué. Cliquez sur OK.
Étape 4. Cliquez sur "Appliquer" ensuite "Exécuter" pour terminer l'opération.
Attention : Si la partition que vous souhaitez ajuster est cryptée avec BitLocker, vous pouvez encore l'ajuster via cette fonctionnalité.
Vous pouvez aussi utiliser la fonctionnalité "Allouer de l'espace libre" pour allouer directement l'espace libre de la partition D à la partition C sans avoir à réduire la partition.
Situation 2. L'espace non alloué est disponible, mais non adjacent au disque C
Étape 1. Faites un clic droit sur la partition système et sélectionnez Avancé -> Fusionner les partitions.
Étape 2. Cochez l'espace non alloué ou la partition que vous souhaitez combiner, puis appuyez sur OK.
Étape 3. Vous retournerez dans l'interface principale et vous pouvez voir ici l'effet de prévisualisation. Si l'effet ne vous plaît pas, vous pouvez cliquer sur Rétablir ou Annuler. Si tout est bien, cliquez sur Appliquer ensuite sur Exécuter pour valider les opérations en attente.
Conclusion
De toute évidence, par rapport à la Gestion des disques, AOMEI Partition Assistant Server peut aider à redimensionner la partition Windows Server 2012 plus rapidement et en toute sécurité. En outre, il fonctionne également bien sur Windows Server 2012 R2, 2008, 2011, 2016 2019 et 2022.
De plus, ce logiciel puissant est livré avec de nombreuses autres fonctions étonnantes pour vous aider à gérer facilement la partition de disque. Par exemple, il peut cloner Windows Server vers SSD/HDD, déplacer la partition, vérifier la partition, migrer le système d'exploitation vers le SSD, convertir le disque système entre les styles MBR et GPT sans supprimer les partitions, etc.