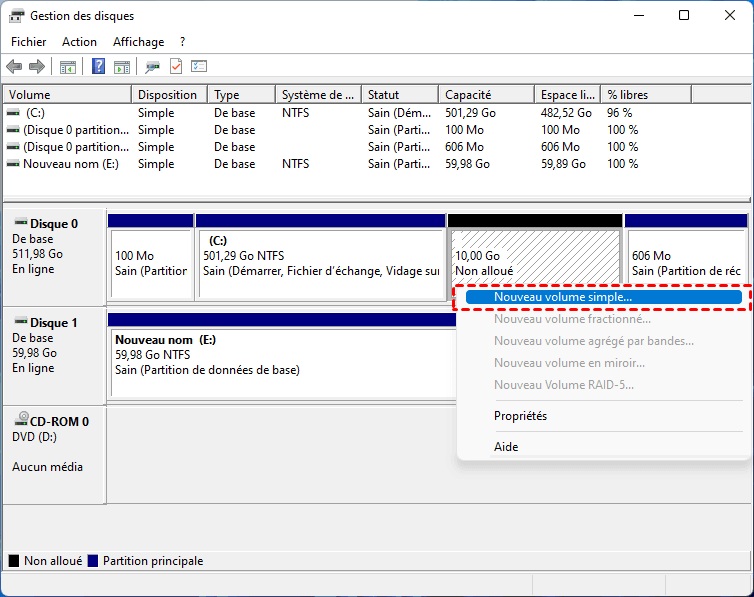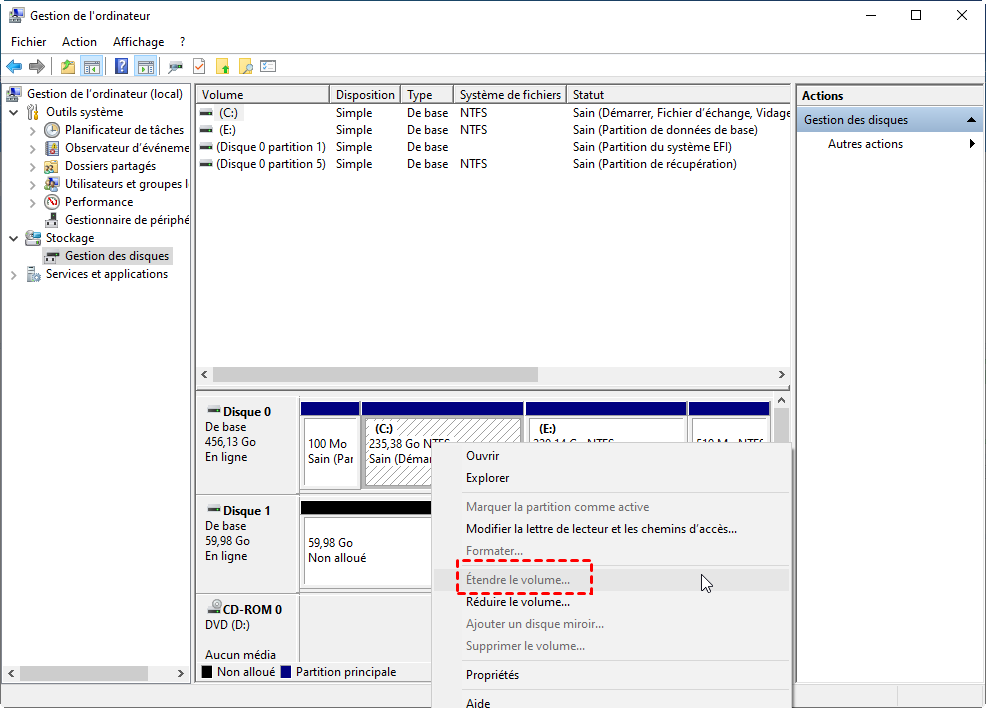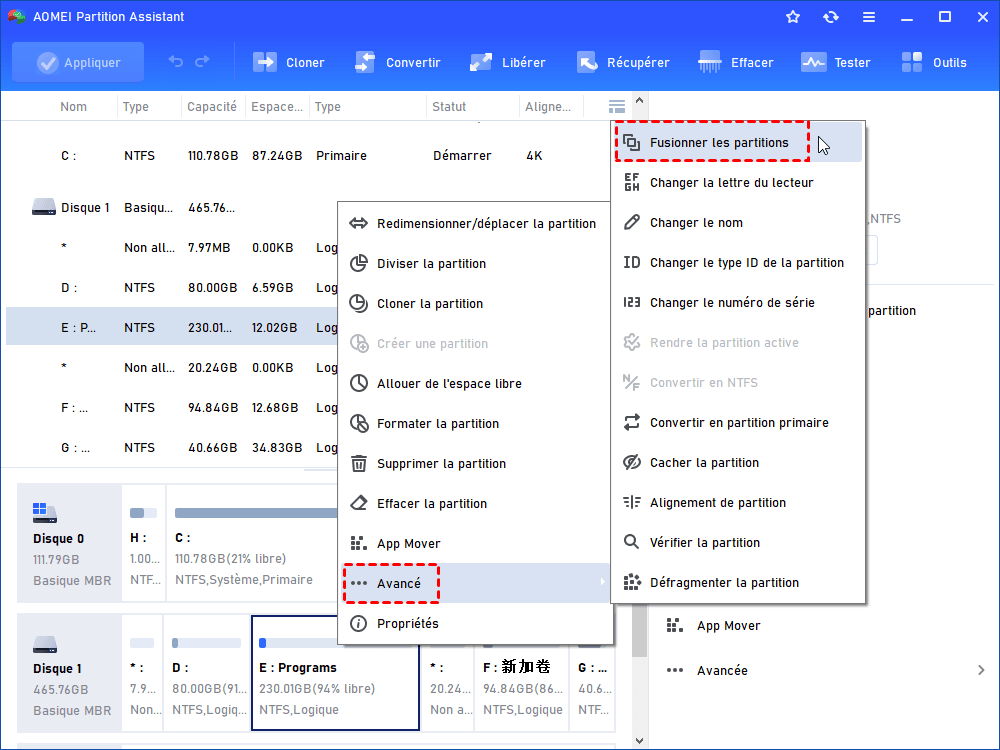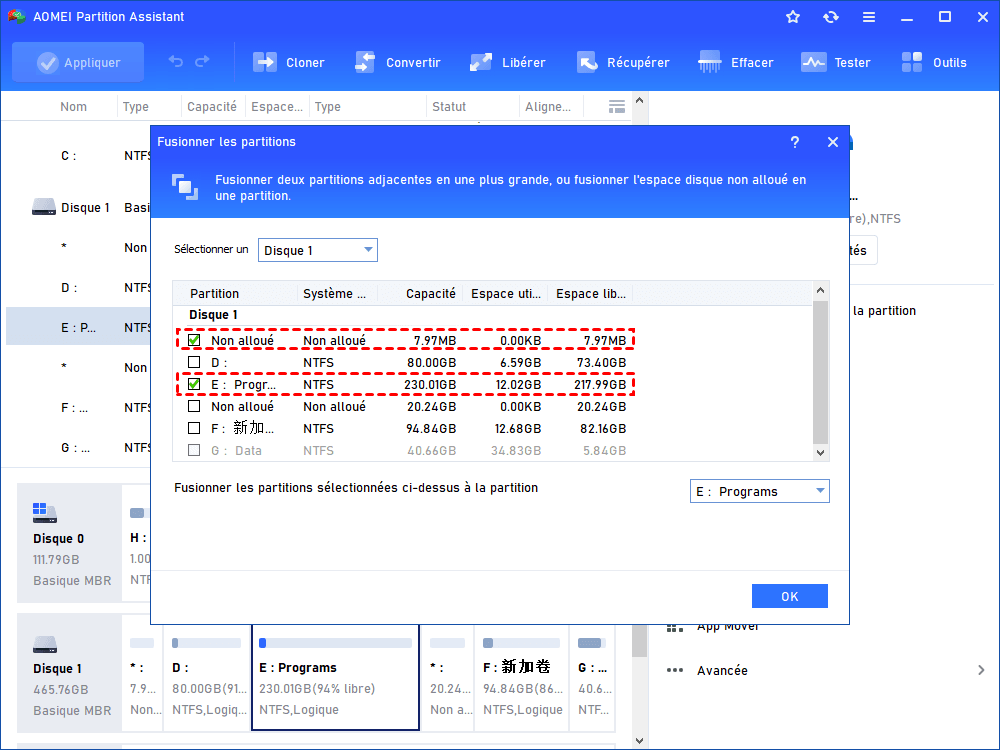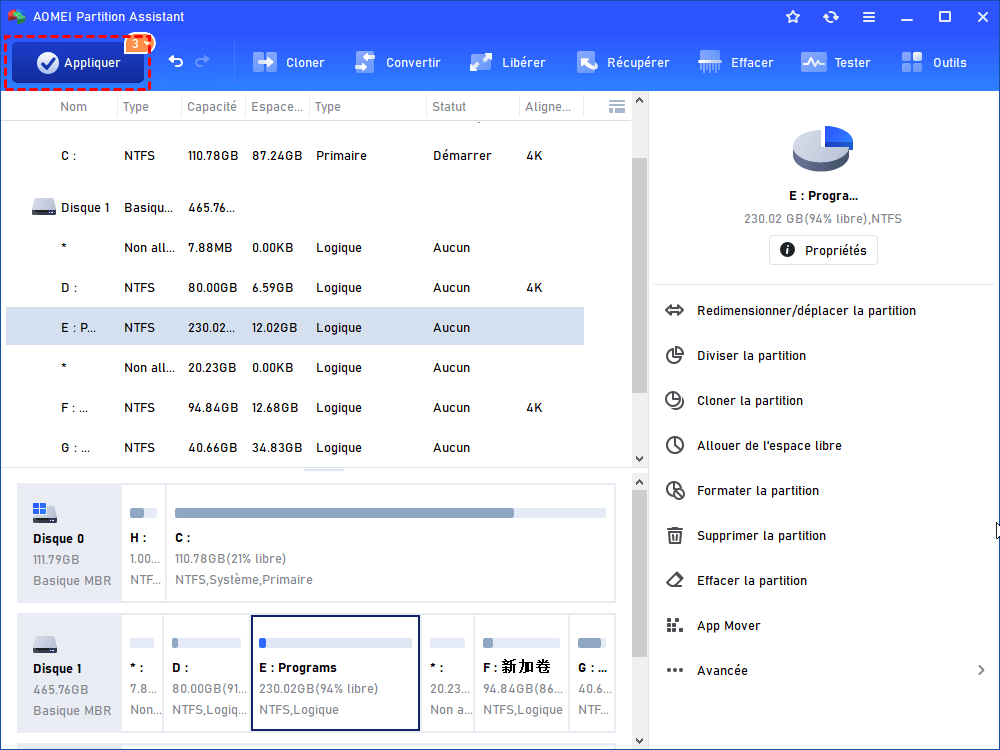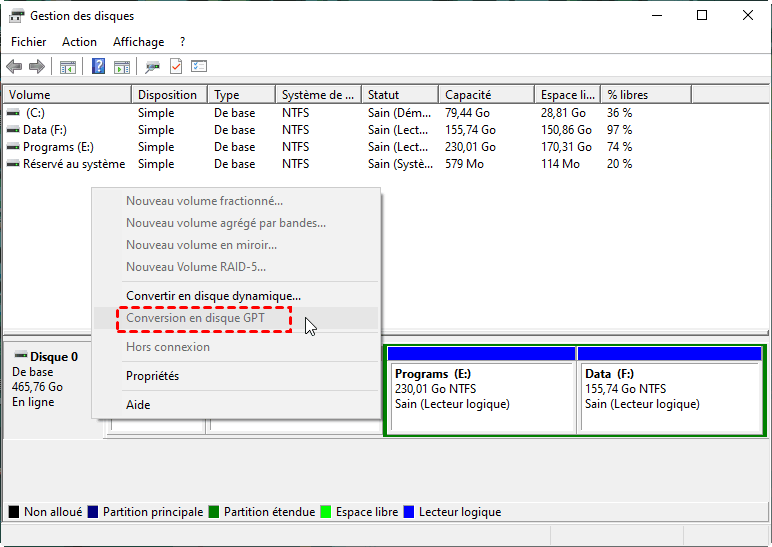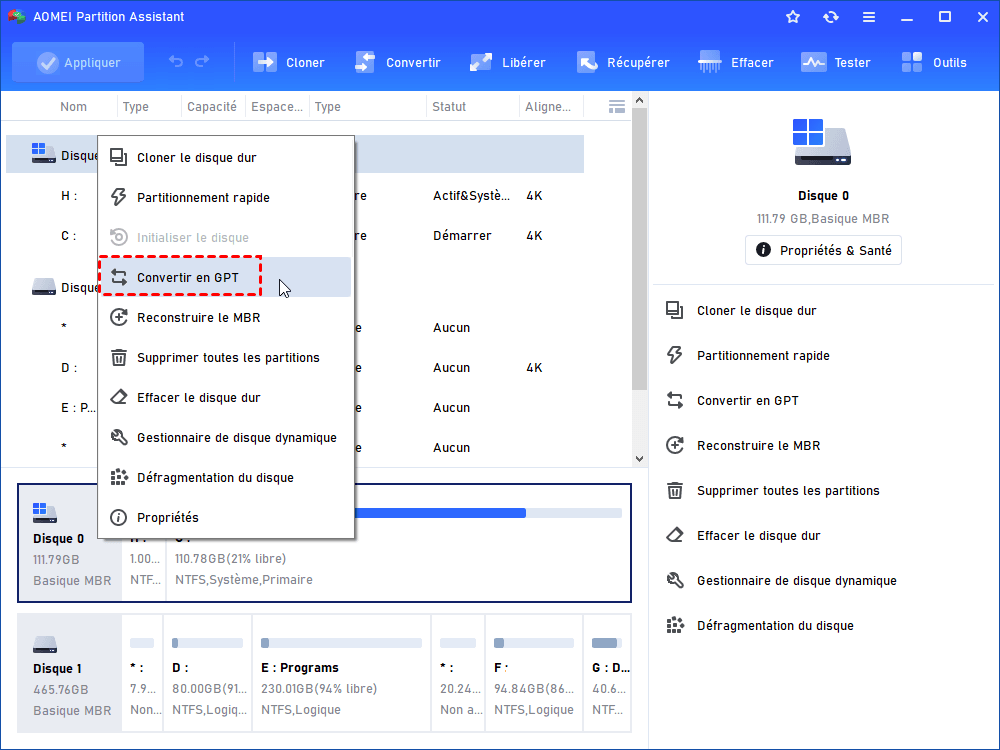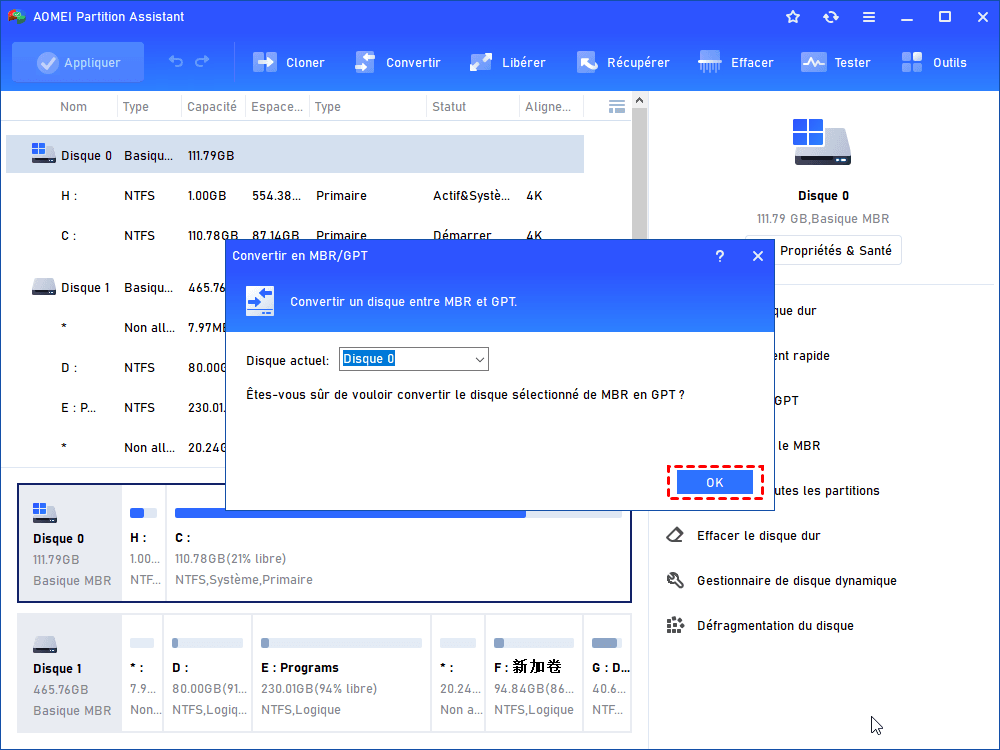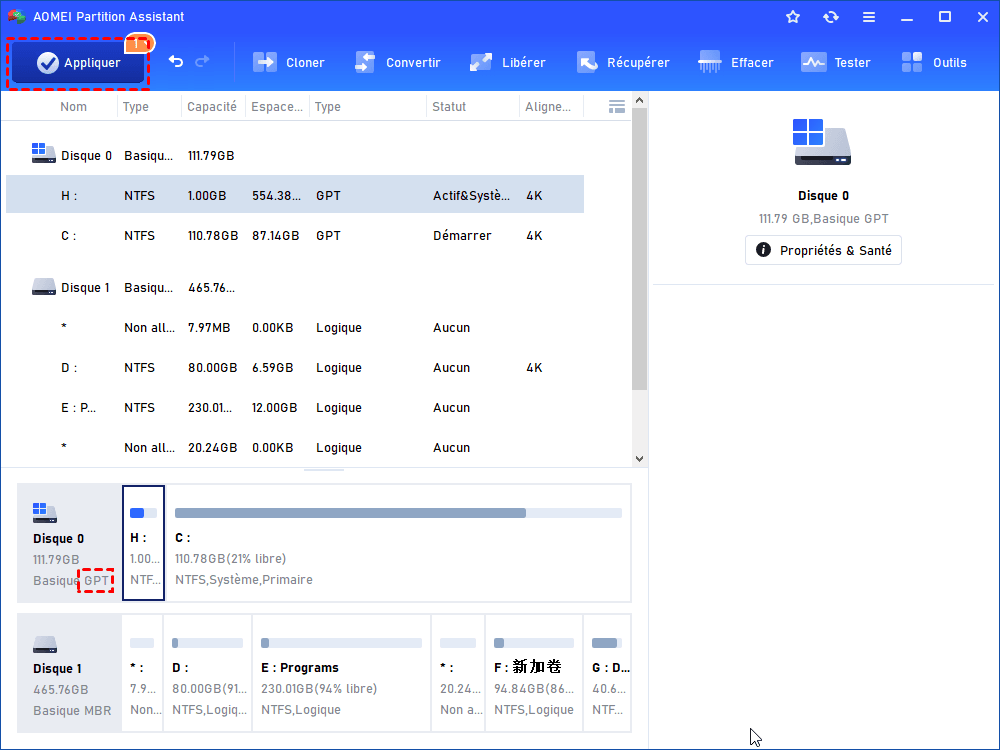Comment utiliser l'espace non alloué dans Windows Server 2008?
Comment bien utiliser l'espace non alloué dans Windows Server 2008 ? Voici un guide complet pour montrer comment rendre l'espace non alloué du disque MBR plus de 2 To disponible et comment créer un nouveau volume ou étendre un autre volume avec l'espace non alloué.
Qu'est-ce que l'espace non alloué du disque ?
L'espace non alloué est l'espace libre sur un disque dur sur lequel le système d'exploitation tel que Windows Server 2008 ne peut pas écrire de données. Autrement dit, c'est l'opposé de l'espace "alloué", dans lequel le système d'exploitation peut écrire des données.
En bref, un ordinateur décrit tout espace physique sur un disque dur qui n'appartient à aucune partition comme un espace non alloué. Dans ce cas, aucune donnée ne peut être enregistrée dans cet espace. Alors, comment tirer le meilleur parti de cet espace dans Windows Server 2008 ?
Les deux situations d'espace non alloué du disque
Généralement, il existe deux situations courantes dans lesquelles vous pouvez rencontrer le problème d'espace libre non alloué :
- ● Situation 1. Après avoir supprimé ou réduit un volume dans Gestion des disques, vous pouvez obtenir de l'espace non alloué, puis vous pouvez soit créer une nouvelle partition sur l'espace non alloué, soit étendre une partition existante.
- ● Situation 2. Si votre disque est MBR et supérieur à 2 To, le système Windows ne peut reconnaître que l'espace d'environ 2 To, et la partie dépassant 2 To sera affichée comme espace non alloué.
Comment utiliser l'espace non alloué dans Server 2008 ?
Puisqu'il existe deux situations différentes, nous devons appliquer différentes méthodes pour bien utiliser de l'espace disque non alloué dans Windows Server 2008.
Situation 1. Créer ou étendre une partition avec un espace non alloué
Tout d'abord, vous pouvez créer une nouvelle partition ou étendre une autre partition existante dans la Gestion des disques. Pour créer un nouveau volume, faites un clic droit sur l'espace non alloué, sélectionnez Nouveau volume simple dans le menu contextuel, puis suivez l'assistant pour terminer l'opération.
Créer un nouveau volume est assez simple et facile. Mais étendre une partition existante est un peu complexe, car la Gestion des disques ne peut vous permettre d'étendre un volume que lorsque l'espace non alloué se trouve juste après le volume à étendre. Sinon, l'option Étendre le volume sera grisée.
Dans ce cas, vous pouvez vous tourner vers AOMEI Partition Assistant Server, qui peut fonctionner avec Windows Server 2008 (R2), Windows Server 2012, Windows Server 2016, Windows Server 2022, Windows Server 2019, etc. Sa fonction Fusionner la partition peut facilement fusionner l'espace disque non alloué à une autre partition, peu importe où il se trouve sur le disque, même s'il n'est pas adjacent.
Voici la version Demo pour un essai.
Ci-dessous, nous verrons comment étendre une partition avec un espace non alloué non adjacent.
Étape 1. Installez et lancez AOMEI Partition Assistant, vous verrez l'environnement principal de votre disque dur. Cliquez avec le bouton droit sur la partition à étendre dans l'interface principale, puis sélectionnez Avancé et Fusionner les partitions dans le menu contextuel.
Étape 2. Dans cette fenêtre, vous pouvez cocher deux partitions adjacentes, ou cochez une partition utilisée et l'espace non alloué. Cliquez sur OK.
Étape 3. Ici, vous pouvez prévisualiser que l'espace non alloué est ajouté à la partition C. N'oubliez pas de cliquer sur Appliquer pour soumettre l'ensemble des opérations.
Si l'extension de la partition avec de l'espace non alloué est votre objectif, vous pouvez également utiliser la fonction Allouer de l'espace libre. Il peut déplacer directement de l'espace libre d'une grande partition à la petite partition cible, en évitant la situation gênante dans laquelle l'espace non alloué est disponible, mais pas derrière la partition à étendre.
Situation 2. Utiliser l'espace disque alloué sur le disque MBR de plus de 2 To
Si votre disque est MBR et plus de 2 To, l'espace dépassé de 2 To se transformera en espace non alloué. De plus, lorsque vous faites un clic droit dessus et essayez de créer un nouveau volume simple dessus, vous échouerez. C'est-à-dire qu'il est impossible de partitionner l'espace non alloué qui se situe à la fin d'un disque MBR de plus de 2 To.
Pour résoudre ce problème, vous devez convertir le disque MBR en disque GPT, puis vous pouvez utiliser l'espace non alloué. Pour convertir MBR en disque GPT, vous pouvez également utiliser la Gestion des disques. Mais cela vous oblige tout d'abord à supprimer toutes les partitions existantes sur le disque. Sinon, l'option Conversion en disque GPT sera grisée.
Si vous ne voulez pas supprimer des volumes et tout perdre, vous pouvez passer à AOMEI Partition Assistant Server, qui peut convertir le disque entre MBR et GPT sans supprimer aucune partition ni perdre de données.
Étape 1. Lancez AOMEI Partition Assistant Server, cliquez avec le bouton droit sur le disque que vous voulez convertir en GPT et appuyez sur Convertir en GPT dans le menu déroulant.
Étape 2. Cliquez sur OK pour confirmer l'opération.
Étape 3. Cliquez sur le bouton Appliquer pour valider l’opération.
Après l'opération, vous pouvez utiliser l'espace non alloué de Windows Server 2008 pour créer un nouveau volume ou étendre un volume existant comme vous le faites dans la situation 1.
Conclusion
Comme vous le voyez ci-dessus, AOMEI Partition Assistant peut être un outil très utile pour tirer le meilleur parti de l'espace disque non alloué dans Windows Server 2008/2012/2016/2019/2022. En outre, il est capable d'effectuer de nombreuses autres tâches de gestion de partition de disque, comme cloner Server 2008 vers SSD/HDD, déplacer un logiciel sur un autre disque dur, réparer le secteur de boot, créer une clé USB bootable, migrer le système d'exploitation vers un autre disque sans réinstaller, configurer RAID 1 et 5, augmenter la taille du RAID 5, etc.
Pour installer ce logiciel sur des appareils Windows et Server de nombre illimité dans une entreprise, AOMEI Partition Assistant Unlimited est un bon choix.