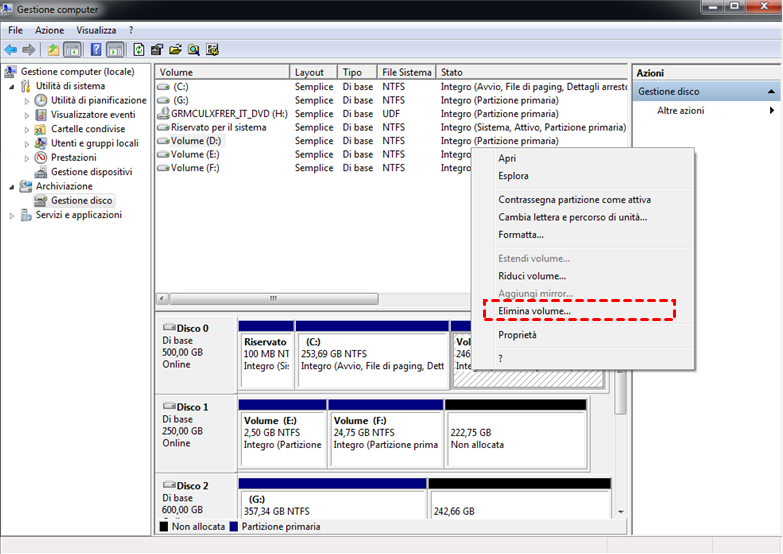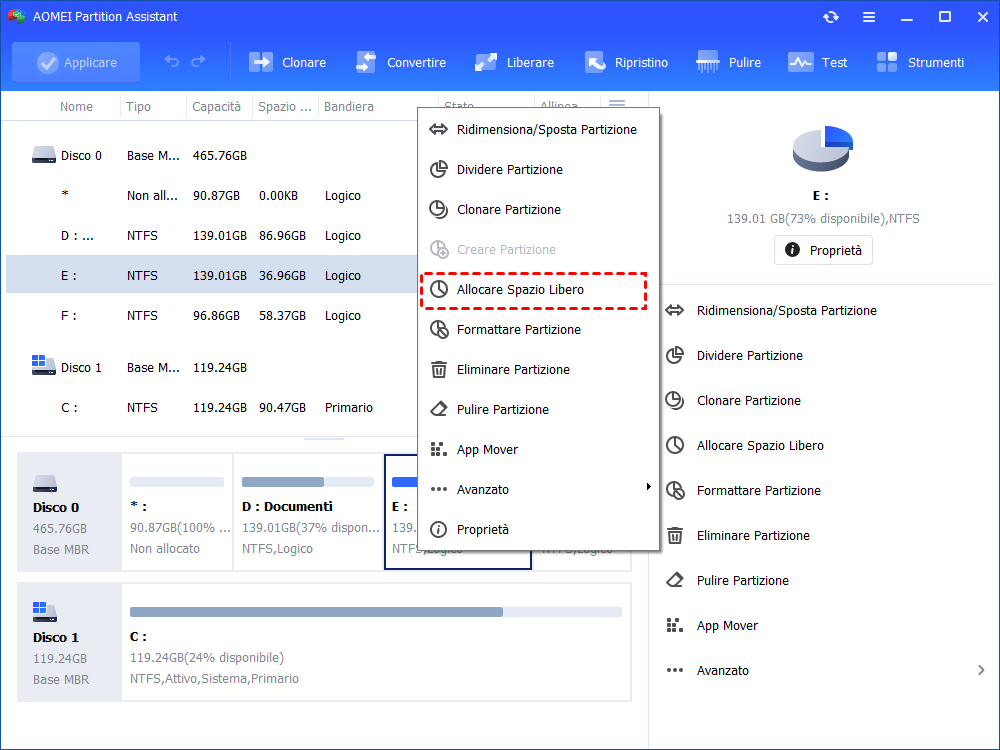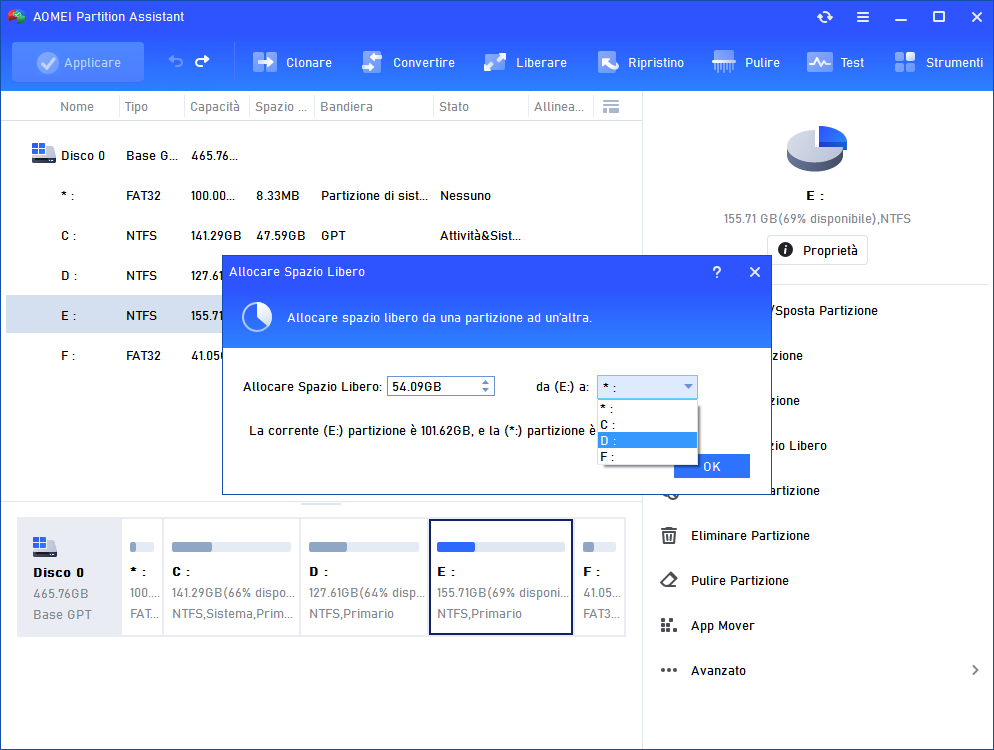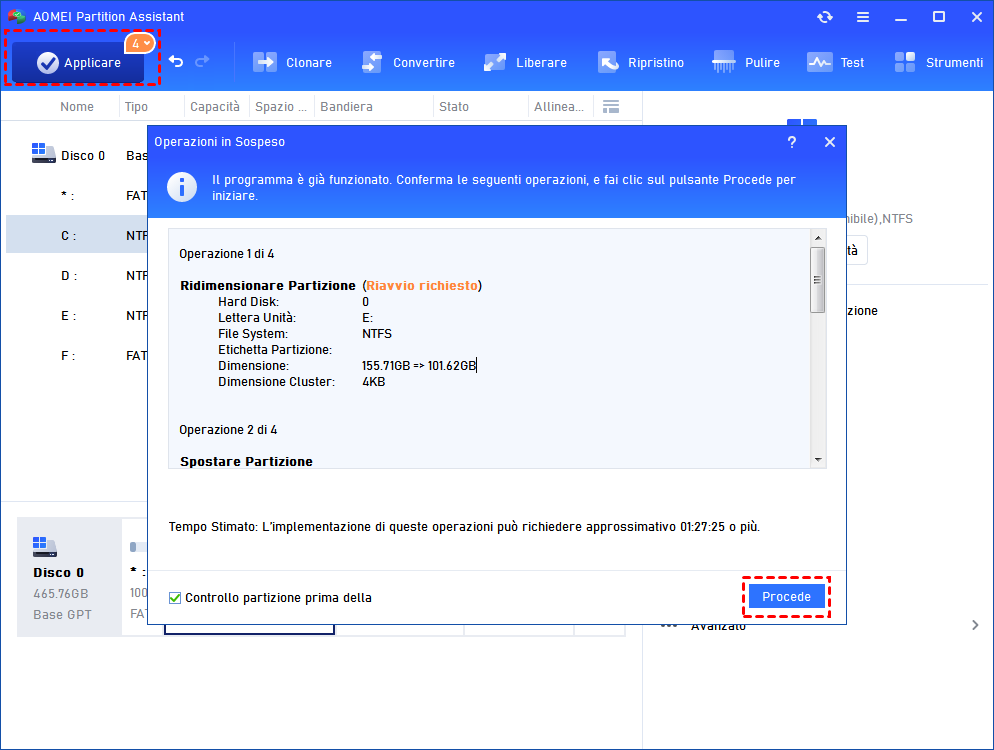Come Aumentare la Memoria Windows C da D Drive in Windows?
Come aumentare la memoria windows C dal D drive per risolvere il problema del disco basso in Windows 11, 10, 8, 7? Ecco due modi in cui puoi provare a estendere il volume C da volume D.
"Posso aumentare la memoria Windwos C dal D drive?
"Ho un desktop che ha un disco C con pochi spazi e un disco D di grande dimensione (c'è ancora molto spazio rimasto). Non importa come provo a instalare applicazioni o programmi nel disco D, tutto va nel disco C e lo rende quasi pieno. Ora ricevo sempre l'avviso di spazio sul disco C insufficiente. C'è un modo per aggiundere lo spazio da disco D a disco C senza reinstallare il sistema operativo".
Hai bisogno di aumentare la partizione C dalla partizione D?
È un problema comune che con il passare del tempo, lo sppazio della partizione C di Windows si esaurisce gradualmente! Mentre le altre partizioni, come il disco D, hanno ancora molto spazio libero. Ora la distribuzione dello spazio libero è sbilanciata. Anche se alcuni utenti hanno assegnato lo spazio su disco ad ogni partizione in modo equilibrato, anche più spazio alla partizione C. Tuttavia, è ancora più facile da diventare pieno rispetto alle altre partizioni perché molti programmi sono installati sulla partizione di sistema, molti dati sono memorizzati sul disco di sistema, Il sistema operativo funziona generando un sacco di file extra, ecc
Comunque, come risolvere questo problema? Disinstallare alcuni programmi indesiderati e reinstallarli su altre partizioni, o spostare i programmi dal disco C a un altro disco, o eliminare i file non necessari? Tuttavia, questi metodi possono risolvere il problema solo temporaneamente, e problemi simili si verificheranno ancora nel tempo, quindi questo articolo suggerisce un modo per risolvere il problema in modo efficace
Come aumentare la memoria di Windows C dal disco D in Windows 11/10/8/7?
In genere, per estendere il volume C da spostare lo spazio libero dal disco D, è possibile utilizzare due modi: Gestione disco o un gestore di partizioni di terze parti: AOMEI Partition Assistant. Di seguito sono riportati i dettagli su questi due modi.
Metodo 1. Aggiungere spazio da volume D a volume C
Prima di procedere, dovresti notare che Gestione disco può estendere il volume C solo quando c'è uno spazio non allocato indietro. Nel frattempo, quando si riduce una partizione, è possibile ottenere solo lo spazio non allocato adiacente alla sua destra. Questo è il motivo per cui vedi l'opzione Estendi volume in grigio quando riduci la partizione D e cerca di estendere l'unità C con spazio non allocato.
Pertanto, per aumentare partizione C da partizione D, è necessario eliminare l'intera partizione D e renderla uno spazio contiguo non allocato per l'unità C.
Passo 1. In Gestione disco, fai clic destro sulla partizione D e seleziona "Elimina volume" per creare uno spazio non allocato per aumentare la partizione C.
Passo 2. Fai clic destro sulla partizione di sistema e scegli "Estendi volume" per estendere la partizione di sistema. Ancora, segui i passi per completare il progresso.
Cosa devi fare se ci sono troppi dati sulla partizione D e non vuoi eliminarli? C'è un altro modo per aumentare la memoria di Windows c da disco D? Il prossimo metodo è possibile soddisfare tutte le tue esigenze.
Metodo 2. Allocare direttamente lo spazio libero da D a C con il software delle partizioni
AOMEI Partition Assistant Professional è un partition manager di terze parti che può fare non solo quello che può fare Gestione disco (come estendere la partizione, restringere la partizione, eliminare la partizione, creare la partizione e formattare la partizione), ma anche quello che DM non può fare (come spostare la partizione, pulire il disco, ricostruire MBR, dividere la partizione, unire le partizioni, ecc.) Per aumentare lo spazio della partizione C dalla partizione D, è possibile applicare le sue funzioni "Allocare Spazio Libero" che consente di allocare direttamente lo spazio libero da un'unità all'altra senza causare perdita di dati. Solo 3 passi possono farlo:
Nota: prima di allocare lo spazio libero, si prega di fare il backp di tutti i dati importanti in modo da inpedire la perdita improvvisa.
Passo 1. Fai clic destro sulla partizione D e seleziona Allocare Spazio Libero.
Passo 2. Imposta quanto spazio vuoi allocare nella partizione D e scegli la partizione C come partizione di destinazione.
Passo 3. Anteprima del risultato dopo l'assegnazione. Se è quello che vuoi, basta cliccare su "Applicare" in alto a sinistra per effettuare l'operazione.
Suggerimenti:
1. Se non sembra quello che vuoi, o vuoi che l'unità C sia più grande, puoi fare clic su Scartare dietro Applicare e fare le operazioni di cui sopra ancora una volta.
2. Puoi anche completare l'operazione "aumentare lo spazio dell'unità C dall'unità D" utilizzando la funzione Estendere Partizione di questo software.
Conclusione
Questo è tutto su come aumentare la memoria Windows C dal D Drive in Windows 11, 10, 8, 7. Con due metodi forniti, è possibile fare una scelta adeguata in base alla propria situazione. Oltre ad estendere l'unità C in modo più flessibile e sicuro, AOMEI Partition Assistant Professional è anche in grado di trasferire il disco C su SSD, allineare le partizioni SSD, clonare il disco di sistema su SSD/HDD e altro. Se si utilizza il sistema operativo Windows Server, è possibile provare AOMEI Partition Assistant Server.