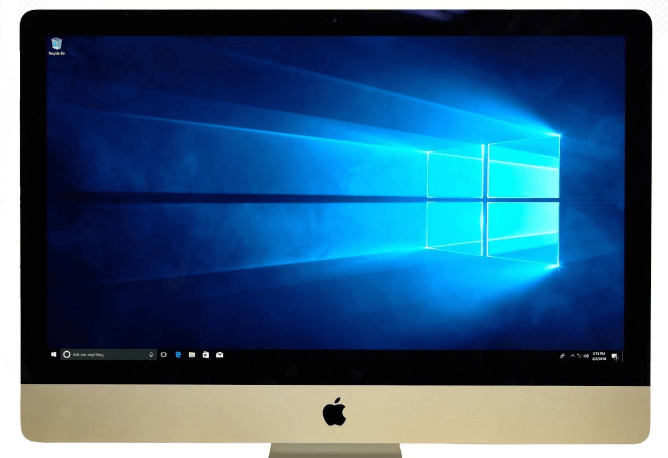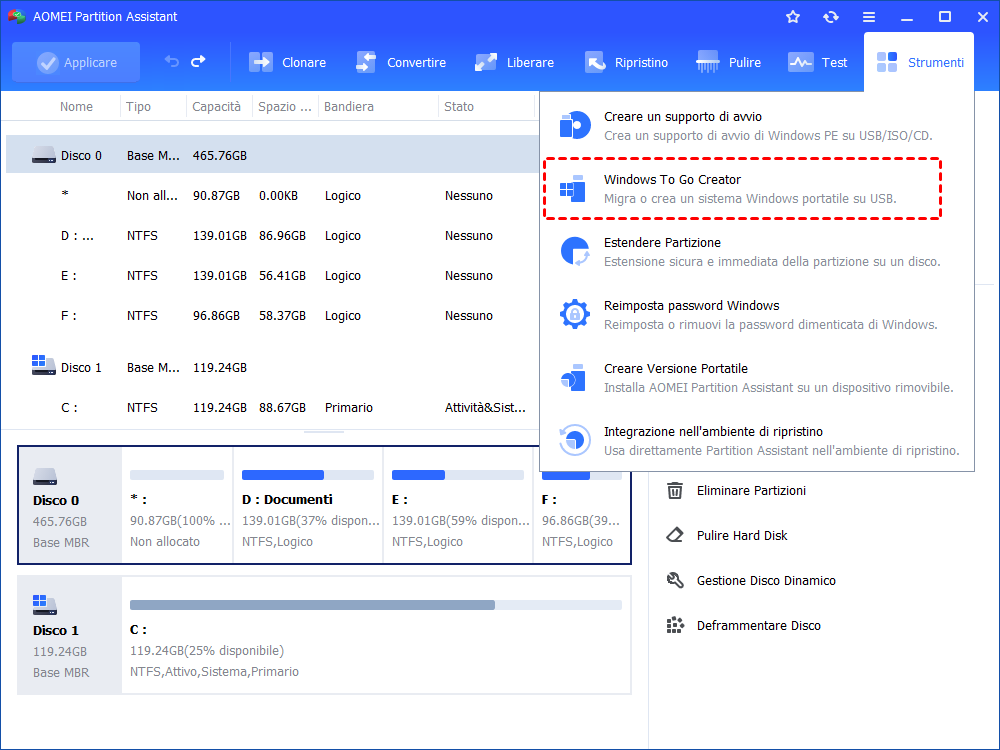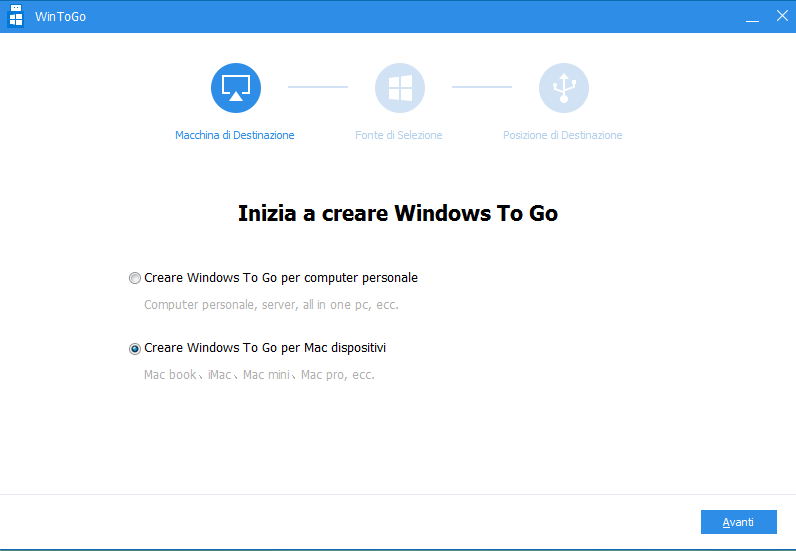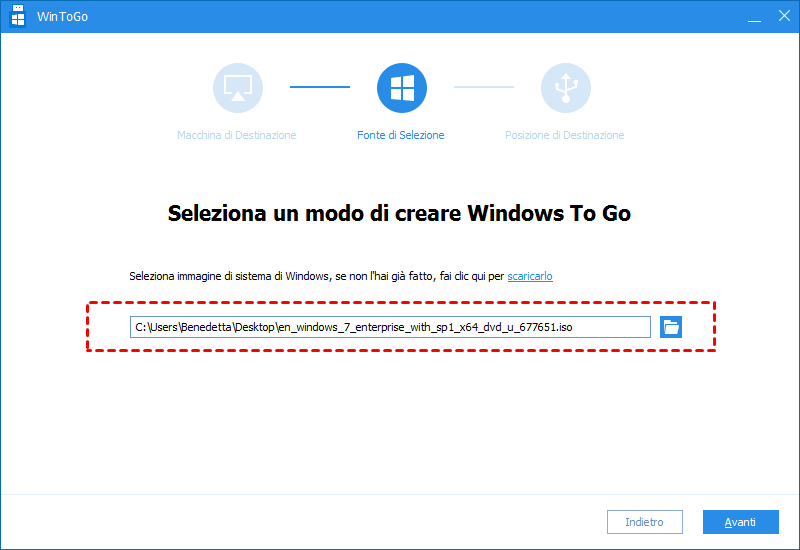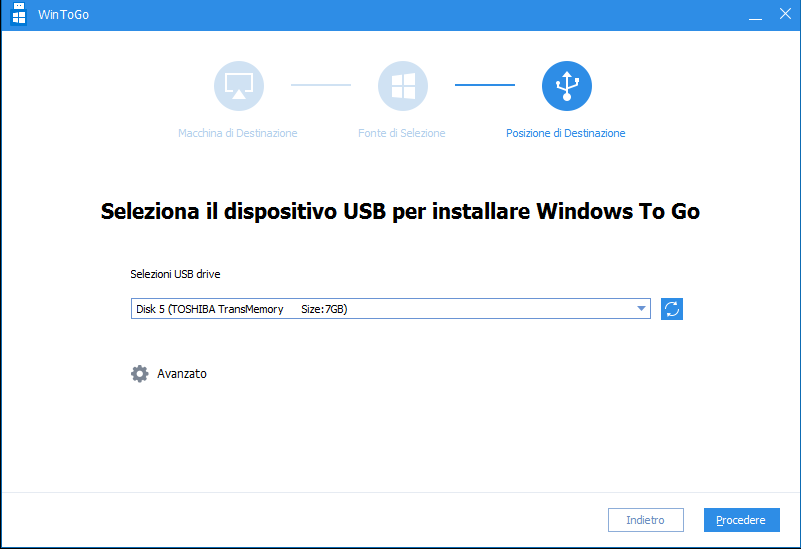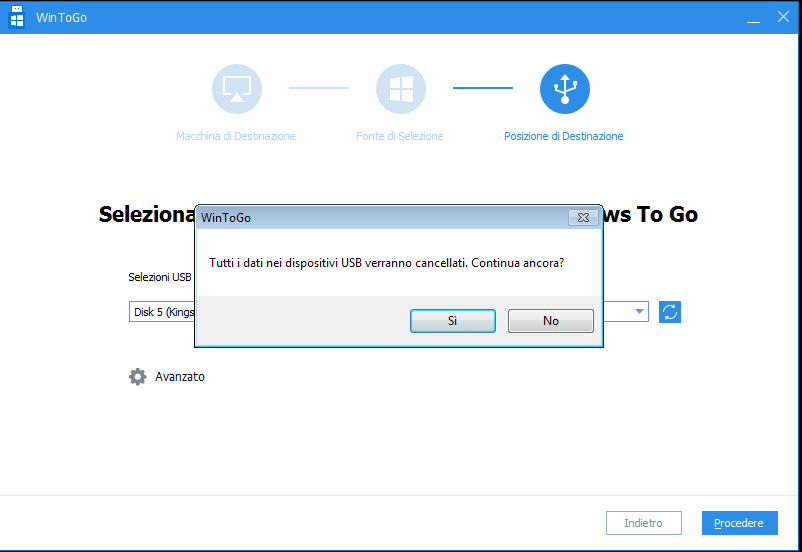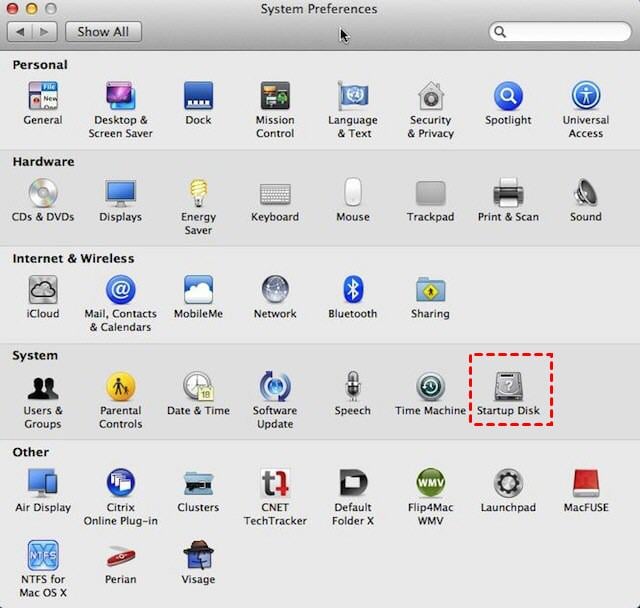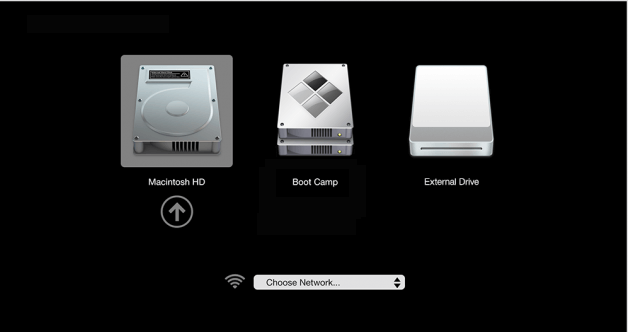Come Avviare Windows sul Mac da un Disco Rigido Esterno?
avviare windows su mac da un disco rigido esterno, come avviare windows su mac da un disco rigido esterno, avviare windows su mac, caricare windows su mac.
Perché avviare Windows su Mac da un hard disk esterno?
A causa delle applicazioni facili da usare, del design unico, dell'ottima hardware, del sistema stabile e di altri servizi offerti da Apple, il computer Mac ha un grande fascino per molti utenti quando scelgono un computer o un laptop.
Ma il sistema Windows ha ancora i suoi vantaggi, come la compatibilità. Al giorno d'oggi, alcune applicazioni Windows che possono svolgere un ruolo molto importante nel tuo lavoro non funzionano con macOS. Inoltre, molti giochi sono compatibili solo con l'ambiente Windows.
Per risolvere questa situazione, puoi avviare Windows su Mac da un hard disk esterno. In questo modo puoi eseguire software e giochi Windows sul tuo Macbook.
Miglior strumento per creare un'unità avviabile di Windows per Mac
Potresti conoscere Boot Camp come un modo per utilizzare Windows su macOS, ma questo metodo richiederà molto spazio e i MacBook non lo supportano. Qui ti consigliamo un tool di terze parti, AOMEI Partition Assistant Professional, che offre una funzionalità chiamata "Windows To Go Creator" per aiutarti a creare una versione portatile di Windows 11, 10, 8, 7 su un hard disk esterno. Con questo strumento, puoi caricare il sistema operativo Windows sul tuo MacBook senza Boot Camp.
Rispetto ad altre soluzioni, la creazione di un hard disk esterno di Windows utilizzando AOMEI Partition Assistant ha i seguenti vantaggi che Boot Camp non fornisce:
✦ Non occupa spazio sul tuo MacBook. Alcuni strumenti, come Boot Camp integrato, installeranno Windows sul tuo Mac per eseguire il sistema operativo Windows, mentre questo metodo memorizza il sistema operativo Windows sui dispositivi di archiviazione esterni, quindi il tuo computer Mac non condivide il suo spazio con il sistema operativo Windows.
✦ Non occupa spazio sul tuo MacBook. Alcuni strumenti, come Boot Camp integrato, installeranno Windows sul tuo Mac per eseguire il sistema operativo Windows, mentre questo metodo memorizza il sistema operativo Windows sui dispositivi di archiviazione esterni, quindi il tuo computer Mac non condivide il suo spazio con il sistema operativo Windows.
✦ Supporta sia un computer Mac che un computer Windows. Con AOMEI Partition Assistant, puoi creare un'unità di Windows per Mac o altri computer che utilizzano Windows.
✦ Mantiene separati l'hard disk esterno e i computer. L'hard disk "Windows To Go" o la chiavetta USB non influenzano il computer a cui è collegato. Quindi non devi preoccuparti di fughe di informazioni o di sicurezza dei dati.
✦ Supporta più dispositivi di archiviazione esterni. Puoi utilizzare un hard disk esterno, un SSD, una chiavetta USB, una scheda SD e altri dispositivi di archiviazione per completare questa operazione.
Puoi scaricare la versione Demo e collegare un hard disk esterno, un SSD, una chiavetta USB e seguire i passaggi per vedere come funziona e avviare Windows sul tuo Mac dal tuo hard disk esterno.
Come creare un hard disk esterno avviabile di Windows?
✍ Prima di iniziare, devi sapere:
-
Anche se AOMEI Partition Assistant supporta tutte le edizioni di Windows 10, il Mac può avviarsi solo da UEFI che funziona solo con 64 bit, quindi il file ISO a 32 bit non è consigliato.
-
Supporta USB 2.0/3.0/3.1/SSD/HDD e altri dispositivi di archiviazione, ma considerando la velocità e le prestazioni, è meglio utilizzare un dispositivo USB 3.1 prodotto da marchi famosi come Samsung, SanDisk, Kingston.
-
Tutti i dati sull'hard disk esterno verranno formattati, puoi eseguire il backup dell'hard disk in anticipo.
1. Installa e apri AOMEI Partition Assistant su un computer Windows, fai clic su "Strumenti" nella barra degli strumenti principale e scegli "Windows To Go Creator".
2. Nella finestra "Windows To Go", scegli "Crea Windows To Go per un computer Mac" e clicca su "Avanti".
3. Scegli Windows 10 come file di origine e fai clic su "Avanti".
4. Seleziona quindi l'hard disk esterno come posizione di destinazione per Windows To Go e puoi fare clic su "Avanzate" per specificare le informazioni di avvio e di sistema, quindi clicca su "Procede".
5. Successivamente apparirà un messaggio di avviso sulla perdita di dati. Assicurati di aver eseguito il backup dei dati importanti e clicca su "Sì".
Il programma richiede in media mezz'ora per completare l'operazione. Quando è finito, puoi collegare l'hard disk esterno per caricare Windows sul tuo MacBook, MacBook Pro e MacBook Air.
Avvia Windows sul tuo Mac da un hard disk esterno
Dopo aver creato un hard disk esterno avviabile, segui i passaggi seguenti per impostarlo come dispositivo di avvio.
1. Collega l'hard disk esterno al computer Mac. Fai clic sull'icona di Apple e apri "Preferenze di Sistema".
2. Nelle "Preferenze di Sistema", fai clic su "Disco di avvio".
3. Scegli l'hard disk esterno dall'elenco dei dischi disponibili. La prossima volta che avvii il Mac, caricherà Windows dall'unità.
▲ Avvia temporaneamente Windows sul tuo Mac
Puoi anche selezionare l'hard disk esterno di Windows avviabile per avviarlo durante l'avvio. Ed è un'impostazione temporanea.
1. Accendi il tuo Mac.
2. Premi e tieni premuto il tasto "Opzione", vedrai l'elenco dei dispositivi avviabili sullo schermo.
3. Utilizza il mouse o i tasti freccia per scegliere l'hard disk esterno di Windows e puoi avviare Windows su Mac da esso.
★ Consigli: se non vedi l'hard disk di avvio di Windows nell'Utility Disco di avvio, assicurati che l'hard disk sia collegato e rilevato dal computer. Puoi attendere un po' o ripetere l'operazione perché l'Utility Disco di avvio ha bisogno di tempo per eseguire la scansione del dispositivo collegato. Assicurati di aver creato un hard disk avviabile. Un hard disk che non contiene un sistema valido non verrà visualizzato nell'Utility Disco di avvio.
- ★ Consigli: se non vedi l'hard disk di avvio di Windows nell'Utility Disco di avvio
- Assicurati che l'hard disk sia collegato e rilevato dal computer.
- Puoi attendere un po' o ripetere l'operazione perché l'Utility Disco di avvio ha bisogno di tempo per eseguire la scansione del dispositivo collegato.
- Assicurati di aver creato un hard disk avviabile. Un hard disk che non contiene un sistema valido non verrà visualizzato nell'Utility Disco di avvio.
Conclusione
Ora puoi avviare Windows su Mac da un hard disk esterno, spero che tu possa goderne. Lo stesso metodo può essere applicato per avviare Windows 10/8/7 da una scheda SD, un HDD, un SSD e altri dispositivi di archiviazione.