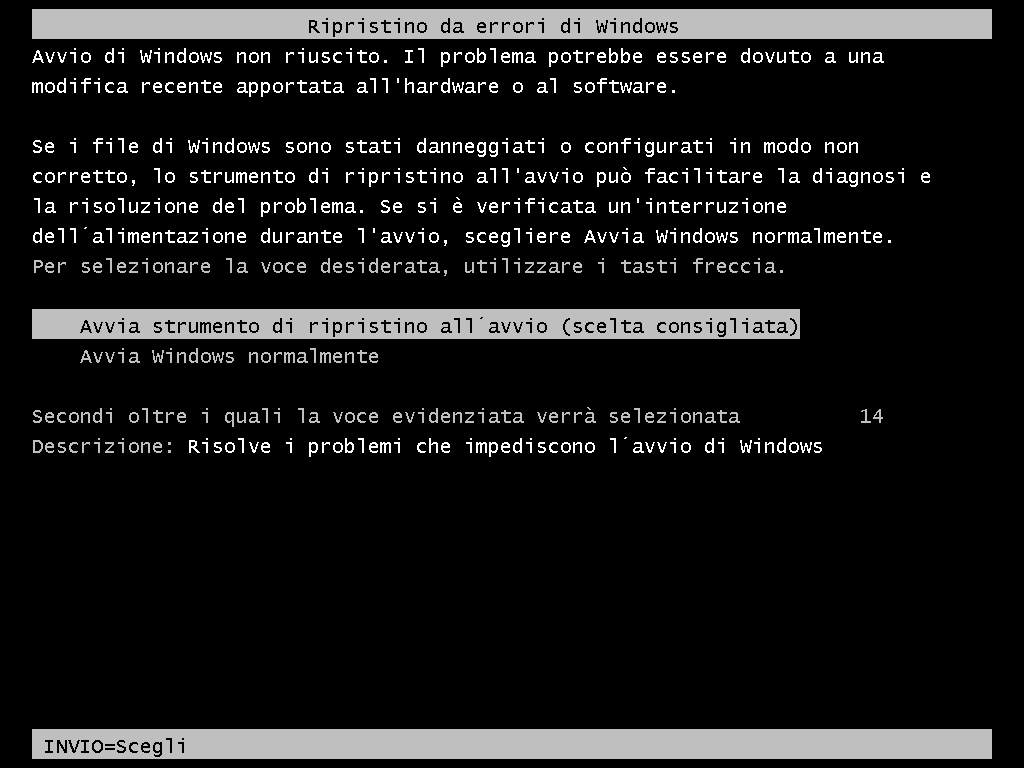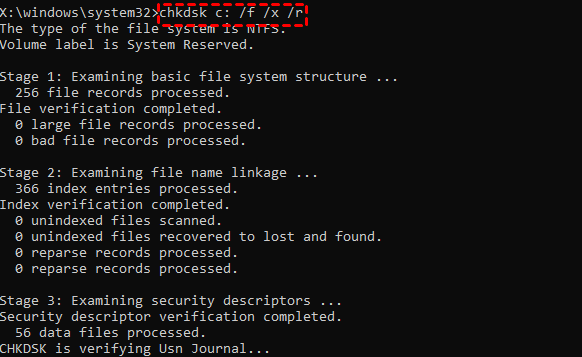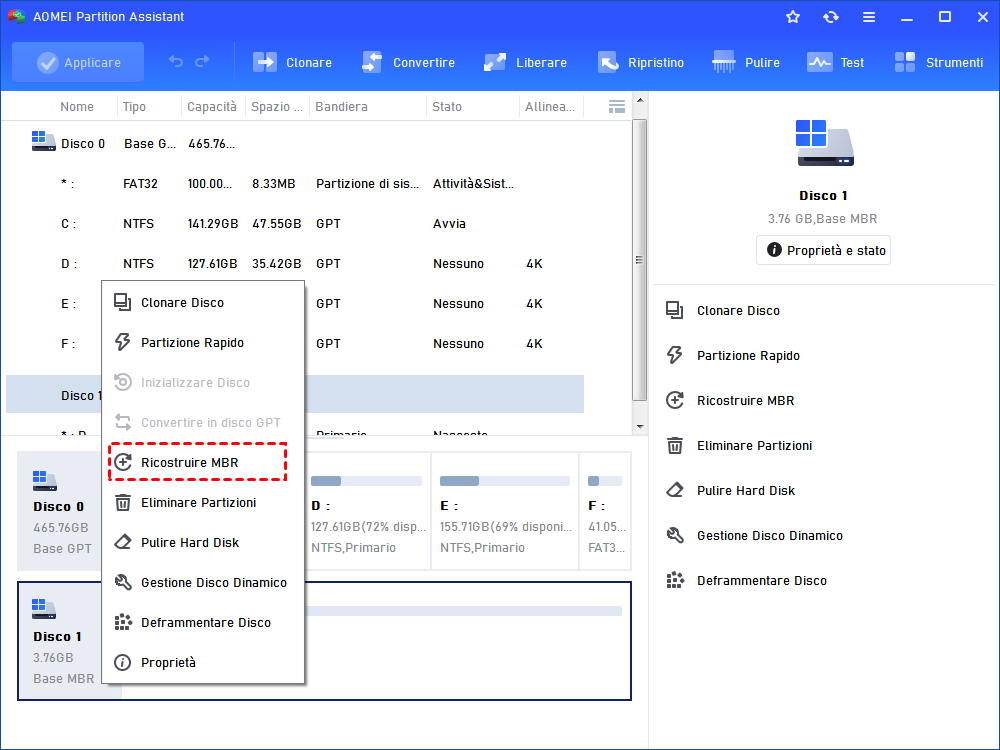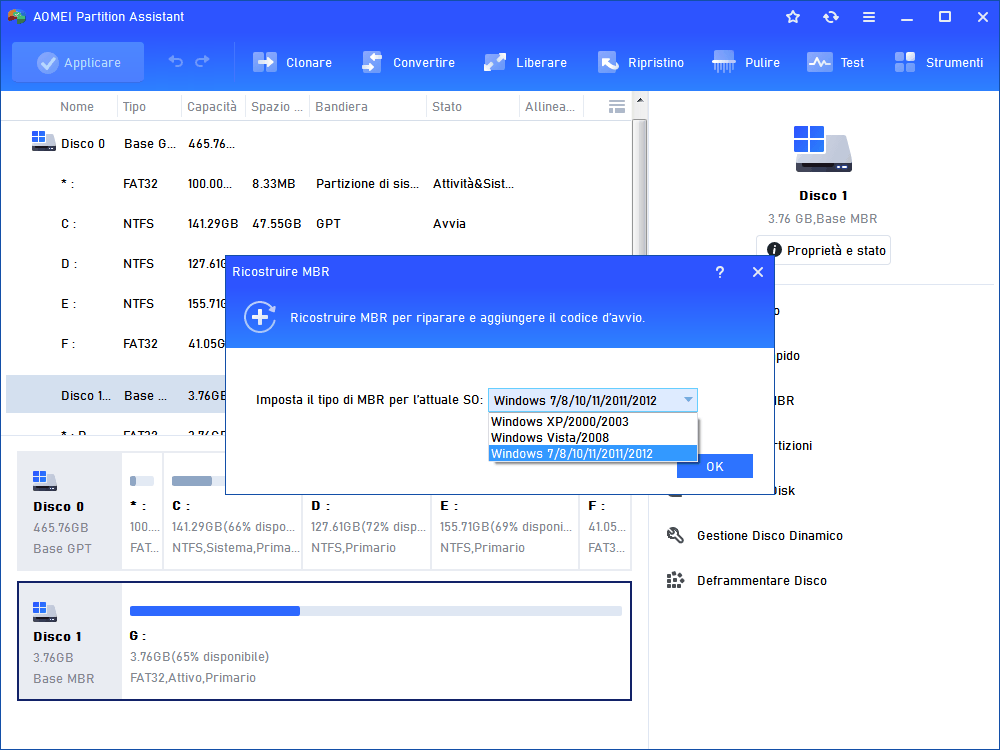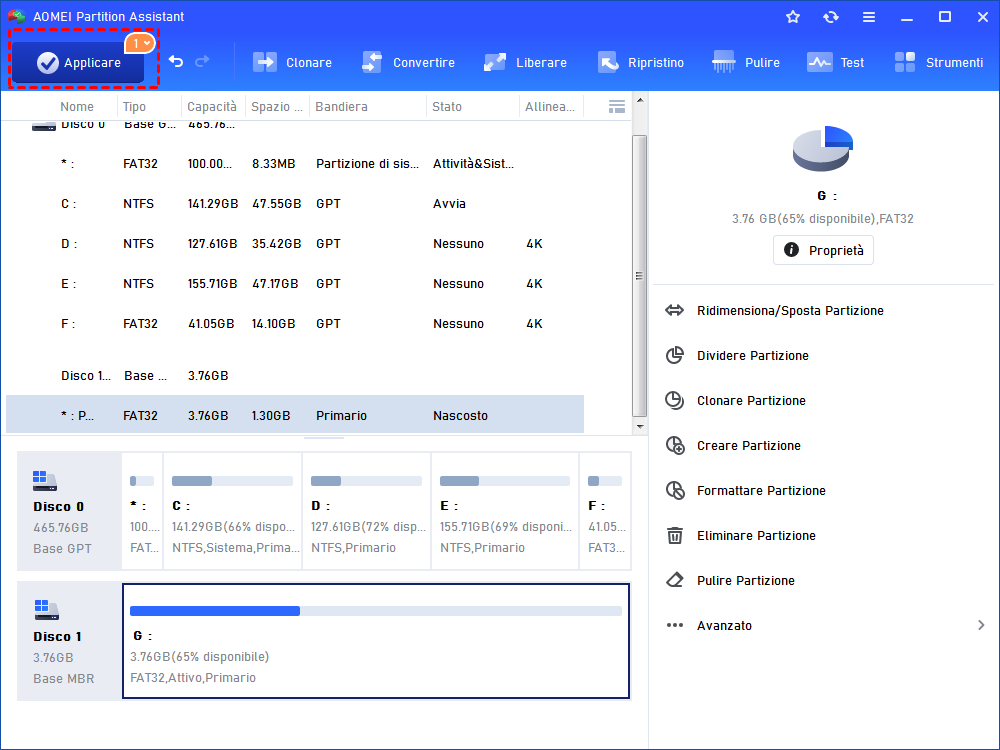7 Soluzioni: "Avvio di Windows non Riuscito" in Windows
Potresti incontrare l'errore "Avvio di windows non riuscito" quando si avvia Windows 11, 10, 8, 7. Ma non preoccuparti, in questa pagina sono elencati i possibili motivi e le soluzioni efficaci per aiutarti a risolvere il problema.
L’errore: Avvio di windows non riuscito
"Oggi ero pronto per accendere il mio computer con Windows 10 come al solito, ma ho scoperto che il computer non si accendeva. Lo schermo è nero e compare un messaggio di errore: Windows non è riuscito a avviarsi. Un recente cambiamento hardware o software potrebbe essere la causa. Quindi, cosa devo fare per ripararlo? Ci sono delle soluzioni a questo problema? Tutti i suggerimenti sono molto apprezzati!"
Molti utenti di Windows 10 potrebbero essere familiari con questo errore "Avvio di windows non riuscito. Il problema potrebbe essere dovuto a una modifica recente apportata all’hardware o al software" Questo è uno dei tipici errori di avvio di Windows in Windows 10/11, Windows 8/8.1 e Windows 7. Cosa provoca questo errore e come risolverlo in modo efficace?
Cause dell'errore "Avvio di windows non riuscito"
Qui, elenchiamo alcune cause comuni del problema "Windows non è riuscito ad avviarsi" in Windows 10.
◥ Il disco rigido non viene raffreddato correttamente, causando temperature troppo elevate durante il funzionamento.
◥ Commutazione errata della macchina, tensione instabile (ad esempio, frequenti spegnimenti forzati e così via.)
◥ Errori nella partizione di avvio.
◥ File BCD mancanti o corrotti.
◥ Il Master Boot Manager è corrotto.
◥ Problemi con driver obsoleti o danneggiati.
◥ La corruzione dei file di sistema.
7 Soluzioni per l'errore "Avvio di windows non riuscito" in Windows 11/10/8/7
Se hai riscontrato problemi di avvio di Windows 10, puoi seguire il testo qui di seguito per avviare il tuo computer e risolvere il problema di avvio di Windows.
Soluzione 1. Avvia la riparazione di avvio
Come mostra la schermata sopra, ci sono due opzioni per te: Avvia la riparazione di avvio (consigliato) e Avvia Windows normalmente. Se l'opzione "Avvia Windows normalmente" non funziona, puoi scegliere la prima opzione "Avvia la riparazione di avvio" per risolvere il problema. Scegli "Avvia la riparazione di avvio (consigliato)" e segui le indicazioni per completare la riparazione. Se viene trovato qualche problema, la riparazione di avvio li risolverà automaticamente. Se il problema persiste, prova la soluzione seguente.
Soluzione 2. Rimuovi l'hardware installato di recente
Dall'errore, possiamo capire che un recente cambiamento hardware potrebbe essere il colpevole. Quindi, se hai installato di recente dell'hardware come stampanti o fotocamere, puoi semplicemente rimuoverli tutti, lasciando solo il mouse e la tastiera collegati, e riavviare il computer. Se Windows si avvia correttamente, allora l'hardware rimosso era effettivamente la causa.
Soluzione 3. Utilizza l'Ultima Configurazione valida nota per avviare Windows
"L'Ultima Configurazione valida nota" è un'opzione di ripristino che Microsoft ha integrato in tutte le versioni di Windows. Può aiutare a risolvere alcuni problemi di avvio causati da un aggiornamento dei driver, un aggiornamento automatico o delle nuove applicazioni di Windows, virus, trojan, hardware o software installati recentemente che entrano in conflitto con altri dispositivi.
Passo 1. Avvia il computer dal supporto di installazione di Windows o dal DVD e fai clic su "Avanti" nella finestra di installazione di Windows.
Passo 2. Fai clic su "Ripristina il computer".
Passo 3. Quindi fai clic su "Risoluzione dei problemi" e poi su "Opzioni di avvio avanzate".
Passo 4. Nella schermata Opzioni di avvio avanzate, usa i tasti freccia per scegliere "Ultima Configurazione valida nota (avanzata)" e premi "Invio". Windows si avvierà normalmente.
Soluzione 4. Ripara i file BCD
Errori di scrittura sul disco o interruzioni di corrente possono causare la mancanza o la corruzione dei file BCD. Di conseguenza, riceverai l'errore "Windows non è riuscito a avviarsi" quando Windows 10/8/7 inizia a caricarsi. Fortunatamente, puoi provare a ricostruire i file BCD utilizzando il Prompt dei comandi.
Passo 1. Avvia il computer dal supporto di installazione di Windows.
Passo 2. Nella finestra di installazione di Windows, premi "Shift+F10" per aprire la finestra del Prompt dei comandi.
Passo 3. Nella finestra del Prompt dei comandi con privilegi elevati, digita il seguente comando e premi "Invio" dopo ognuno.
bootrec.exe /rebuildbcd
Verrà effettuata una scansione delle altre installazioni di Windows non incluse nel BCD e ti verrà chiesto se desideri aggiungerne una o più al BCD. Se ciò non aiuta, puoi impostare manualmente il percorso di avvio digitando il seguente comando e premendo Invio: bcdboot c:\windows /s c (Qui "c" è l'unità di sistema).
Soluzione 5. Verifica e correggi gli errori del disco di sistema
Se ci sono settori danneggiati o errori sull'unità di sistema, potrebbe comparire l'errore "Windows non è riuscito a avviarsi". In questo caso, puoi eseguire alcuni comandi per controllare e correggerli.
Passo 1. Avvia la finestra del Prompt dei comandi in modalità WinPE (fare riferimento all'ultima soluzione).
Passo 2. Esegui quindi il comando: chkdsk c: /f /x /r.
Soluzione 6. Scansiona e ripristina i file di sistema di Windows
Se il tuo Windows si blocca e non può avviarsi normalmente, puoi utilizzare lo strumento Verifica file di sistema. È un'utilità in Windows 10 per verificare i problemi con i file di sistema sul tuo computer. Allo stesso modo, apri il Prompt dei comandi nell'ambiente Windows PE e esegui il comando: DISM.exe /Online /Cleanup-image /Restorehealth. Questo comando DISM utilizza Windows Update per fornire i file necessari per correggere le corruzioni dei file di sistema.
Quando visualizzi un messaggio che dice "L'operazione è stata completata correttamente", digita "sfc /scannow" e premi Invio. Il comando sfc /scannow scansionerà tutti i file di sistema protetti e sostituirà i file corrotti con una copia memorizzata in una cartella compressa.
Soluzione 7. Ricostruisci il Master Boot Record danneggiato
Se tutte le prime 6 soluzioni non funzionano come previsto, puoi ricostruire il Master Boot Record danneggiato utilizzando un gestore delle partizioni gratuito chiamato AOMEI Partition Assistant Standard. Ti consente di creare una chiavetta USB avviabile per avviare il computer in modalità WinPE e utilizzare la funzione "Ricostruire MBR" per ricostruire il Master Boot Record.
Passo 1. Scarica gratuitamente e installa il software su un computer Windows funzionante. Collega anche una chiavetta USB vuota a questo computer. Esegui il software e fai clic su "Strumenti" > "Creare un supporto di avvio" e "Avanti".
Passo 2. Scegli la chiavetta USB di destinazione. Fai clic su "Procede" per completare l'operazione. La chiavetta USB creata conterrà AOMEI Partition Assistant Standard preinstallato.
Passo 3. Inserisci la chiavetta USB avviabile nel computer con l'errore "Avvio di windows non riuscito/Windows non è riuscito a avviarsi". Modifica l'ordine di avvio per avviare il computer da essa. Una volta effettuato l'accesso, AOMEI Partition Assistant Standard preinstallato verrà eseguito automaticamente.
Passo 4. Fai clic con il tasto destro del mouse sul disco di sistema e scegli "Ricostruire MBR".
Passo 5. Scegli un MBR appropriato in base al tuo sistema.
Passo 6. Fai clic su "Applicare" e quindi su "Procede" per avviare la ricostruzione del MBR.
Conclusione
Ora dovresti sapere come risolvere l'errore "Avvio di windows non riuscito" in Windows 10, Windows 8 e Windows 7. Se nessuna di queste soluzioni funziona, potresti dover reinstallare Windows 10 da zero. Per evitare errori simili e la reinstallazione del sistema operativo in futuro, è una buona idea trasferire il sistema operativo su un altro nuovo disco come backup.