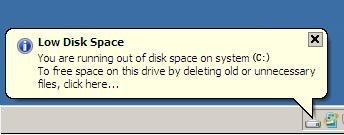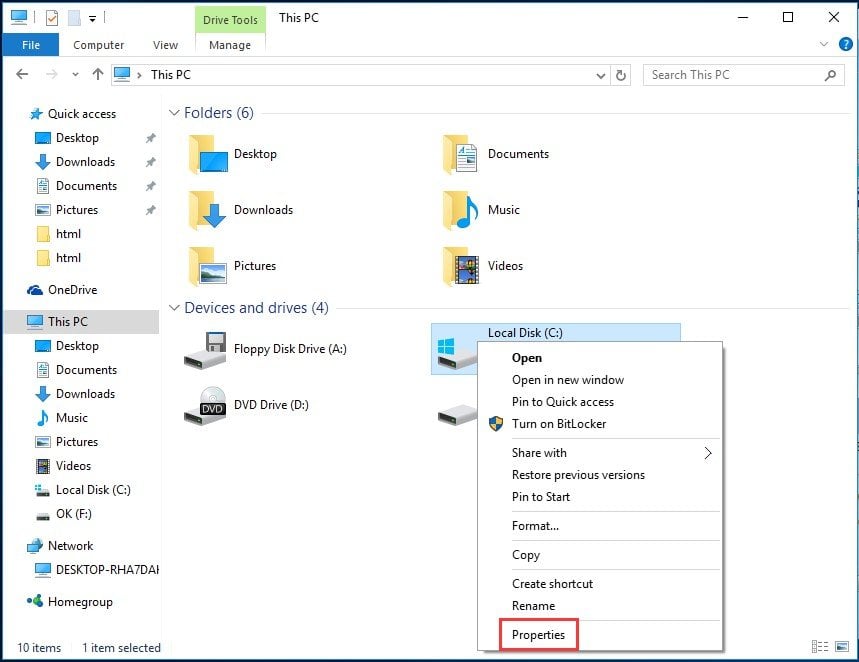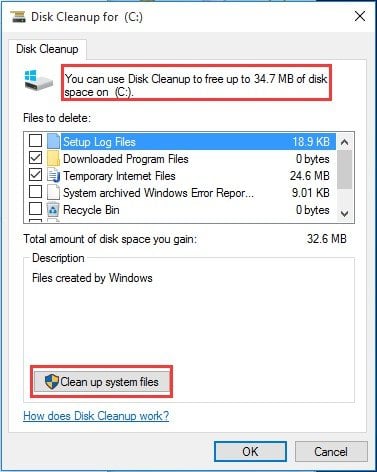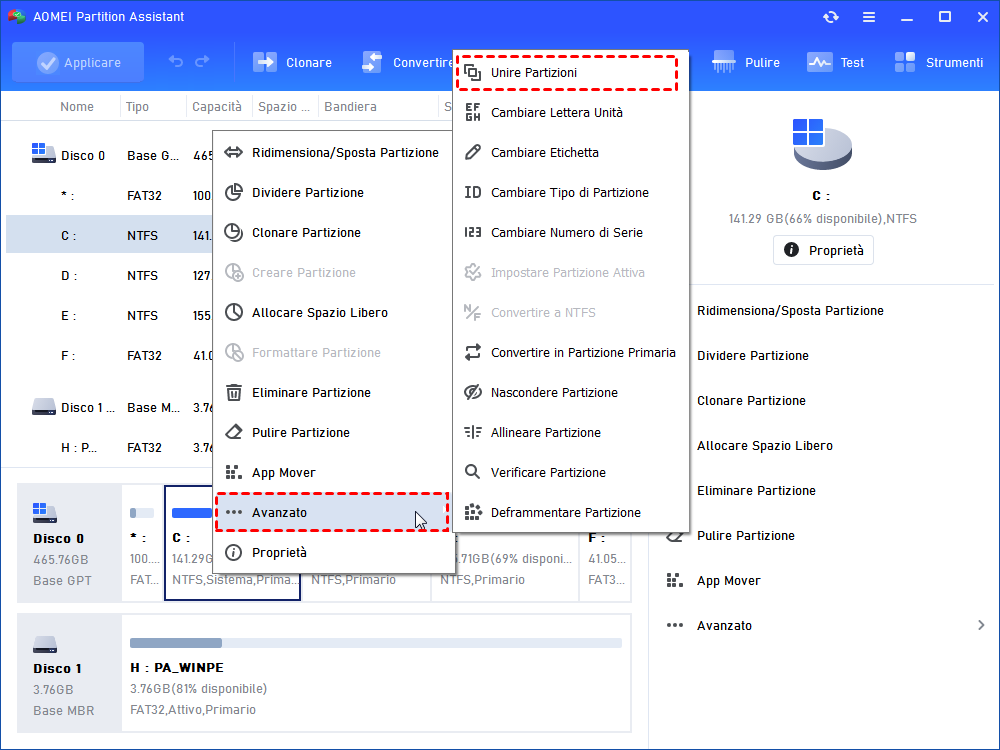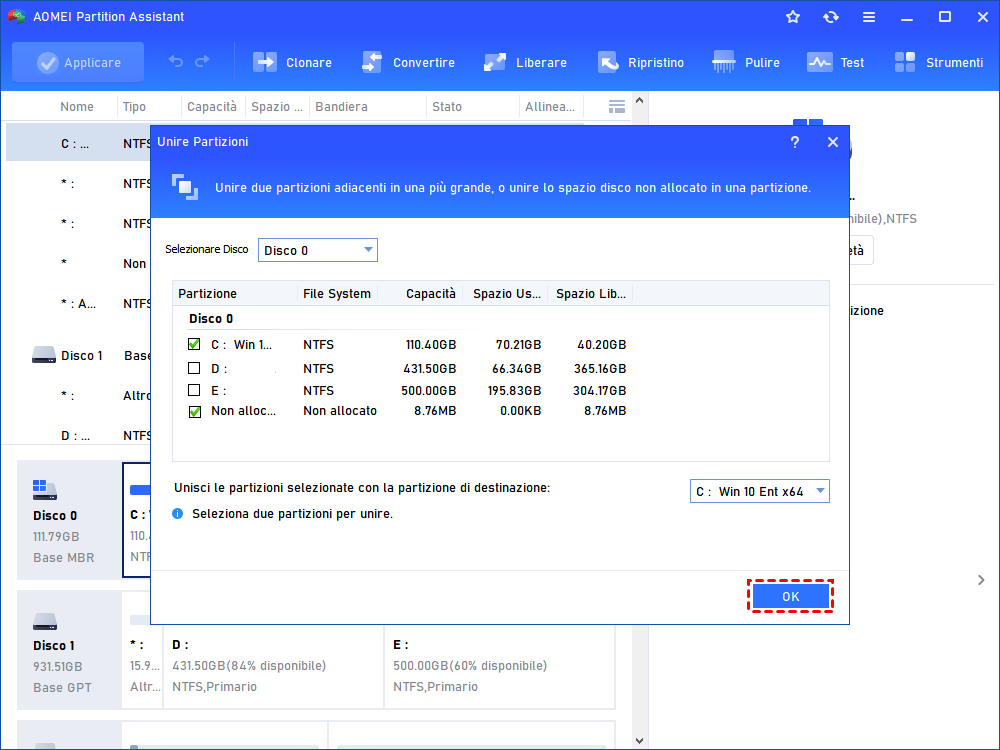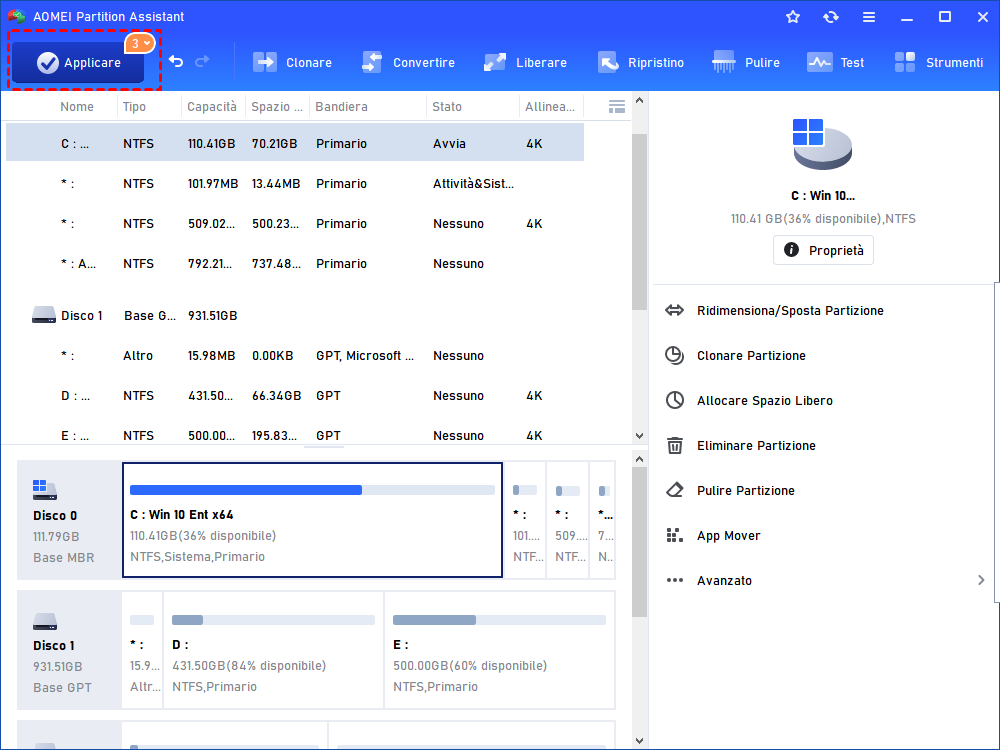Come Risolvere l'Avviso di Spazio su Disco Insufficiente in Windows 10, 8, 7?
Per correggere l'avviso di spazio su disco insufficiente in Windows 10, 8, 7, puoi scegliere di liberare spazio su disco o estendere l'unità che sta esaurendo lo spazio.
Avviso di spazio su disco insufficiente
Molti utenti hanno riscontrato l'avviso di spazio su disco insufficiente nel proprio sistema operativo Windows quando il disco rigido sta esaurendo lo spazio. Quando è apparso l'avviso di spazio su disco insufficiente, il computer è diventato lento e non è possibile installare nuove applicazioni sul computer. Verrà visualizzato frequentemente fino alla rimozione dell'avviso di spazio su disco insufficiente.
Potresti incontrare messaggi di fumetti simili come i seguenti:
▲Quando il disco rigido ha 200 MB di spazio libero su disco, verrà visualizzato l'avviso di spazio su disco insufficiente:
Stai esaurendo lo spazio su disco sul disco locale (lettera di unità). Per liberare spazio su questa unità eliminando file vecchi o non necessari, fare clic qui...
▲Quando il disco rigido ha 80 e 50 MB di spazio libero su disco, verrà richiesto:
Lo spazio su disco sul disco locale (lettera di unità) è esaurito. Per liberare spazio su questa unità eliminando file vecchi o non necessari, fare clic qui...
Inoltre, potresti ricevere vari messaggi di avviso relativi allo spazio su disco:
▲Quando il disco rigido raggiunge la soglia di 200 MB di spazio libero su disco, ti avviserà che l'unità Windows ha solo (quantità MB) di spazio libero su disco disponibile. Si consiglia di avere almeno 200 MB liberi sull'unità Windows per garantire l'affidabilità del sistema. Puoi liberare ulteriore spazio su disco rimuovendo i programmi che non utilizzi. Ti piacerebbe farlo adesso?
▲Quando il disco rigido raggiunge la soglia di 80 MB di spazio libero su disco, ti avviserà che l'unità Windows ha solo (quantità MB) di spazio libero su disco disponibile. Si tratta di una quantità di spazio su disco estremamente bassa. Se non si liberano almeno 200 MB su questa unità, Ripristino configurazione di sistema potrebbe non essere in grado di monitorare o annullare le modifiche dannose apportate al computer. Puoi liberare ulteriore spazio su disco rimuovendo i programmi che non utilizzi. Ti piacerebbe farlo adesso?
Risolvi l'avviso di spazio su disco insufficiente in Windows 10/8/7
Quando si verifica l'errore di spazio su disco insufficiente, non è possibile utilizzare il computer senza problemi ed è necessario rimuovere l'avviso di spazio su disco insufficiente il prima possibile. Ma come risolvere l'avviso di spazio su disco insufficiente in Windows 10/8/7? Di seguito verranno forniti due modi per risolvere il problema (entrambi disponibili per Windows 7 con spazio su disco insufficiente, Windows 8 con spazio su disco insufficiente e avviso di spazio su disco di Windows 10).
Metodo 1: pulire il disco per liberare spazio su disco
Puoi vedere se il tuo disco rigido ha poco spazio su disco, visualizzerà una barra rossa in Esplora risorse. Fare clic con il tasto destro del mouse sull'unità con spazio in esaurimento, selezionare "Proprietà". Ecco C: guida.
Quindi, ti mostrerà la finestra delle proprietà del disco, fai clic su "Pulizia disco" e fai clic su OK per andare avanti.
Ti mostrerà un'altra finestra in cui puoi scegliere i file da eliminare, in modo da poter liberare più spazio sul disco.
Oppure puoi fare clic su "Pulisci file di sistema" per ripulire i file creati da Windows. E qui puoi fare clic su Altre opzioni per liberare più spazio su disco.
Quindi, ti mostrerà un'altra finestra per chiederti "sei sicuro di voler eliminare tutto tranne il punto di ripristino più recente?". Fare clic su Elimina ed eseguirà l'attività.
Metodo 2: estendere l'unità con spazio su disco insufficiente
Un altro modo per risolvere lo spazio su disco insufficiente in Windows 7/8/10 è estendere la partizione. Ad esempio, se l'unità C: sta esaurendo lo spazio, puoi aggiungere spazio non allocato alla partizione di sistema per ingrandirla. Se non c'è spazio non allocato sul tuo disco rigido, puoi ingrandire la partizione di sistema occupando spazio sulla partizione D: o su altre partizioni.
La Gestione disco integrata di Windows può estendere il volume, ma presenta delle limitazioni. È necessario uno spazio non allocato sul lato destro della partizione con spazio su disco insufficiente e adiacente alla partizione, altrimenti il volume di estensione verrà disattivato. Se desideri estendere la partizione in modo più flessibile, qui puoi utilizzare l'ottimo gestore di partizioni gratuito AOMEI Partition Assistant Standard, che può aiutarti a estendere la partizione con semplici clic.
(Supponiamo che sul disco rigido sia presente spazio non allocato non adiacente. Se non è presente spazio non allocato, è possibile ridurre inizialmente una partizione che dispone di spazio libero sufficiente.)
Passo 1. Installalo e avvialo sul tuo computer. Ti mostrerà l'ambiente del disco di base. Fai clic con il pulsante destro del mouse sulla partizione che deve essere estesa (qui è C: unità) e seleziona Avanzate > Unisci partizioni.
Passo 2. Apparirà una finestra in cui puoi unire l'unità C: con lo spazio non allocato sul tuo disco rigido, indipendentemente da dove si trova lo spazio non allocato.
Passo 3. Fai clic su OK e tornerai nuovamente all'interfaccia principale e potrai vedere che la partizione di sistema è più grande di prima. Visualizza l'anteprima delle operazioni in Operazioni in sospeso. Fare clic su Applica nella barra degli strumenti per inviarlo.
Pertanto, non ti verrà visualizzato un avviso di spazio su disco insufficiente e potrai utilizzare il computer a una velocità maggiore. AOMEI Partition Assistant è un'ottima alternativa alla Gestione disco di Windows. Supera i limiti di Gestione disco e fornisce molte altre funzioni che possono aiutarti a gestire meglio il tuo disco rigido. Inoltre, estendi la partizione, puoi usarla per formattare la partizione, spostare la partizione, eliminare la partizione, ecc. Nel caso di questo articolo, puoi allocare spazio libero dall'unità D: per estendere l'unità C: direttamente se esegui l'aggiornamento ad AOMEI Partition Assistant Professional, che contiene più funzionalità.