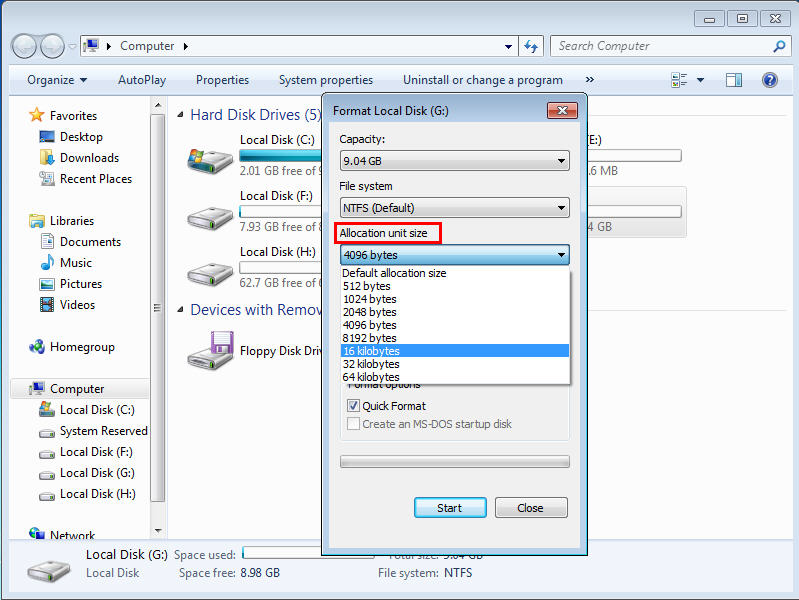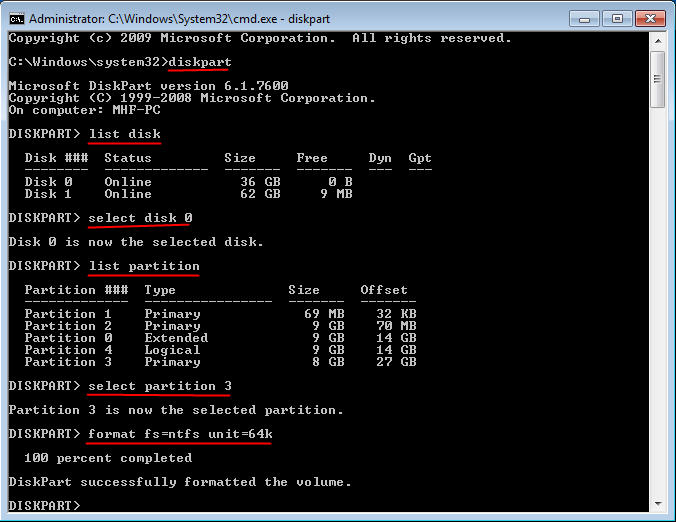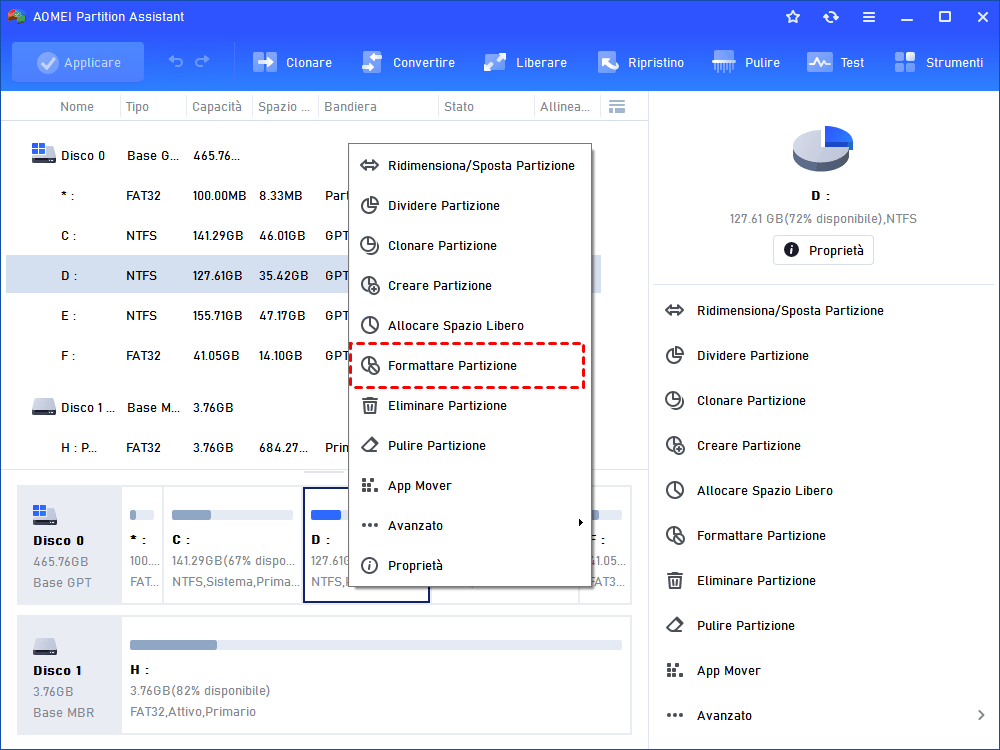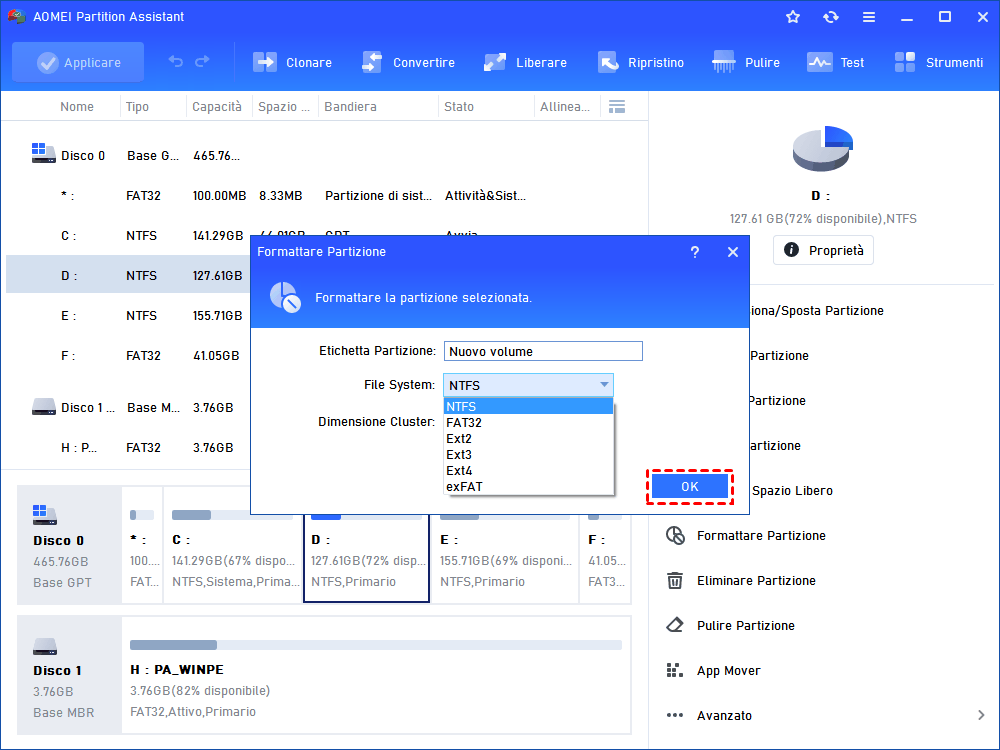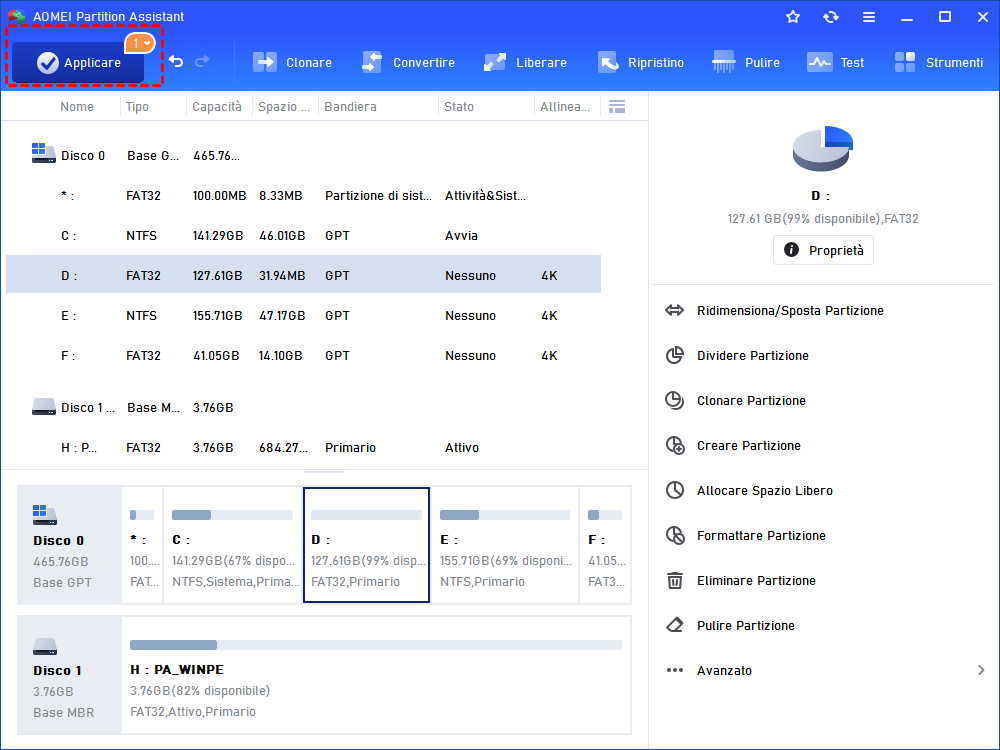Come Modificare Gratuitamente la Dimensione dei Blocchi da 4K a 64K?
Puoi modificare la dimensione del blocco da 4K a 64K per ottenere prestazioni migliori se hai bisogno di archiviare file di grandi dimensioni come giochi, film in 3D, foto HD sul disco. Scopri come farlo qui.
Informazioni sulla dimensione del blocco e della dimensione del cluster.
Secondo Wikipedia, in informatica, un blocco è la dimensione di un blocco nel sistema di archiviazione dei dati e del sistema di file. Il blocco, talvolta chiamato record fisico, è una sequenza di byte o bit che contiene solitamente un numero intero di record, con una lunghezza massima, ovvero una dimensione del blocco. La dimensione del blocco è l'unità minima di dati per i cifrari a blocco. Nella crittografia moderna, i cifrari a chiave simmetrica sono generalmente divisi in cifrari a flusso e cifrari a blocco. I cifrari a blocco operano su una stringa fissa di bit. La lunghezza di questa stringa di bit è la dimensione del blocco.
Quando il sistema operativo legge e scrive file, lo farà in base alla dimensione del cluster del sistema di file. Il sistema di file si basa generalmente sulla dimensione del cluster, talvolta chiamata dimensione del blocco, per leggere e scrivere dati. Questo cluster è generalmente di dimensione minima di 4K, e la dimensione più grande può essere di 32K, 64K, a seconda dell'applicazione. Ad esempio, l'applicazione Oracle di solito utilizza una dimensione del blocco di 4K o 8K, mentre la lettura-scrittura di file di grandi dimensioni può richiedere 128K o addirittura 256K.
Perché cambiare la dimensione del blocco da 4K a 64K?
Originariamente, il cluster di 512 byte era lo standard. Con lo sviluppo della tecnologia, ora è comune utilizzare 4K. E il cluster di 64K è adatto per archiviare file di grandi dimensioni come giochi, film in 3D, foto HD. Trarrai vantaggio dalla dimensione del cluster di 64K. Ad esempio, giochi come Warcraft, Overwatch, pacchetti di installazione sono di grandi dimensioni, e una dimensione del cluster come 64K migliorerà significativamente le prestazioni.
Come cambiare la dimensione del blocco da 4KB a 64KB?
Ma come cambiare la dimensione del blocco/del cluster da 4KB a 64KB? Ecco i tre migliori modi per farlo.
*** Se non desideri perdere dati nella partizione, è consigliabile copiare la partizione come backup in anticipo.
1. Cambia la dimensione del cluster in Esplora risorse di Windows
Puoi provare a utilizzare l'Esplora risorse di Windows per cambiare la dimensione del blocco/del cluster formattando la partizione.
1. Premi Win + E per aprire l'Esplora risorse di Windows. Fai clic con il pulsante destro del mouse sulla partizione che desideri cambiare la dimensione del blocco/del cluster, seleziona Formatta... (La formattazione della partizione eliminerà tutti i dati sulla partizione, assicurati di aver già eseguito il backup dei dati sulla partizione).
2. Nella finestra di formattazione, fai clic su Allocazione unità, seleziona 64 kilobyte e seleziona Formattazione rapida, quindi fai clic su Avvia.
3. Avvicinati fino al completamento dell'operazione.
2. Cambia la dimensione del cluster da 4K a 64K tramite prompt dei comandi
Puoi anche cambiare la dimensione del blocco da 4K a 64K tramite il prompt dei comandi. Se non sai come farlo, segui le seguenti guide:
Fai clic su Start, digita cmd nella casella di ricerca e quindi esegui il prompt dei comandi come amministratore.
Successivamente, puoi digitare il seguente comando nell'ordine indicato (ogni comando verrà eseguito premendo Invio).
•diskpart
•list disk
•select disk n (n si riferisce al numero del disco in cui è presente la partizione in cui desideri cambiare la dimensione del cluster)
•list partition
•select partition m (m si riferisce al numero della partizione in cui desideri cambiare la dimensione del cluster)
•format fs=ntfs quick unit=64k
•exit
3. Cambia la dimensione del blocco da 4K a 64K con AOMEI Partition Assistant
Utilizzare un software di terze parti per cambiare la dimensione del blocco/del cluster da 4K a 64K dovrebbe essere il modo più semplice. AOMEI Partition Assistant Standard è un freeware facile da usare che può aiutarti a formattare la partizione per cambiare la dimensione del cluster da 4K a 64K senza perdita di dati.
Passo 1. Scarica gratuitamente AOMEI Partition Assistant Standard, installalo e avvialo. Se non desideri perdere dati, puoi utilizzare la procedura guidata di copia partizione per copiare prima la partizione.
Passo 2. Quindi, puoi formattare la partizione con AOMEI Partition Assistant per cambiare la dimensione del cluster da 4K a 64K. Fai clic con il pulsante destro del mouse sulla partizione, seleziona Formatta partizione.
Passo 3. Nella finestra di formattazione partizione, puoi cambiare la dimensione del cluster nel menu a discesa, qui puoi scegliere 64KB per cambiare la dimensione del cluster da 4KB a 64KB. Fai clic su OK.
Passo 4. Qui tornerai all'interfaccia principale, fai clic su Applicare nella barra degli strumenti e quindi fai clic su Procede per eseguire l'intera operazione.
Attendi fino al raggiungimento del 100% di avanzamento. Chiudi il programma per uscire.
Conclusione
Questi tre metodi possono aiutarti a cambiare la dimensione del blocco da 4K a 64K. Tuttavia, consigliamo vivamente il software AOMEI Partition Assistant, un ottimo gestore di partizioni che non solo può aiutarti a cambiare la dimensione del cluster da 4KB a 64KB, ma può anche aiutarti a cambiare il sistema di file tra NTFS e FAT32 senza formattazione, convertire MBR e GPT senza eliminare la partizione, cambiare l'ID della partizione, ecc. Inoltre, puoi passare a AOMEI Partition Assistant Professional per ottenere funzionalità più avanzate, ad esempio, se utilizzi un SSD, supporta l'allineamento della partizione a 4K che può ottimizzare le sue prestazioni o creare una USB portatile con Windows 11.