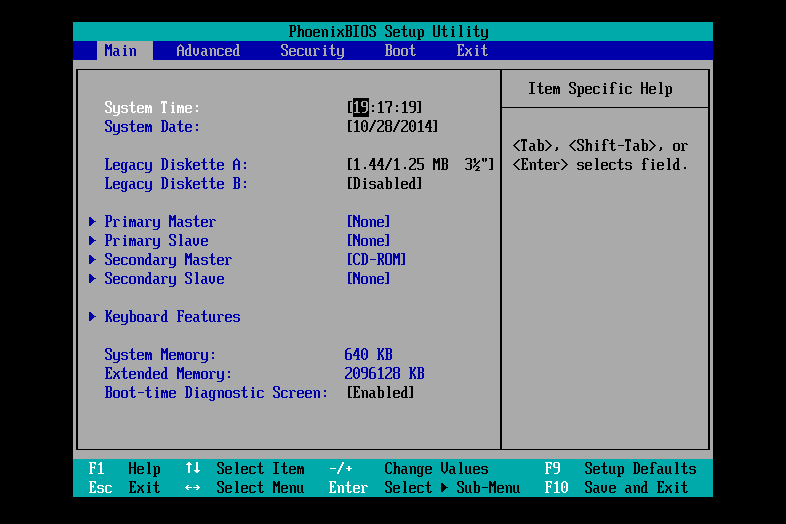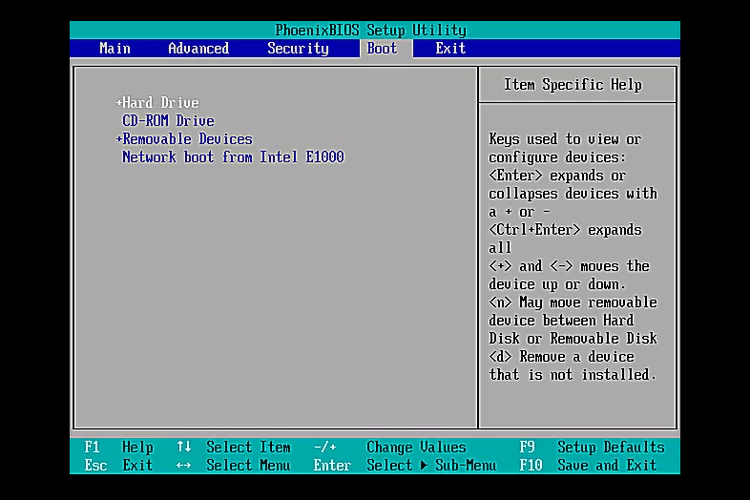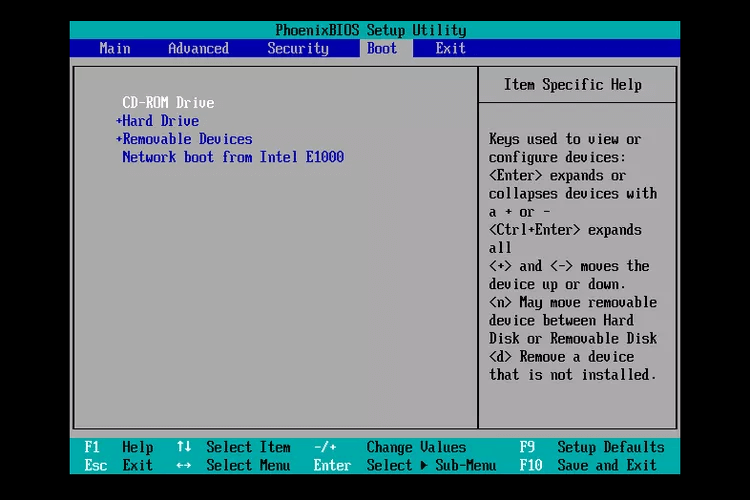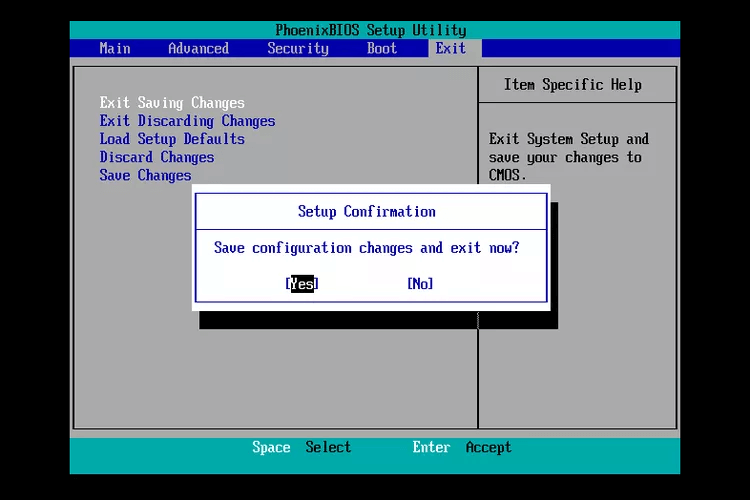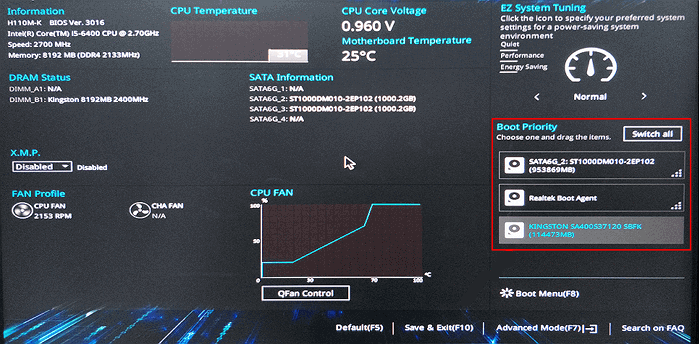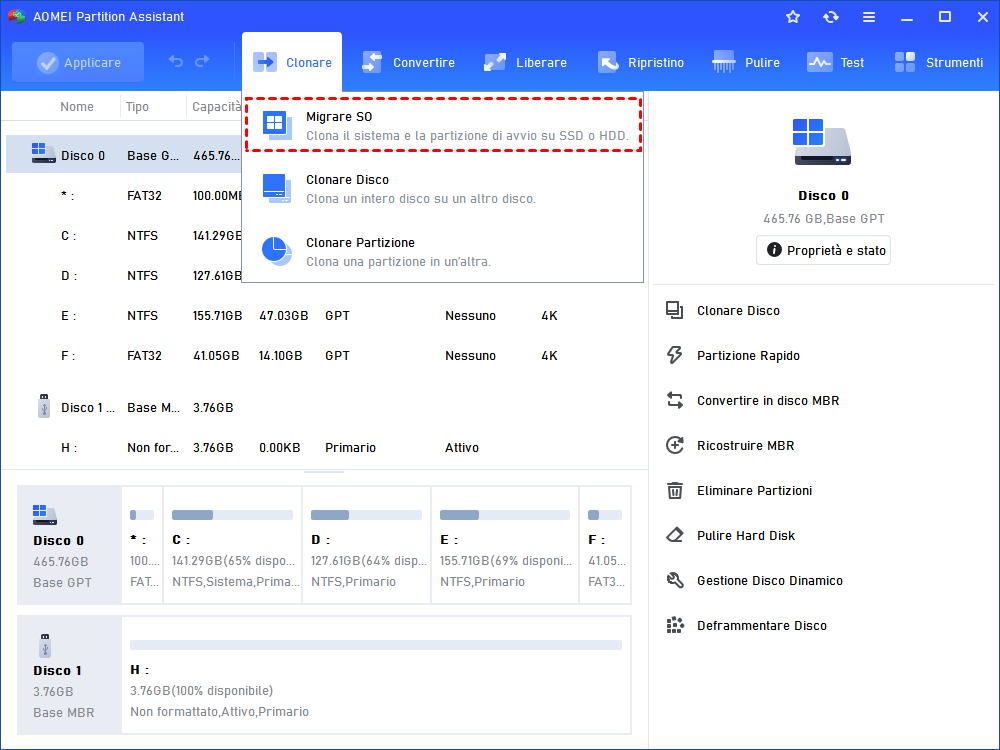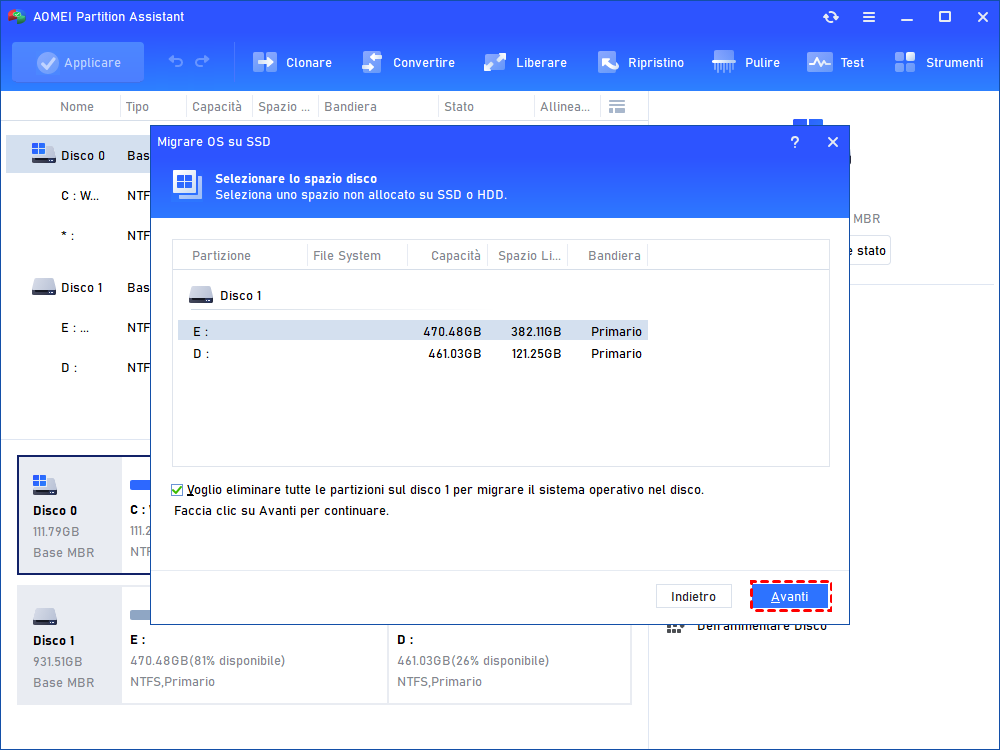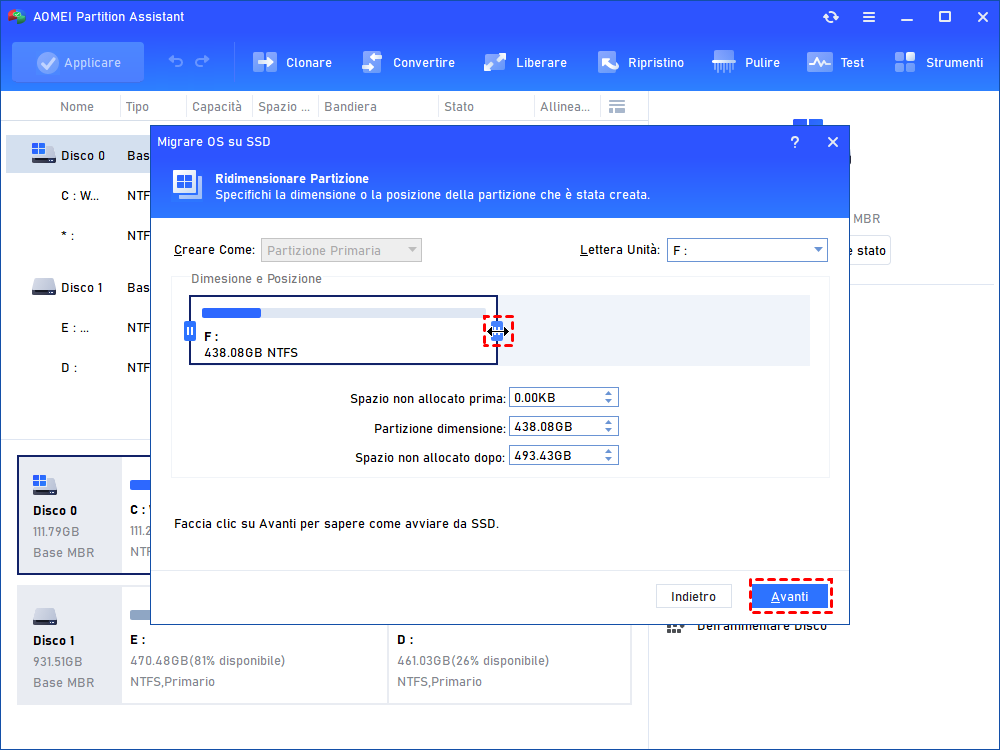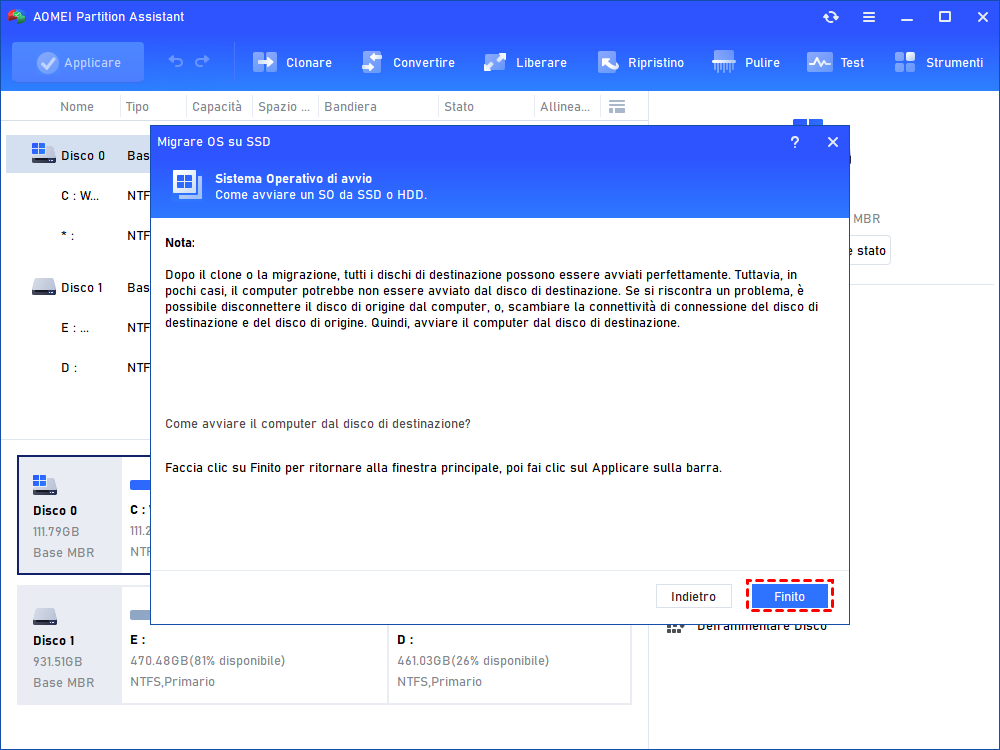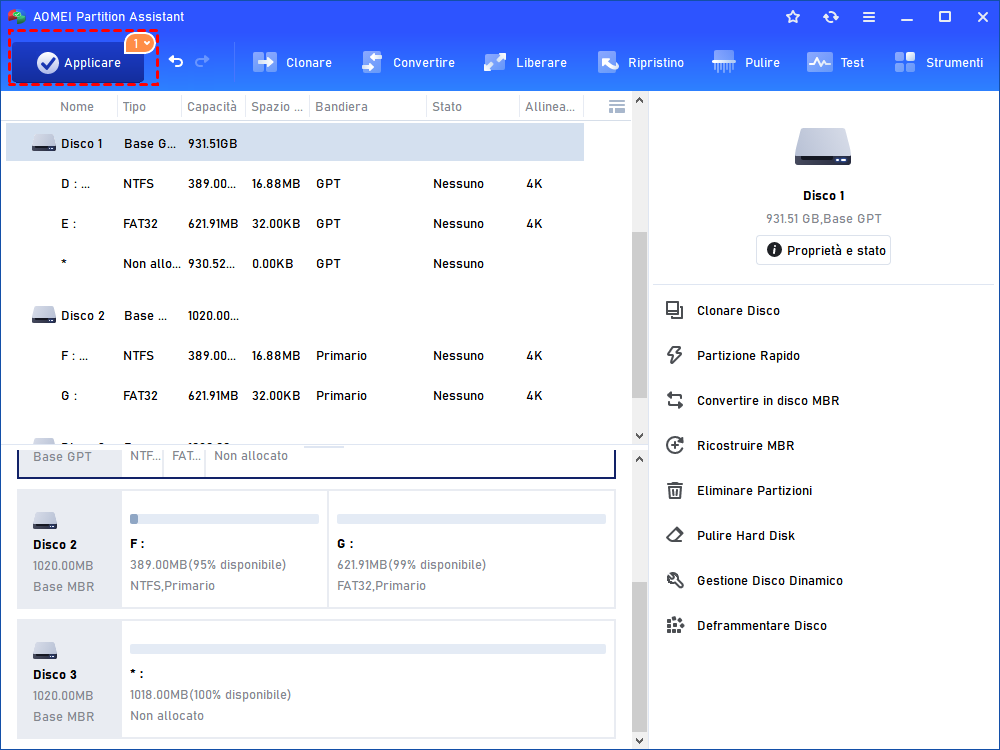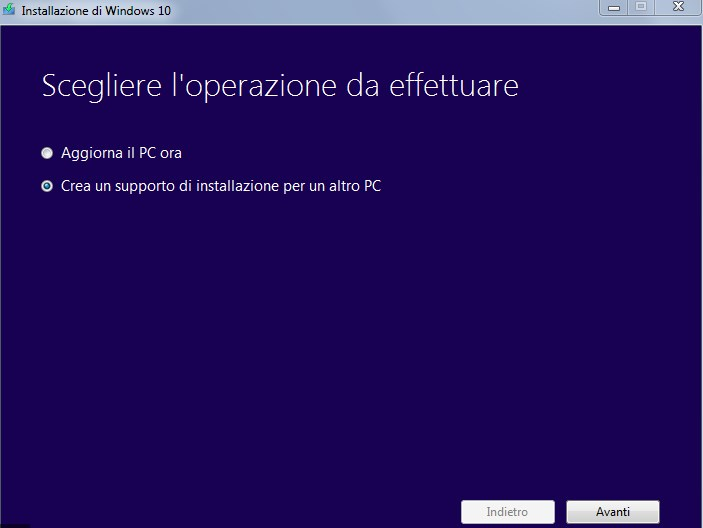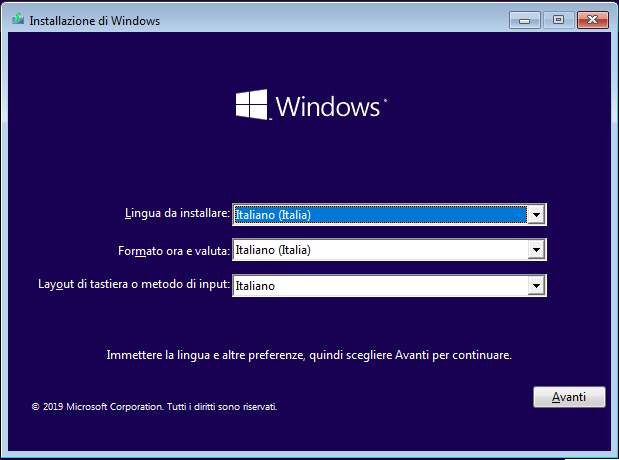Come Cambiare il Disco di Avvio in Windows 10 o Windows 11?
Sapete come cambiare il disco di avvio in modo semplice e sicuro? Questo post fornisce un'esercitazione dettagliata, a cui è possibile fare riferimento per cambiare l'unità di avvio in base alle proprie esige
Qual è il drive di avvio?
Il drive di avvio è il drive in un sistema informatico che contiene il sistema operativo ed è utilizzato per avviare il computer. È anche noto come drive di sistema. Durante l'avvio, il programma BIOS/UEFI del computer legge il settore di avvio del drive di avvio, che contiene le informazioni necessarie per caricare il sistema operativo.
Il drive di avvio può essere un disco rigido (HDD), un'unità a stato solido (SSD) o qualsiasi altro tipo di dispositivo di archiviazione in grado di contenere il sistema operativo. Nella maggior parte dei casi, il sistema operativo viene installato sul drive di avvio durante la configurazione iniziale del computer.
Se un utente aggiorna il proprio computer installando un nuovo dispositivo di archiviazione, come ad esempio un SSD NVMe, potrebbe essere necessario impostare l'NVMe come drive di avvio nelle impostazioni BIOS/UEFI del sistema. Questo è necessario per garantire che il computer sia in grado di avviarsi correttamente utilizzando il nuovo dispositivo di archiviazione come origine del sistema operativo.
Suggerimento: Fare clic su Avvio da Legacy o UEFI con successo per saperne di più su BIOS e UEFI.
Come cambiare il drive di avvio su Windows 11, 10, 8 e 7?
Dopo aver compreso cos'è il drive di avvio, ti mostrerò come cambiare il drive di avvio su Windows 10 e 11. Questo metodo funziona per ASUS, Dell, MSI, Samsung, ecc. Puoi fare riferimento ai seguenti passaggi:
Accendi il computer e avvia immediatamente la pressione del tasto di accesso al BIOS/UEFI. Il tasto può variare a seconda del produttore del computer, ma i tasti comunemente utilizzati includono F2, F10, Delete o Esc. Se non sei sicuro, controlla la documentazione del computer o cerca su Google il tasto specifico per il modello del tuo computer.
▶ Come cambiare il drive di avvio da BIOS
✦ Una volta entrato nell'utilità di configurazione del BIOS, vedrai di solito un menu con diverse opzioni. Utilizza i tasti freccia della tastiera per navigare nel menu.
✦ Cerca una sezione denominata "Avvio" o "Ordine di avvio". Il nome e la posizione esatta possono variare a seconda della versione del BIOS.
✦ All'interno della sezione "Avvio", vedrai un elenco di drive o dispositivi disponibili. Questo elenco rappresenta l'ordine di avvio, con il drive in cima che è il disco di avvio corrente.
✦ Seleziona il disco di avvio corrente e premi Invio o segui le istruzioni fornite per cambiare il disco di avvio.
✦ Dalla lista dei drive disponibili, scegli il nuovo disco di avvio. Se il drive desiderato non è elencato, assicurati che sia correttamente collegato al computer.
✦ Utilizza i tasti designati (di solito + o -) per spostare il nuovo disco di avvio in cima all'ordine di avvio.
✦ Salva le modifiche ed esci dall'utilità di configurazione del BIOS. Cerca un'opzione come "Salva ed esci" o "Esci e salva le modifiche".
Il computer si riavvierà e dovrebbe ora avviarsi dal disco selezionato se contiene un sistema operativo compatibile.
▶ Come cambiare il drive di avvio da UEFI
Cambiare il drive di avvio in UEFI differisce per quanto riguarda l'interfaccia e l'aspetto delle opzioni di cambiamento del drive di avvio in BIOS. Sebbene il concetto di cambiare il drive di avvio sia simile in entrambi i casi, i passaggi e le opzioni specifiche possono variare.
✦ Una volta entrato nell'utilità di configurazione UEFI, vedrai di solito un'interfaccia grafica con varie opzioni.
✦ Cerca una sezione denominata "Priorità di avvio". Il nome e la posizione esatta possono variare a seconda della versione di UEFI.
✦ Seleziona il disco di avvio corrente e segui le istruzioni fornite per cambiare il disco di avvio. Assicurati che il drive richiesto sia correttamente collegato al tuo computer.
✦ Sposta il nuovo disco di avvio all'inizio della sequenza di avvio utilizzando il tasto o l'opzione specificata nell'interfaccia UEFI. Ciò assicura che diventi il primo dispositivo da controllare per l'avvio.
✦ Allo stesso modo, salva le modifiche ed esci dall'UEFI Setup Utility.
✦ Il computer si riavvierà e, se contiene un sistema operativo compatibile, dovrebbe avviarsi dal disco selezionato.
Ricorda che i passaggi e le opzioni specifiche all'interno di UEFI possono variare a seconda del produttore del computer e dalla versione del firmware. Se non sei sicuro di un determinato passaggio o delle conseguenze delle modifiche alle impostazioni, è consigliabile consultare la documentazione del computer o chiedere assistenza a un professionista tecnico.
- ★Avviso:
- Dopo aver modificato l'ordine di avvio, se il computer non si avvia ancora dal disco di destinazione, la possibilità più probabile è che il computer non stia utilizzando la modalità di avvio corretta.
- Se il drive di avvio è un disco MBR, è necessario impostare la modalità di avvio su Legacy.
- Se il drive di avvio è un disco GPT, è necessario verificare che la scheda madre del PC supporti la modalità di avvio UEFI. In caso contrario, è necessario convertire GPT in MBR.
Cambiare il drive di avvio su SSD su Windows 10/11 (2 opzioni)
Prima di cambiare il drive di avvio, è necessario installare il sistema operativo sul nuovo disco, hai due scelte. Se desideri semplicemente sostituire un disco migliore e sei soddisfatto del sistema operativo attuale che stai utilizzando, puoi migrare il sistema operativo Windows su un SSD senza reinstallarlo, risparmiando tempo e sforzo. In alternativa, puoi fare una nuova installazione pulita di Windows sull'SSD, ma richiederà un po' più di lavoro.
▶ Metodo 1. Migrare il sistema operativo su SSD
AOMEI Partition Assistant Professional può aiutarti a migrare il sistema operativo su SSD o HDD, ed è un potente esperto di migrazione di dischi. Non ci sono difficoltà operative nella migrazione di Windows su un nuovo disco ed è adatto a tutti i livelli di utenti di Windows. Può migrare il sistema operativo Windows su SSD o HDD senza perdere dati; tutti i programmi e i dati personali rimangono su di esso. Ed è compatibile con Windows 11, 10, 8, 7, Vista e XP.
Oltre alla migrazione del sistema operativo Windows, supporta anche il clonaggio di un hard disk su un altro disco, l'allocazione di spazio libero, il trasferimento di programmi installati su un altro disco, il ripristino della password di Windows, ecc.
Passo 1. Installa e avvia AOMEI Partition Assistant Professional. Scegli "Migrare SO" sotto la colonna "Clonare" nella barra degli strumenti superiore.
Passo 2. Seleziona l'SSD/HDD di destinazione e fai clic su "Avanti".
Passo 3. Nella finestra, puoi ridimensionare la partizione che verrà creata sull'SSD/HDD e fare clic su "Avanti".
Passo 4. Leggi le istruzioni e fai clic su "Finito".
Passo 5. Torna all'interfaccia principale, fai clic su "Applica" per confermare l'operazione in sospeso.
Dopo ciò, hai migrato con successo il sistema operativo sul nuovo hard disk. Quindi, puoi cambiare il drive di avvio per avviarlo.
▶ Metodo 2. Installazione pulita di Windows su SSD
Se desideri una nuova installazione pulita di Windows sul tuo SSD, puoi provare lo strumento Windows Media Creation. Di seguito ti mostrerò come funziona.
Cose che devi preparare:
☞ Trova la chiave del prodotto di Windows.
☞ Prepara una chiavetta USB più grande di 10G.
☞ Prepara un cavo SATA-USB per collegare il nuovo hard disk al computer.
Passo 1. Prima di tutto, crea un supporto di installazione di Windows.
Passo 2. Avvia e seleziona "Crea supporto di installazione". Fai clic su "Avanti".
Passo 3. Qui, selezioniamo la "Chiavetta USB". Fai clic su "Avanti" e segui le istruzioni per creare un'unità USB avviabile per l'installazione.
Passo 4. Dopo aver fatto ciò, dobbiamo modificare l'ordine di avvio per far avviare il computer dalla USB.
Passo 5. E partirà il programma di installazione di Windows. Scegli la lingua appropriata e segui le istruzioni di installazione.
Dopo aver completato tutto, dovrai solo sostituire il nuovo hard disk con il vecchio hard disk e cambiare il drive di avvio da BIOS/UEFI.
Conclusione
In definitiva, non è difficile cambiare il drive di avvio. In questo articolo ti ho mostrato come cambiare il drive di avvio predefinito su Windows 10, sia da BIOS che da UEFI. Inoltre, se desideri migrare il sistema operativo su SSD, AOMEI Partition Assistant Professional potrebbe essere quello che fa per te, perché come puoi vedere, non è solo semplice ma anche efficiente.
Infine, se hai bisogno di migrare il sistema operativo su Windows Server, passa a AOMEI Partition Assistant Server, che è progettato per Windows Server 2022, 2019, 2016, 2012(R2), 2008(R2), ecc.