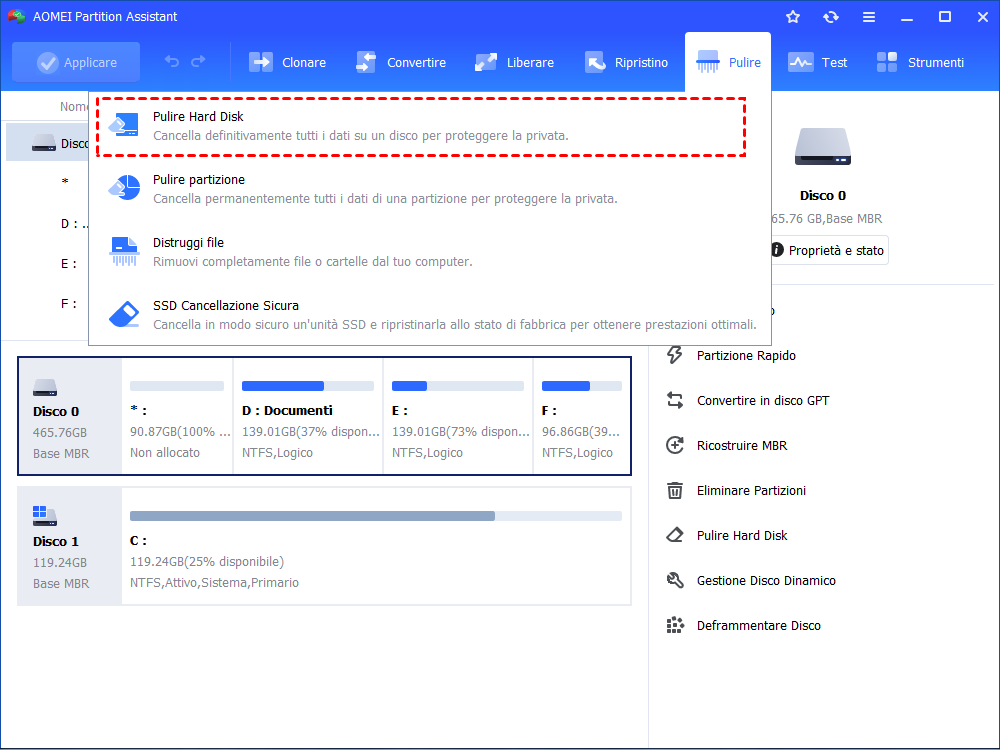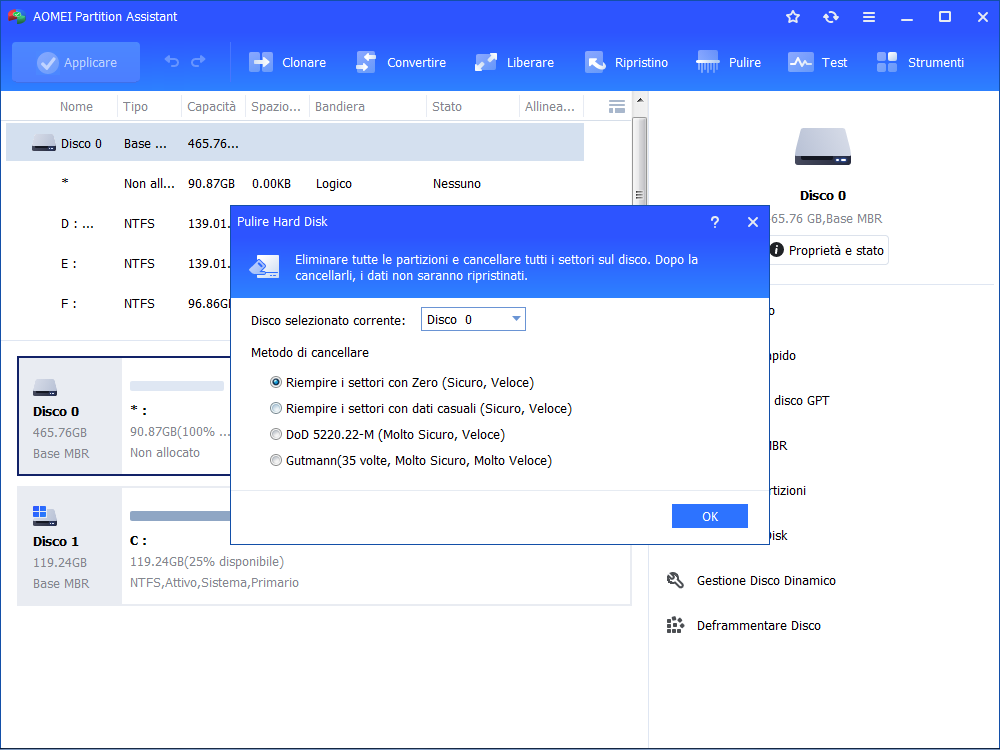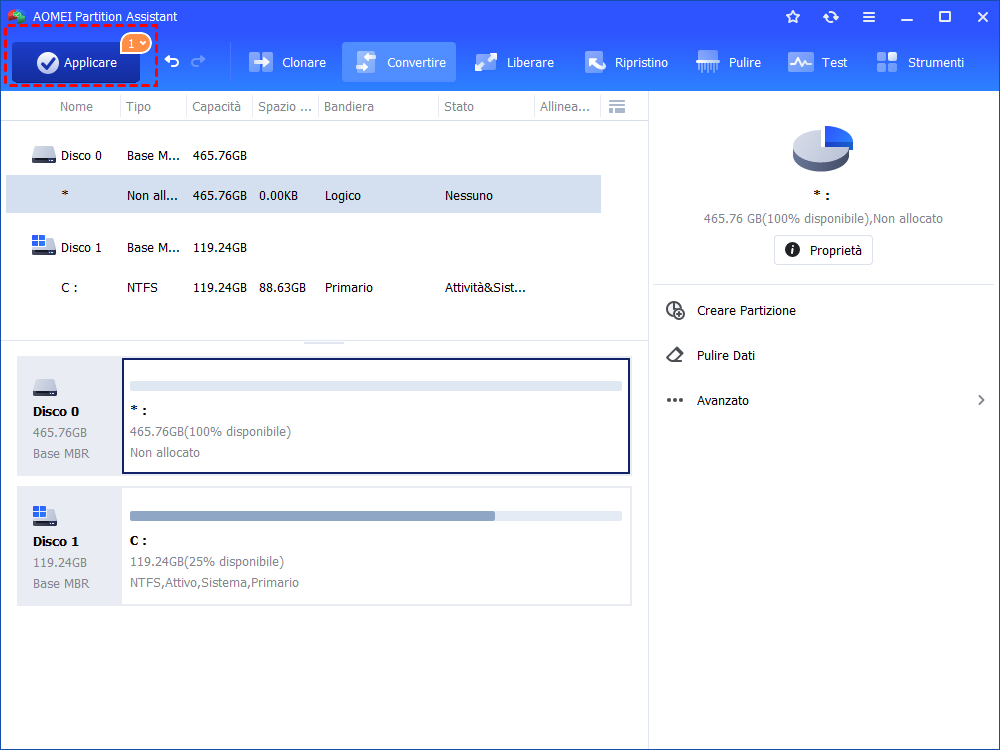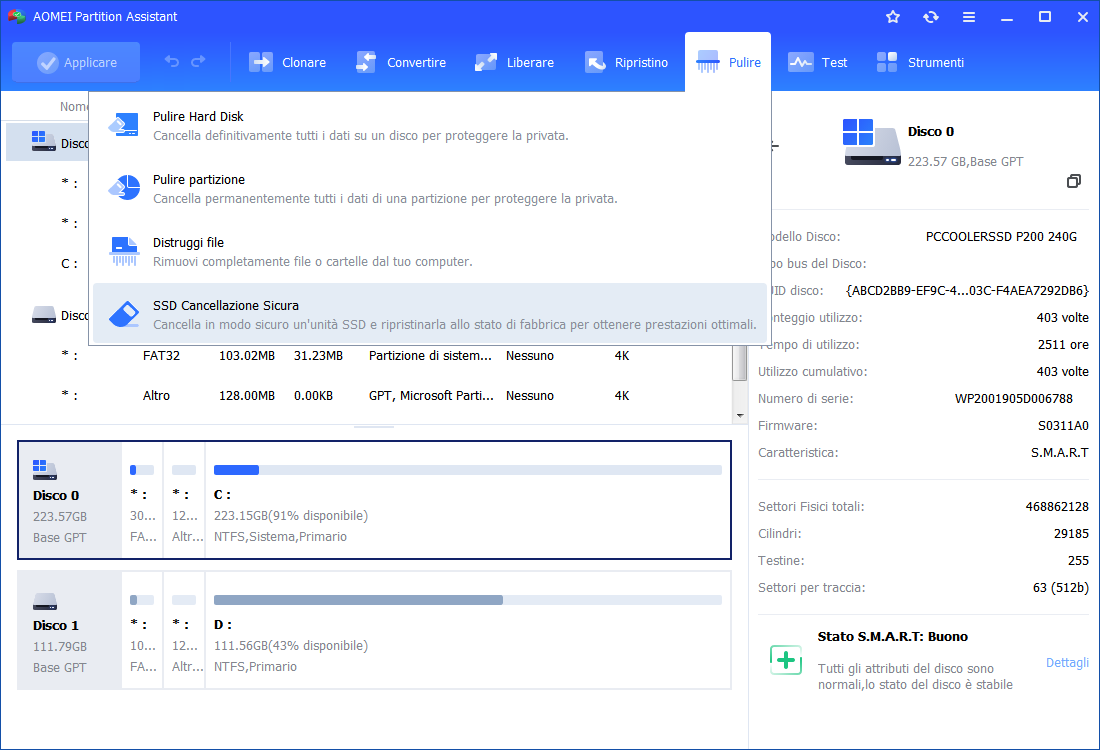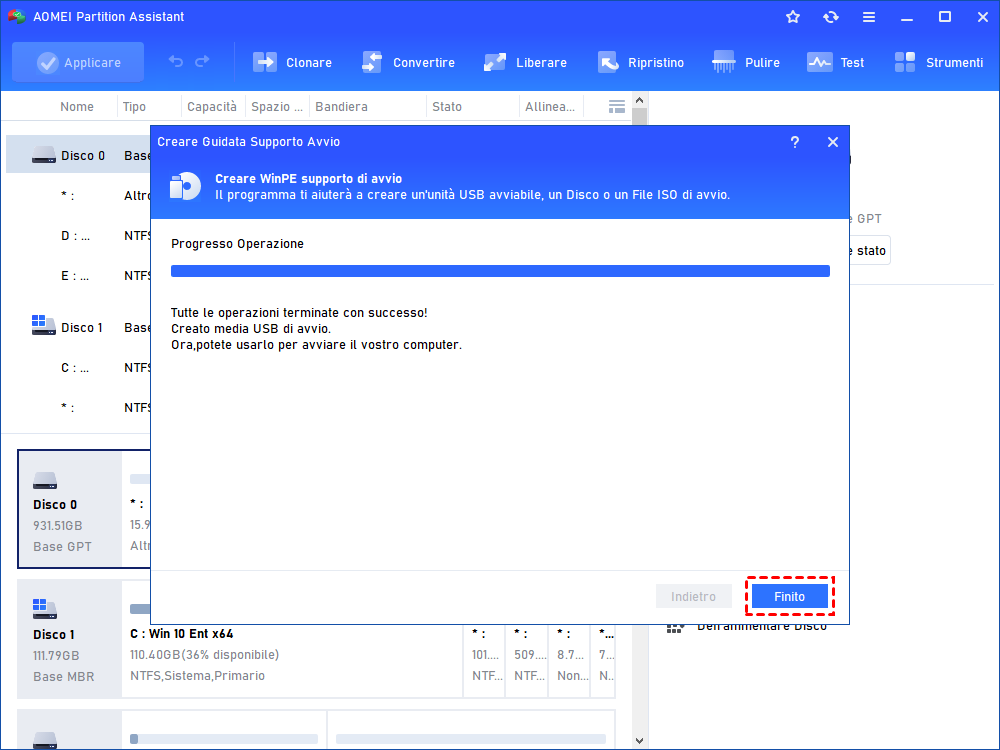Cancellazione Hard Disk Sicura: Cancellazione totale del disco rigido in Windows
Per la cancellazione hard disk sicura, AOMEI Partition Assistant Professional offre agli utenti 4 diversi metodi per cancellare completamente un disco rigido e renderlo irrecuperabile in Windows 11, 10, 8, 7.
Cos’è la cancelazione sicura del hard disk
Cancellare un hard disk è molto diverso dal formattare o eliminare un hard disk. Quando si elimina o si formatta una partizione del disco, i dati al suo interno sembrano essere cancellati, ma in realtà diventano solo invisibili al sistema operativo Windows. Con un strumento di recupero dati, chiunque può recuperare i dati eliminati senza sforzo.
Pertanto, prima di vendere o donare il vecchio hard disk, è necessario cancellarlo completamente tramite un affidabile eraser per hard disk. Ciò può impedire al successivo utente di ripristinare le tue informazioni private o personali. Ma qual è il miglior eraser per hard disk per Windows 11/10/8/7? Continua a leggere e ti diremo quale programma puoi scegliere.
Essiste un cancellatore di hard disk più affidabile?
Per essere il più sicuri possibile, è saggio cancellare il disco in modo tale che sia impossibile per chiunque recuperare i contenuti, anche con un professionale strumento di recupero dati. Qui raccomandiamo AOMEI Partition Assistant Professional. È progettato per i sistemi operativi Windows, come Windows 10, Windows 7, Windows 8, Windows XP e Vista (sia a 32 bit che a 64 bit). Questo software per la cancellazione dell'hard disk sviluppa la funzione "Cancella Hard Disk" insieme a 4 diversi metodi di cancellazione tra cui scegliere:
▶ Riempire il settore con zeri: sovrascrive l'hard disk con zeri.
▶ Riempire il settore con dati casuali: sovrascrive il disco con dati casuali.
▶ DoD 5220.22-M: 3 passaggi (passaggio 1: scrive uno zero e verifica la scrittura; passaggio 2: scrive un uno e verifica la scrittura; passaggio 3: scrive un carattere casuale e verifica la scrittura).
▶ Gutmann: passaggi e sovrascrittura dell'hard disk 35 volte.
Questi metodi sono classificati in base al livello di sicurezza e ai passaggi. Ora puoi scaricare la versione demo e seguire la guida seguente.
Come cancellare un hard disk in modo sicuro?
Ora ti mostreremo come cancellare completamente un hard disk in un computer Windows. Si consiglia di eseguire un backup del disco dei file importanti prima di iniziare, poiché tutti i dati saranno cancellati completamente.
Passo 1. Installa ed esegui l'eraser per hard disk, trova e fai clic destro sull'hard disk che desideri cancellare e scegli "Pulire Hard Disk".
Passo 2. In questa finestra di pop-up, ti vengono offerti 4 diversi metodi di cancellazione dell'hard disk. Scegline uno in base alle tue esigenze e clicca su "OK".
Passo 3. Clicca su "Applicare" -> "Procede" per eseguire l'operazione.
Questo metodo può essere applicato anche per cancellare un'unità USB, una chiavetta USB, una scheda SD, una scheda di memoria e altro ancora. Se desideri cancellare solo un volume/partizione specifico, puoi fare clic destro sullo spazio, selezionare "Pulire Partizione" e seguire le istruzioni.
Inoltre, il software per la cancellazione dell'hard disk può anche cancellare tutto dal SSD con la "SSD Cancellazione Sicura". Questa funzione può eliminare tutti i dati sull'SSD senza comprometterne la durata e le prestazioni. Tuttavia, funziona solo su Windows 7 finora, quindi è necessario collegare l'SSD a un computer Windows 7 quando si desidera cancellarlo.
Cancellazione dell'hard disk sicuro da USB avviabile (senza caricare il sistema operativo)
Se Windows non si avvia per qualche motivo e devi cancellare l'hard disk di sistema per reinstallare il sistema operativo, puoi prima creare una chiavetta USB avviabile tramite AOMEI Partition Assistant Professional, quindi avviare il PC da essa e eseguire la cancellazione dell'hard disk nell'ambiente WinPE.
Passo 1. Collega una USB vuota (superiore a 8 GB) a un computer funzionante ed esegui il software AOMEI su quel PC. Nella barra degli strumenti principale, clicca su "Strumenti" > "Crea un supporto di avvio" e premi "Avanti".
Passo 2. Scegli una chiavetta USB e clicca su "Procede".
Passo 3. Quando è pronto, clicca su "Fine" per chiudere questa finestra.
Nota: la USB avviabile contiene AOMEI Partition Assistant preinstallato.
Passo 4. Scollega la USB e inseriscila nel computer che non si avvia. Entra nel setup del BIOS e rendi la USB avviabile il primo dispositivo di avvio.
Passo 5. Una volta effettuato l'accesso, ti troverai nell'interfaccia principale di AOMEI Partition Assistant Professional e potrai seguire i passaggi sopra descritti per cancellare l'hard disk o cancellare l'SSD senza accedere al sistema operativo.
Conclusione
Che tu voglia cancellare un HDD o un SSD, AOMEI Partition Assistant Professional può essere un ottimo eraser per hard disk. Inoltre, può anche fungere da ottimo strumento di ottimizzazione per SSD per risolvere il problema di rallentamento dell'SSD. Infine, una volta terminata la cancellazione del disco, verrà visualizzato come spazio non allocato. Se desideri utilizzarlo nuovamente, puoi provare la funzione "Partizione Rapido" per creare più partizioni con un solo clic. Per utilizzare queste funzioni per gestire le partizioni del disco del server, puoi utilizzare AOMEI Partition Assistant Server.