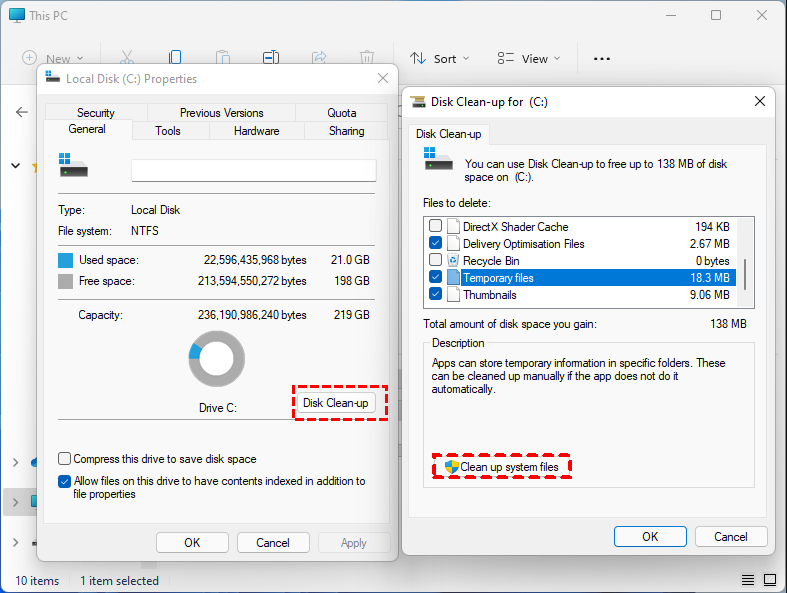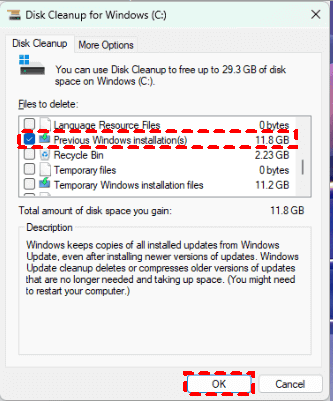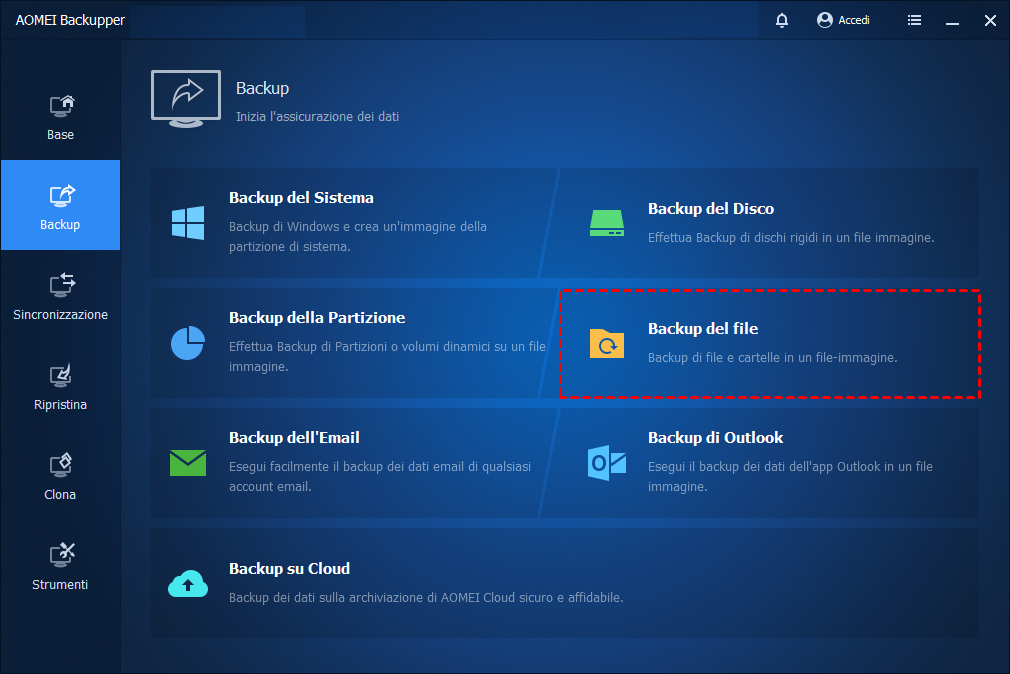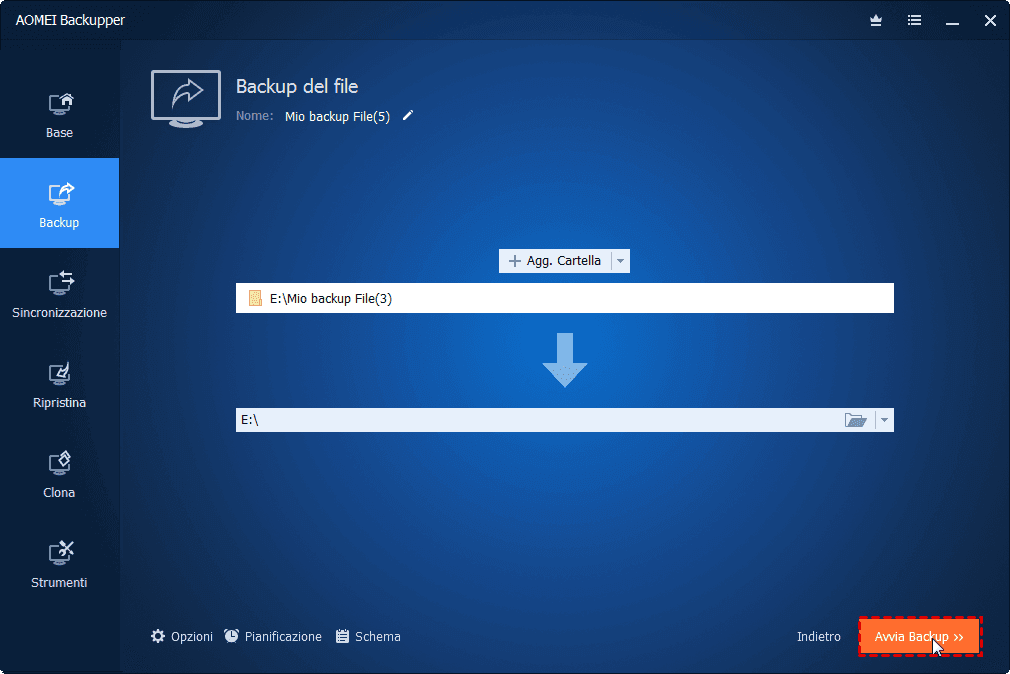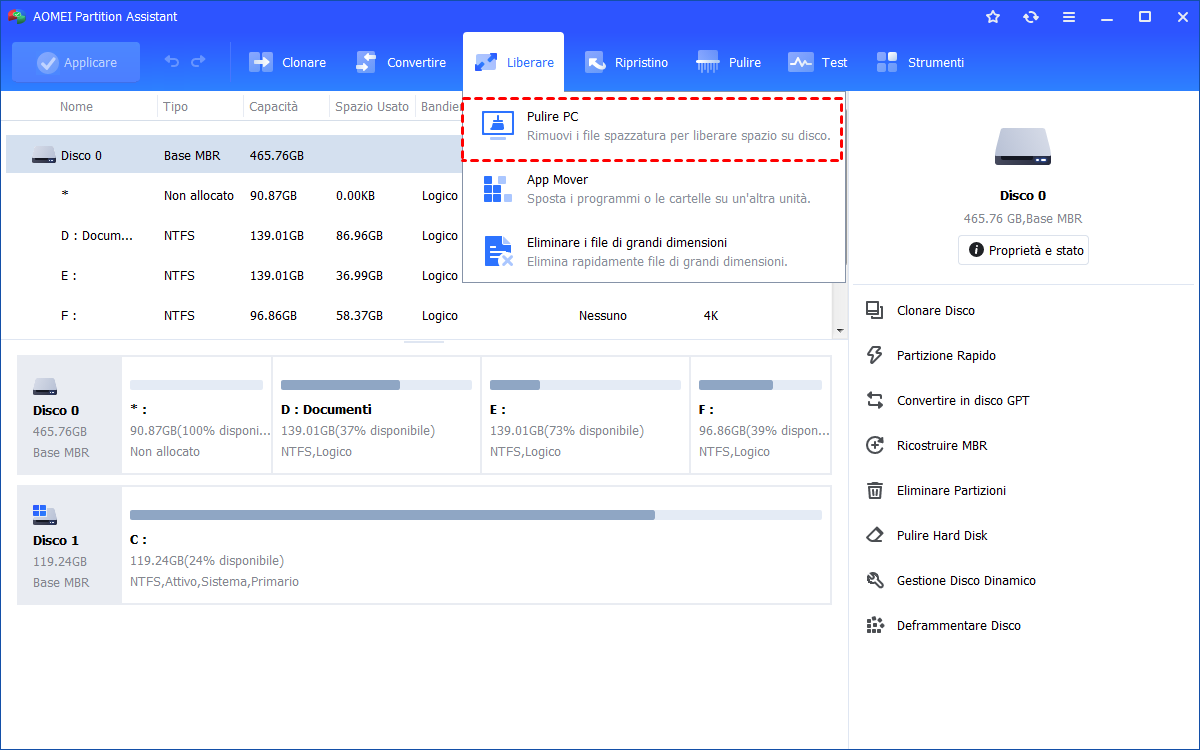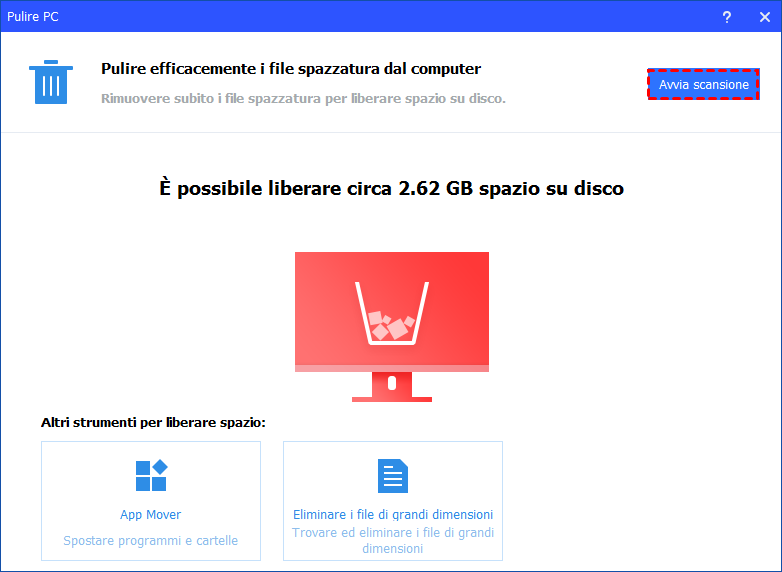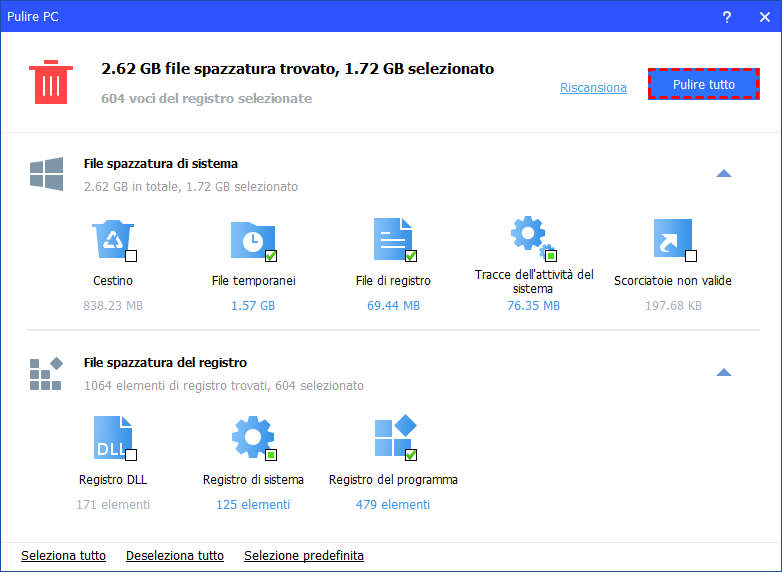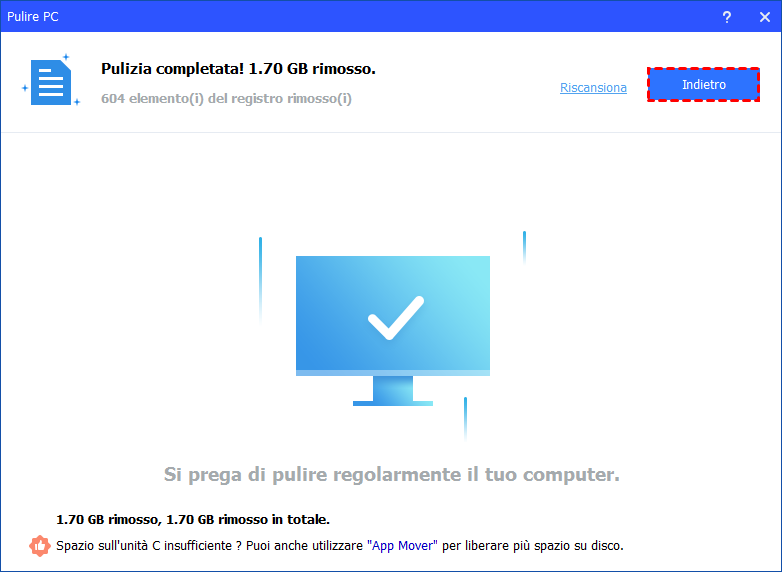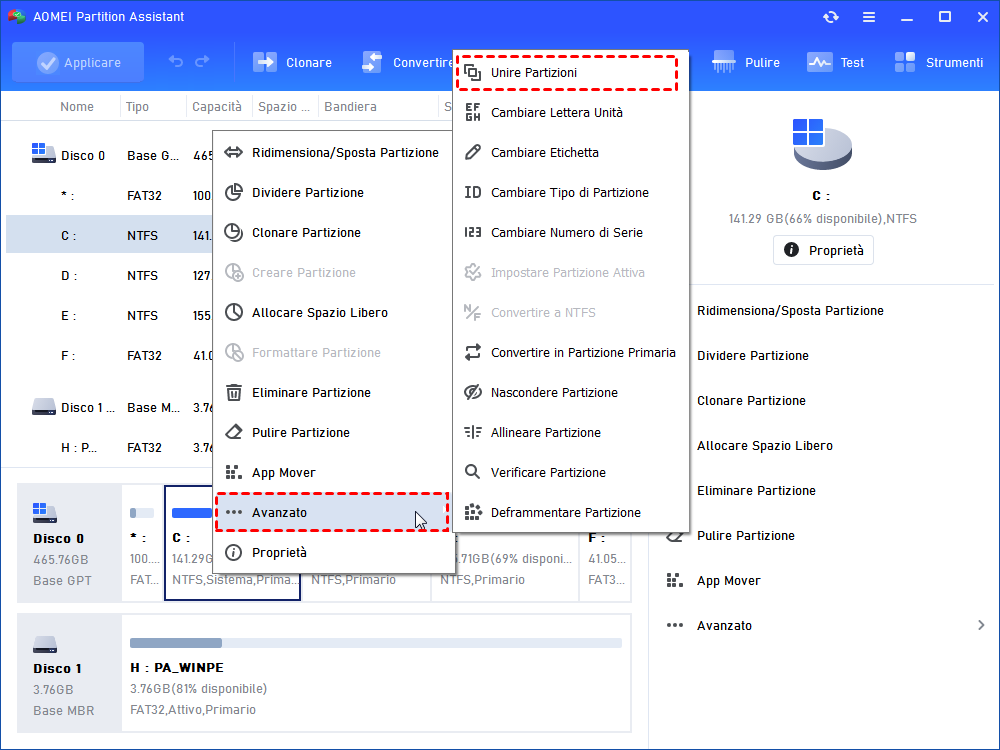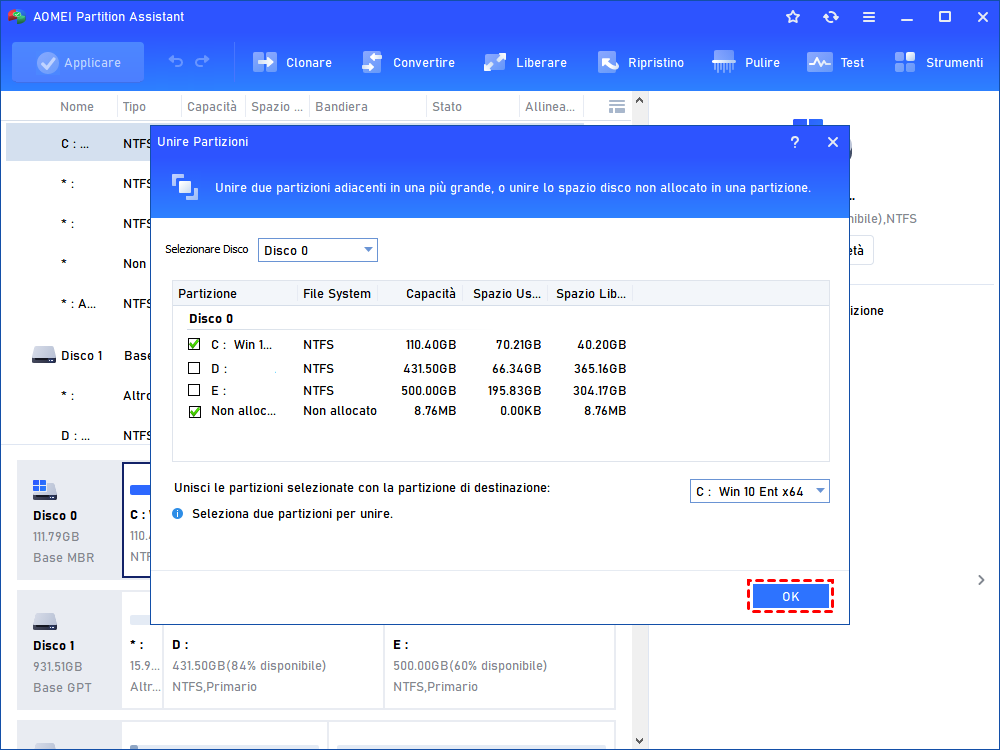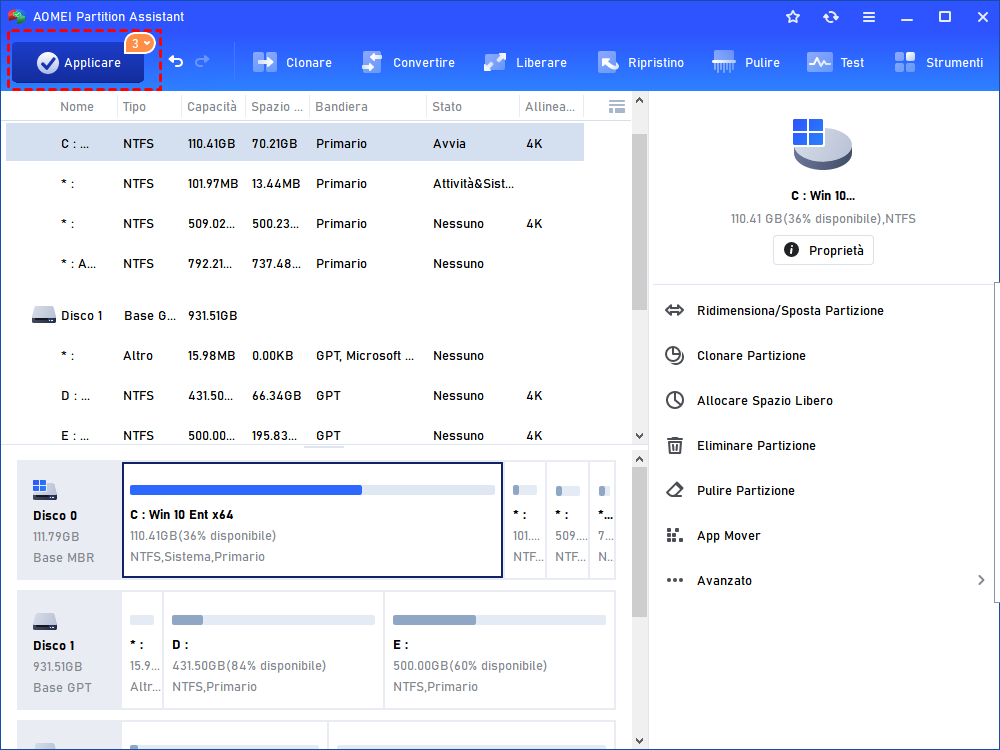Che cos'è la cartella Windows.old e si può eliminare?
Non è stato possibile aggiornare la partizione riservata del sistema" quando si passa a Windows 10 da Windows 7/8? Ecco come risolvere il problema in 5 semplici passaggi.
Che cos'è la cartella Windows.old?
La cartella Windows.old è una cartella nella partizione di sistema (di solito l'unità C:) che contiene l'installazione precedente di Windows, i file di programma e tutti i dati degli utenti. Viene generata dopo l'aggiornamento del sistema operativo Windows a uno nuovo.
Se qualcosa non va bene o se non riesci ad abituarti al nuovo sistema operativo, puoi utilizzare la cartella Windows.old per ripristinare il sistema operativo attuale a quello precedente. Quando utilizzi il nuovo SO, potresti scoprire che alcuni dei tuoi file personali non sono stati copiati nella cartella corrispondente. Con la cartella Windows.old, è possibile spostare i file da C:\Windows.old alla posizione corretta.
Questa è una grande azione di Microsoft, il che fornisce un ulteriore livello di protezione durante la reinstallazione di Windows
Attenzione: Windows eliminerà automaticamente il file Windows.old dopo l'aggiornamento per un mese. Se si desidera conservarlo più a lungo, è possibile eseguirne il backup in anticipo.
È possibile eliminare la cartella Windows.old?
Ora dovreste avere una conoscenza di base sulla cartella Windows.old.
È probabile che l'unità C sia quasi piena e si sta valutando se sia possibile eliminare manualmente la cartella Windows.old, che occupa molto spazio su disco, per risolvere il problema.
La risposta è positiva! Ma dopo aver eliminato la cartella, non sarà possibile eseguire il downgrade del sistema attuale a quello precedente. Se si desidera conservarla, è possibile eseguire un backup o copiare la cartella in un'altra posizione.
Come eliminare la cartella Windows.old
Ma sebbene la cartella Windows.old venga generalmente eliminata automaticamente circa 10 giorni dopo il completamento dell'aggiornamento, a volte l'eliminazione automatica non riesce ed è necessario eliminarla manualmente.
Metodo 1. Eliminare la cartella Windows.old all'interno di Windows
Puoi provare a rimuovere la cartella Windows.old usando il programma integrato di Windows.
Passo 1: Apri l'opzioni “Impostazioni” e seleziona “Sistema”.
Passo 2: Vai al parte “Archiviazione” tramite il menu laterale di sinistra e fa clic sul collegamento “Configura Sensore memoria o eseguilo ora”:
Passo 3: Clicca “Pulisci ora” sotto “Libera spazio ora” per eliminare Windows.old:
Metodo 2. Eliminare la cartella Windows.old tramite Esplora flie
Se non è possibile rimuovere la cartella Windows.old in Esplora file o Impostazioni. Puoi seguire i passaggi indicati di seguito:
Passo 1. Digitare "Pulizia disco" nella casella di ricerca di Windows, quindi selezionare Pulizia disco nei risultati della ricerca.
Passo 2. Nella finestra visualizzata, selezionate C: da ripulire e fate clic su "OK".
Passo 3. Attendere che la finestra di Pulizia disco per (C :) sia aperta. Quindi fare clic sull'opzione "Pulisci i file di sistema".
Passo 4. Selezionate l'opzione "Installazioni precedenti di Windows" e fate clic su "OK" per avviare la pulizia del disco. È inoltre possibile selezionare altri file da eliminare selezionando le relative caselle.
Se ora state utilizzando Windows 10, non dovete preoccuparvi che consumi spazio su disco per troppo tempo, poiché Windows 10 eliminerà automaticamente la cartella Windows.old entro 30 giorni dall'aggiornamento.
Come conservare la cartella Windows.old
Come già detto, se si desidera conservare la cartella Windows.old per molto tempo, è possibile copiarla o eseguirne il backup. Date un'occhiata a come eseguire il backup della cartella Windows.old.
Passo 1. Scaricare gratuitamente un software di backup di Windows, AOMEI Backupper Standard Install ed eseguirlo.
Passo 2. Fare clic sulla scheda "Backup" e scegliere "Backup dei file".
Passo 3. Quindi, fare clic su "Aggiungi cartella".
Passo 4. Aggiungere la cartella Windows.old al backup. È possibile selezionare anche altre cartelle e file.
Passo 5. Fare clic su "Avvia backup" per avviare il processo di backup.
Senza disturbare l'utilizzo del computer, il programma completerà il backup della cartella Windows.old in background. Inoltre, è possibile utilizzare il software per sincronizzare le cartelle in altre posizioni, creare supporti avviabili di Windows e così via.
Suggerimento relativo: è meglio liberare spazio sull'unità C dopo aver eliminato Windows.old
Se lo spazio sul disco di sistema è davvero insufficiente, non è necessario eliminare la cartella Windows.old per liberare spazio, perché esistono modi migliori.
AOMEI Partition Assistant Standard è un esperto di gestione delle partizioni del disco gratuito, che può aiutare gli utenti a ripulire il disco di sistema o ad ampliare lo spazio su di esso in modo sicuro e semplice.
Opzione 1. Pulire il disco di sistema
Se avete bisogno di liberare spazio, è una buona scelta provare la funzione "PC Cleaner", che può rimuovere i file indesiderati, compresi i file indesiderati del sistema e del registro.
Passo 1. Aprire AOMEI Partition Assistant Standard, selezionare "Liberare" nella barra degli strumenti in alto e fare clic su "Pulire PC".
Passo 2. Nella nuova finestra, fare clic su "Avvia scansione" per eseguire una scansione completa del PC e individuare i file indesiderati.
Passo 3. A questo punto, alcuni file spazzatura verranno automaticamente selezionati, fare clic su "Pulisci tutto".
Passo 4. Successivamente, fare clic su "Indietro" per tornare all'interfaccia principale.
Opzione 2. Estendere l'unità C
È inoltre possibile estendere l'unità di sistema tramite "Unisci partizioni". A differenza dell'opzione Estendi volume di Gestione disco, questa funzione può unire la partizione di destinazione con spazio non adiacente non allocato o altre partizioni. Fare riferimento ai seguenti passaggi:
Passo 1. Installare ed eseguire il programma. Fare clic con il pulsante destro del mouse sulla partizione da unire (ad esempio, la partizione C) e scegliere Avanzato > Unire Partizioni.
Passo 2. Scegliere lo spazio non allocato e fare clic su OK.
Passo 3. Nell'interfaccia principale, dopo aver confermato l'operazione, fare clic su Applicare e Procede per confermare l'operazione.