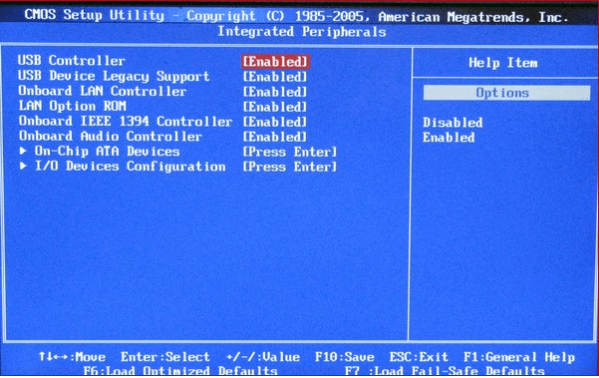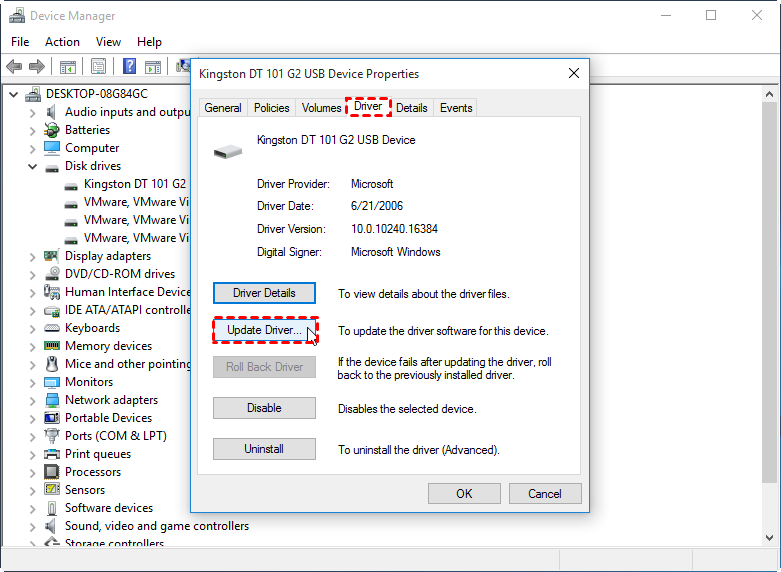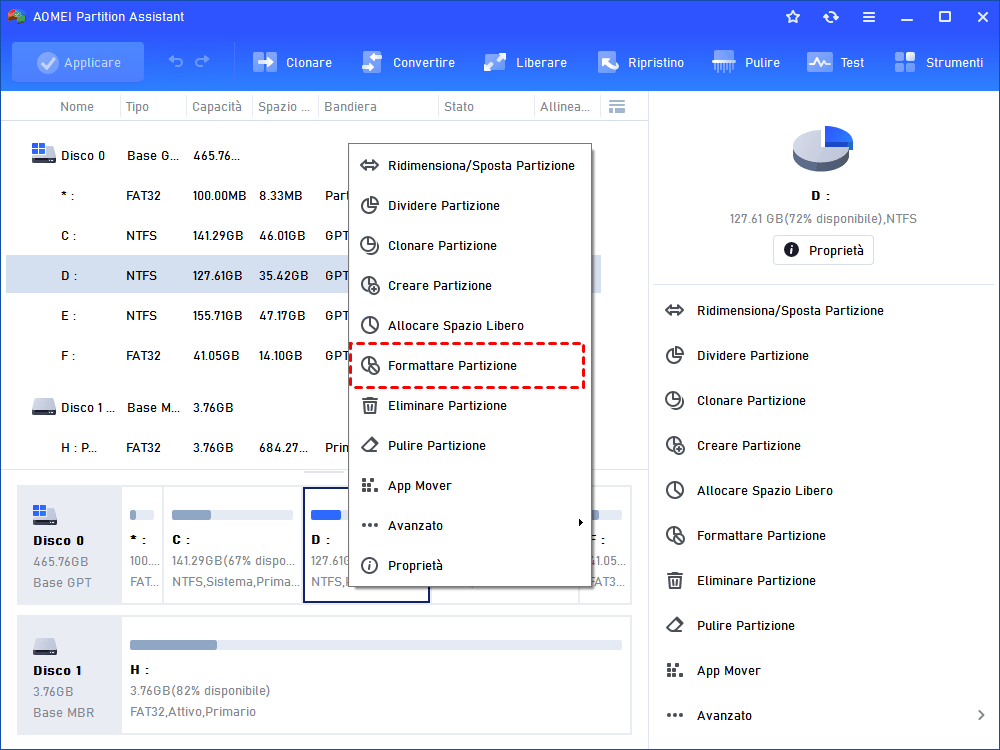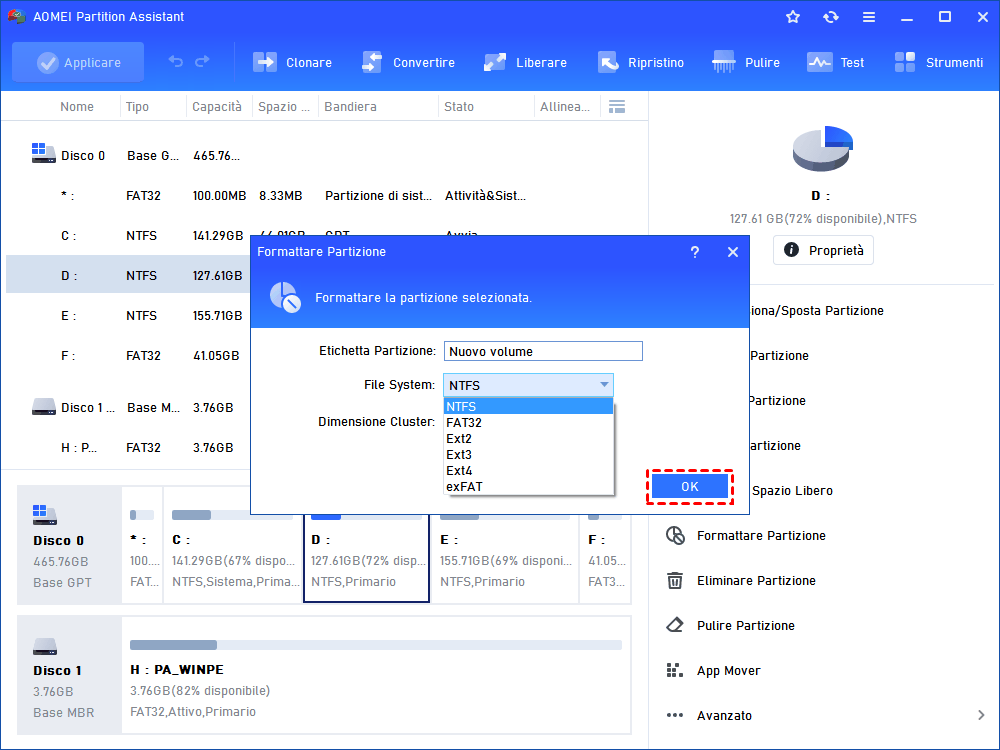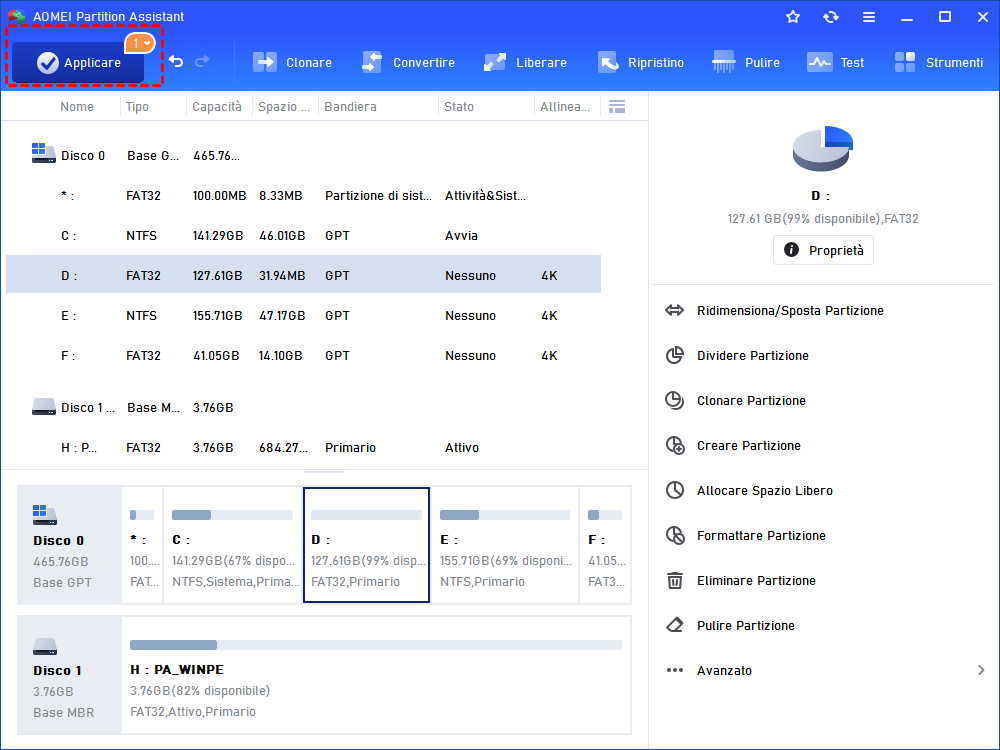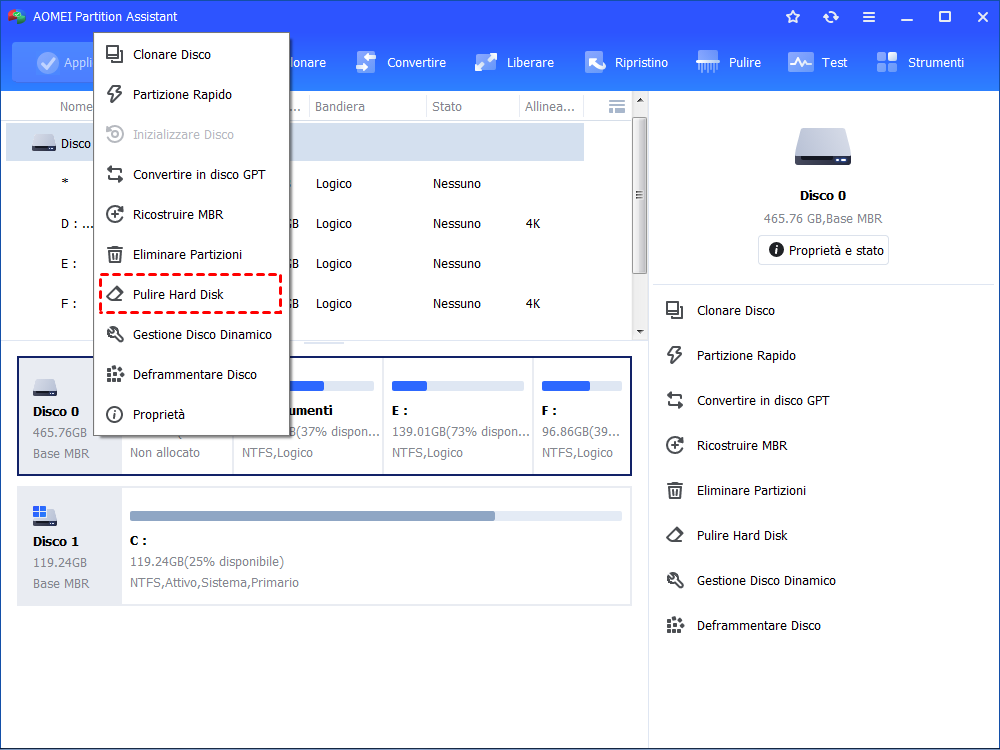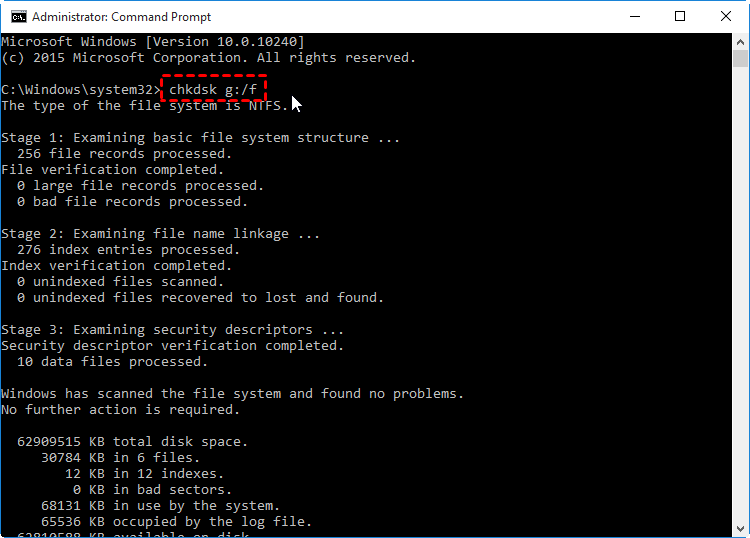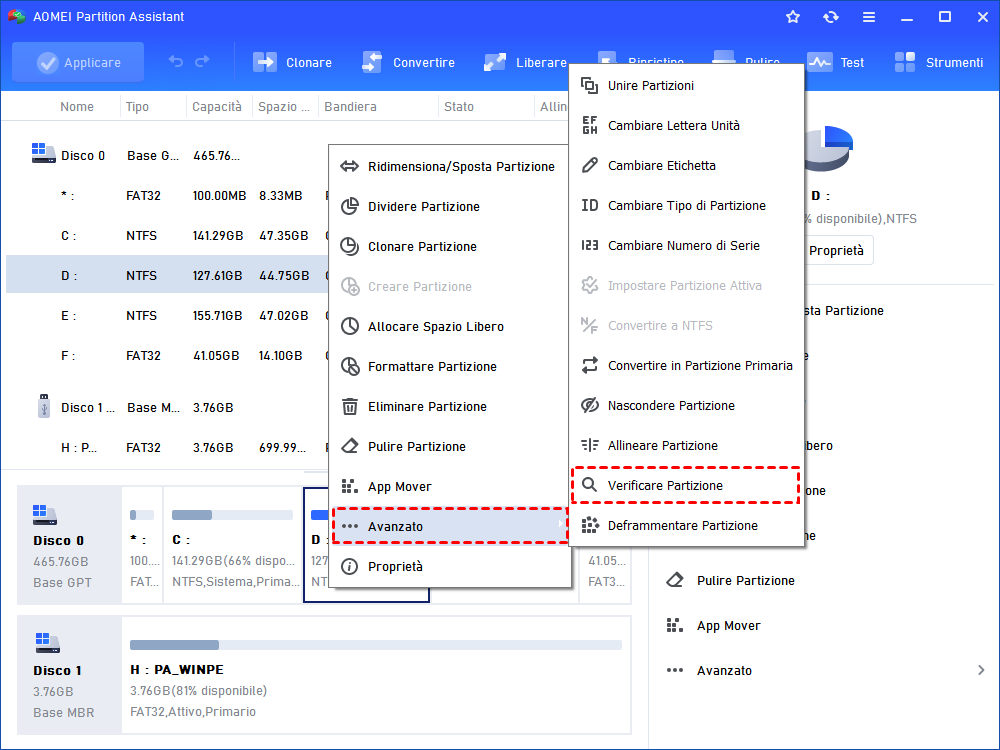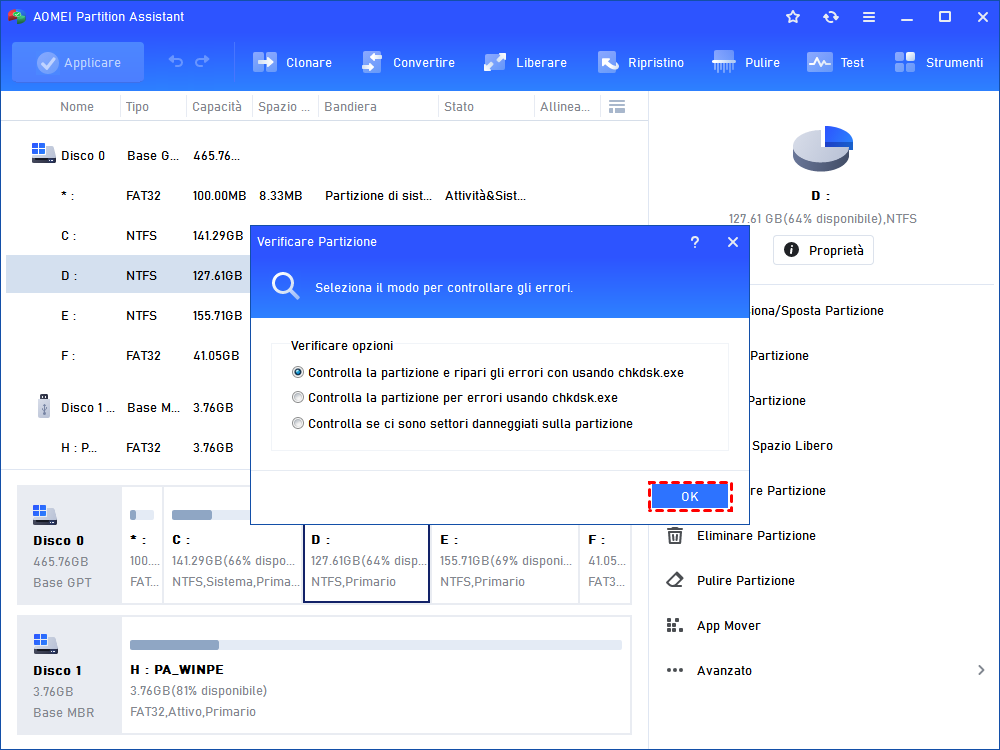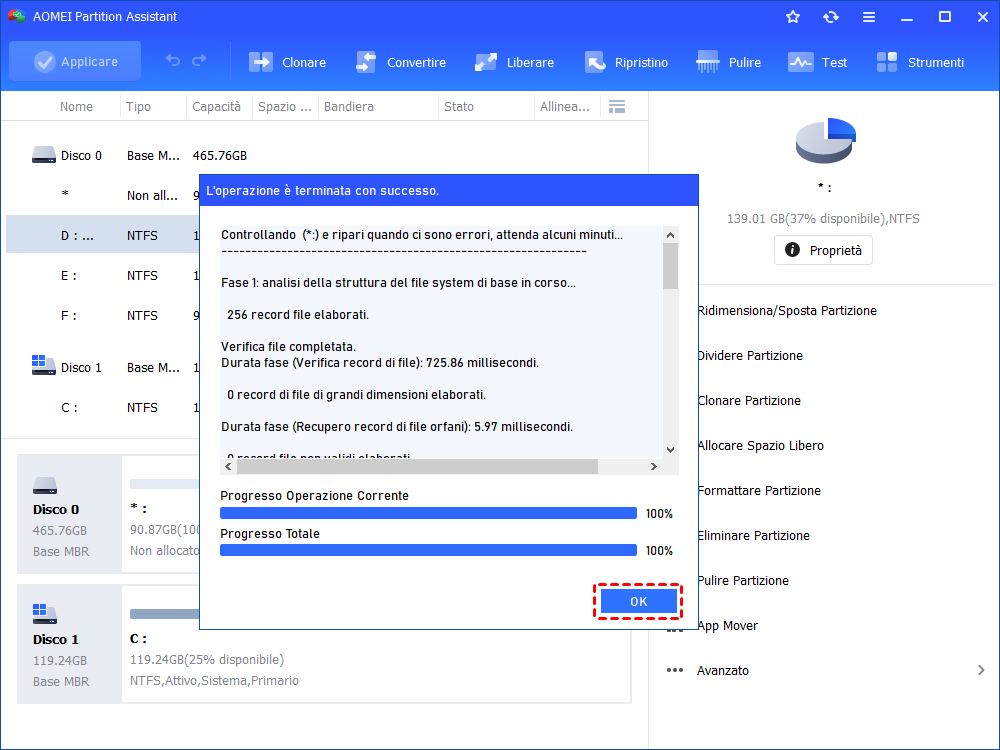Risolto: Chiavetta USB non Rilevata in Gestione Disco
La chiavetta USB non rilevato in Gestione disco in Windows 11, 10, 8, 7? Ecco questo articolo ti illustra i modi diversi per risolvere questo problema.
Perché la chiavetta USB non rilevata in Gestione disco?
Per molti utenti del sistema Windows, la penna USB, la scheda SD o altri hard disk secondari non rilevate o visualizzate è un problema molto comune. Anche tu sei infastidito da tali problemi? Vuoi sapere le ragioni? Allora, le possibili cause includono:
✔ Danni fisici
✔ Attacco di virus e malware
✔ Cavo o porta difettosi
✔ L'unità flash non è abilitata nel BIOS
✔ Il driver dell'unità flash è obsoleto
✔ Ci sono settori danneggiati sull'unità flash
......
Come risolvere il problema della chiavetta USB non visualizzata in Gestione disco?
Dopo aver scoperto le possibili cause per cui il pen drive USB non rilevata in Windows 10/11, è necessario capire come risolvere il problema. Di seguito abbiamo raccolto alcuni metodi efficaci.
Metodo 1. Verificare la compatibilità della porta USB e del dispositivo
Innanzitutto, è necessario verificare se la porta USB è in buone condizioni. Se la porta è danneggiata, il BIOS non può rilevare l'USB. A tale scopo, è possibile collegare l'unità flash al computer attraverso un'altra porta per verificarne le condizioni. Se il disco rigido non viene visualizzato in Gestione disco, la causa non è la porta. Inoltre, è bene sapere che alcuni dispositivi USB 3.0 con tecnologia avanzata richiedono una porta più potente e compatibile per funzionare. Pertanto, controllare il manuale di istruzioni dell'unità flash USB per informazioni sulla compatibilità.
Metodo 2. Abilitare l'unità flash nella configurazione del BIOS
Se l'unità flash non è abilitata nelle impostazioni di sistema (BIOS), non verrà visualizzata in Gestione disco e Gestione dispositivi. Poiché alcune porte inutilizzate sono disabilitate di default nel BIOS dai produttori di schede madri, è possibile che l'unità disco collegata non venga visualizzata in Windows. In questo caso, è possibile accedere al BIOS per verificare lo stato attuale delle porte e, se necessario, abilitarle.
1. Riavviare il PC Windows 11/10/8/7. Premere a lungo il pulsante "Pausa" prima della comparsa del logo di Windows per arrestare il processo di avvio.
2. Controllare le istruzioni sullo schermo per avviare l'impostazione del BIOS. Il messaggio potrebbe essere "BIOS Setup F8""Press F8 to Enter BIOS" (che varia da produttore del PC/scheda madre a produttore/scheda madre).
3. Premere "Pause Break" e premere i tasti appropriati come F1, F2, F8, Del o altri tasti funzione per accedere al setup del sistema.
4. Utilizzare i tasti freccia per selezionare "Avanzato", "Dispositivi a bordo" o "Periferiche integrate" dal menu. Premere "Invio".
5. Selezionare "Controller USB" e premere "+" o "-" per modificare le impostazioni su "Abilitato".
6. Infine, premere il tasto "F10" per abilitare le porte USB e uscire dal BIOS.
Metodo 3. Aggiornamento del driver del disco
Fondamentalmente, come alcuni produttori di dischi rigidi, Windows offre driver per dischi rigidi per supportare il disco. Ma se il driver rilasciato è obsoleto o problematico, il disco rigido potrebbe scomparire dal computer. A questo punto, si può provare ad aggiornare il driver.
1. Fare clic sulla casella di ricerca, digitare Gestione dispositivi e selezionarla dall'elenco dei risultati.
2. Estendere disco per trovare l'unità flash, quindi fare clic con il pulsante destro del mouse (o toccare e tenere premuto) e selezionare "Proprietà".
3. Nella finestra delle proprietà, scegliere "Aggiorna driver". Scegliere quindi "Seleziona Cerca automaticamente il software del driver aggiornato" nella finestra successiva.
Se Windows non trova un nuovo driver, si può provare a cercarne uno sul sito web del produttore del dispositivo e seguire le relative istruzioni. Se l'aggiornamento del driver non funziona e l'unità flash non appare in Gestione disco, è possibile scegliere l'opzione "Disinstalla", quindi riavviare il computer e l'unità verrà reinstallata automaticamente.
Metodo 4. Formattare USB per rimuovere i virus
Se la penna viene attaccata da un malware o da un virus, non verrà visualizzata in Esplora file o Gestione disco. Il modo più semplice è eseguire il software di sicurezza o antivirus sul computer per rimuoverli. Oppure, è possibile formattare il hard disk esterno per rimuovere il virus. A tale scopo, è possibile provare l'affidabile strumento di formattazione del disco AOMEI Partition Assistant Standard. Questo FREEWARE è in grado di riconoscere quasi tutti i file system più diffusi, come Ext2/3/4, FAT32, FAT, exFAT, NTFS, ecc.
È in grado di risolvere facilmente molti problemi di formattazione, come la scheda SD che non si formatta sul PC, ecc. Inoltre, il convertitore da NTFS a FAT32 supporta la conversione sicura dei file system tra FAT32 e NTFS senza perdere dati (invece della formattazione). Se aggiorna all'edizione Professional, si possono sbloccare altre funzioni avanzate come Migrare OS su SSD, Allocare spazio libero da una partizione all'altra, la cancellazione dell'unità SSD, il recupero di partizioni mancanti e altro ancora.
1. Scaricare il programma, installarlo e aprirlo. Fare clic con il tasto destro del mouse sulla partizione dell'unità flash e selezionare Formatta Partizione dal menu.
2. Scegliere FAT32 nella scheda File System e fare clic su OK.
3. Cliccare su Applicare per completare l'operazione.
Inoltre, è possibile cancellare completamente l'unità USB per eliminare eventuali virus.
Metodo 5. Riparare i settori danneggiati dell'unità flash
Alcuni settori danneggiati possono anche causare il problema della mancata visualizzazione dell'unità flash in Gestione disco. È possibile che sul disco siano presenti tali settori danneggiati. È possibile eseguire lo strumento CHKDSK.exe per controllarli e ripararli.
1. Fare clic sul pulsante Start, inserire "cmd" nel campo di ricerca, fare clic con il pulsante destro del mouse sull'icona del Prompt dei comandi e selezionare "Esegui come amministratore".
2. Nella finestra del Prompt dei comandi, inserire "chkdsk g: /f" e premere Eneter per controllare e correggere i settori danneggiati trovati sull'unità flash. Sostituire "g" con la lettera dell'unità flash.
Se l'esecuzione della riga di comando non fa per voi, potete anche utilizzare AOMEI Partition Assistant.
1. Eseguire il programma gratuito. Fare clic con il tasto destro del mouse sulla partizione dell'unità flash e scegliere Avanzate->Verificare Partizione.
2. Scegliere un metodo di controllo degli errori del disco; il primo è sempre consigliato, in quanto non solo è in grado di controllare gli errori, ma anche di risolverli.
3. Attendere qualche secondo e l'operazione di controllo della partizione sarà completata.
Quindi, verificare se il disco rigido esterno non viene visualizzato in Gestione disco. Se avete provato tutte e 5 le soluzioni di cui sopra, ma non è successo nulla di fortunato, è meglio portare l'unità flash in un centro di riparazione professionale e verificare se è morta. Se la garanzia funziona ancora, sostituirla con una nuova.
Altri problemi simili di riconoscimento delle unità flash
Se hai risolto con successo il problema “chiavetta USB non rilevata in Gestione disco” con i metodi sopra descritti, ma ora non riesci a vederla in Esplora file, non preocupparti perché puoi procedere come segue:
1. Se il disco è contrassegnato come "non inizializzato" per problemi di corruzione, è possibile utilizzare PowerShell per inizializzare il disco in MBR o GPT e partizionarlo.
2. Se viene visualizzato uno spazio non allocato in Gestione disco, è possibile creare una partizione in Gestione disco e quindi visualizzare e accedere al disco in Questo computer.
3. Se l'unità flash non ha una lettera di unità, non verrà visualizzata nemmeno in Questo PC/Mio Computer. Quindi prova a cambiare la lettera dell'unità per renderla visibile.