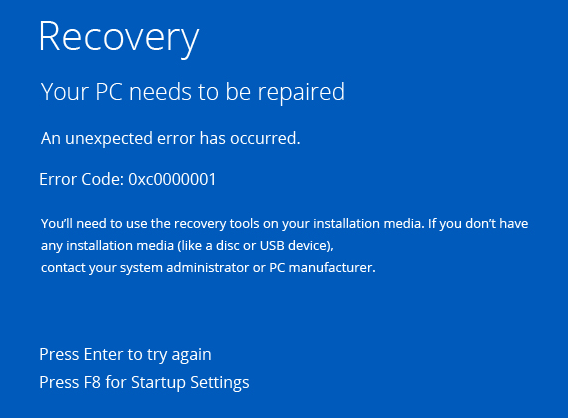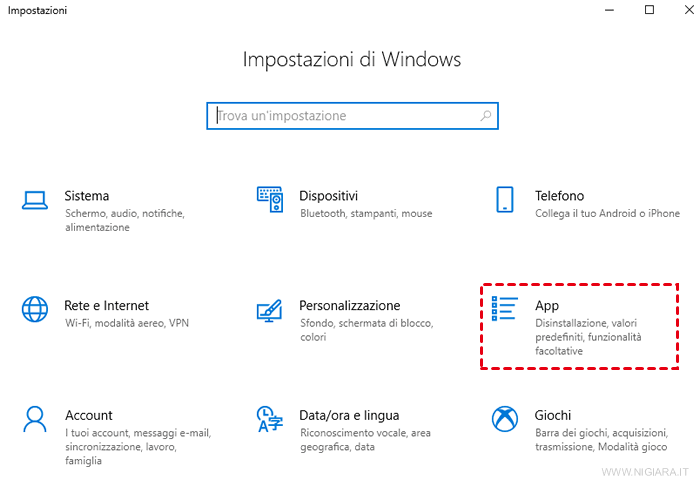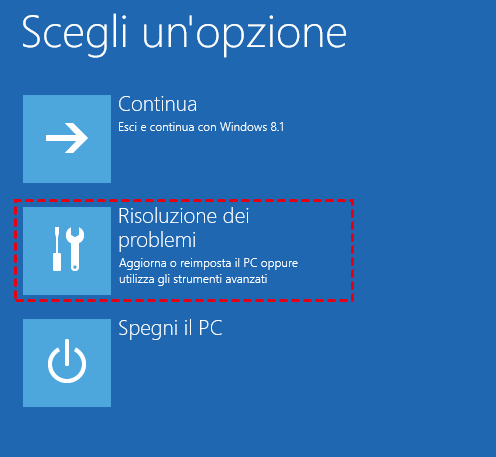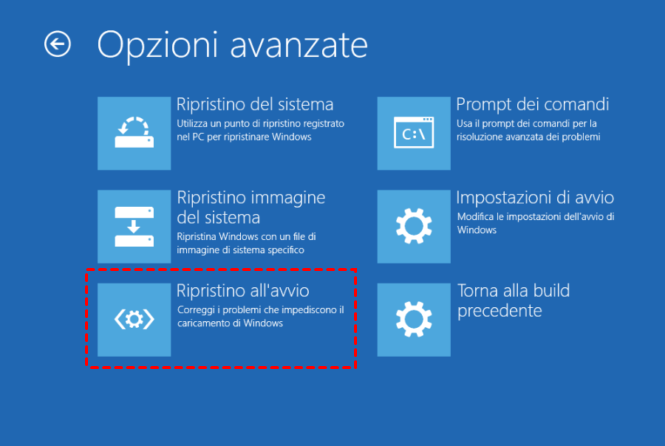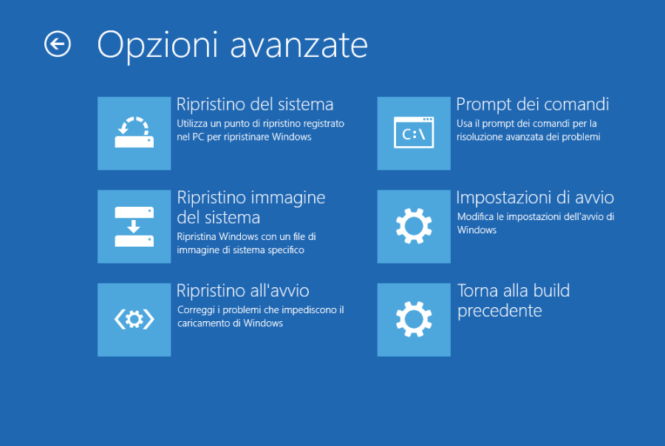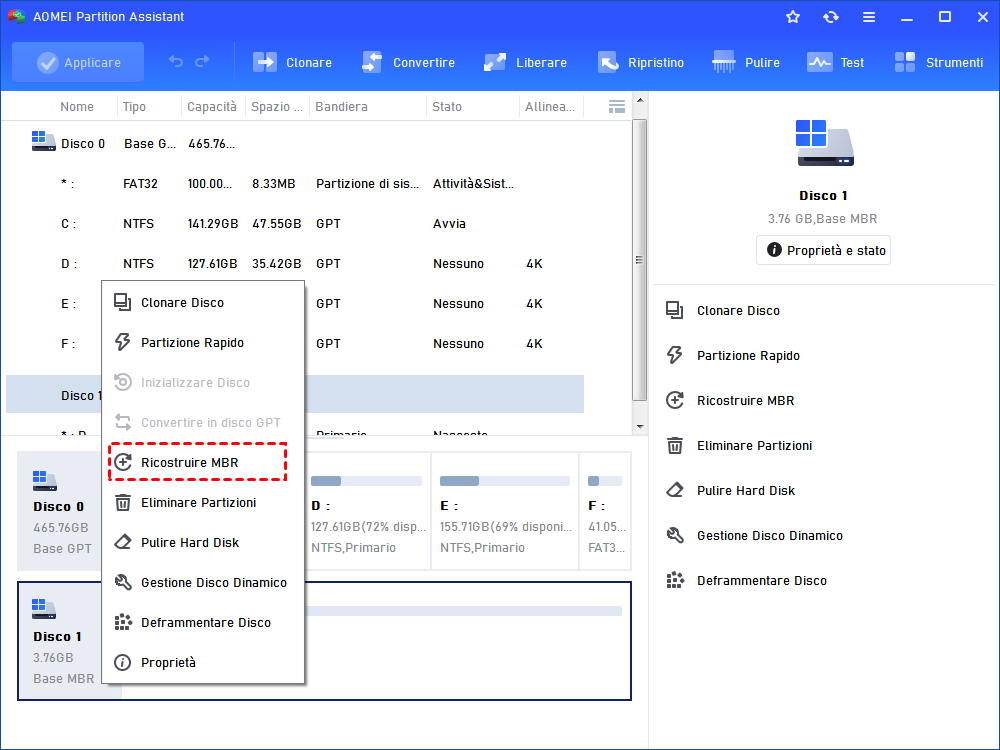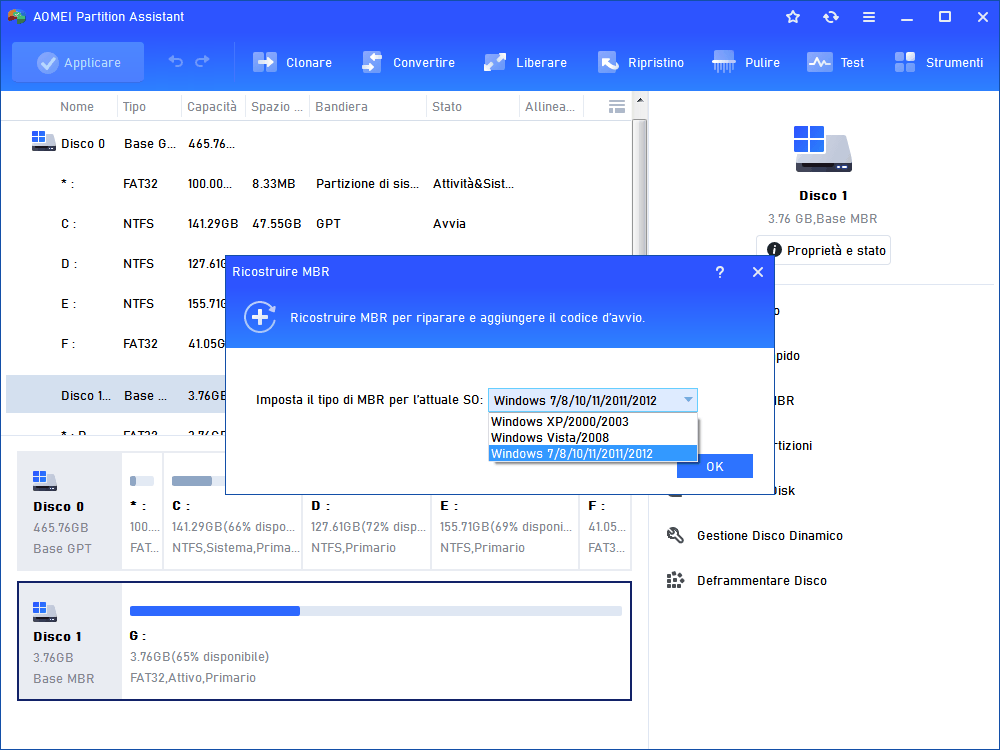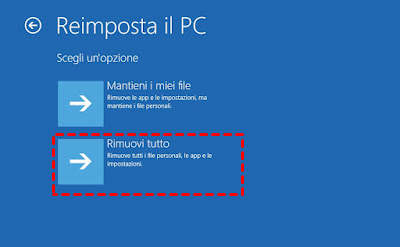Riparare il Codice di Errore 0xc0000001 su Windows
Hai incontrato il codice di errore 0xc000000001 sul PC Windows e non sai come fare? In questo articolo, è possibile conoscere le possibili cause di questo errore e i diversi metodi su come risolverlo.
Qual è il codice di errore 0xc0000001?
Il codice di errore 0xc0000001 di solito si verifica quando gli utenti di un PC Windows tentano di aggiornare o installare un sistema operativo Windows sui loro dispositivi. Il sintomo normale è uno schermo BSOD con la richiesta di ripristino e il codice di errore (come nella figura sottostante).
L'errore 0xc0000001 può essere causato da:
• Installazione accidentale di malware
• File di sistema corrotti
• File SAM danneggiato
• RAM corrotta
• Installazione errata del sistema operativo
...
Come riparare l'errore del codice 0xc0000001 in Windows 10?
Poiché questo errore potrebbe essere un po' complicato per gli utenti normali di Windows, ecco 6 modi per aiutarti a riparare questo problema.
Modo 1: Disinstalla il malware in modalità provvisoria
Se questo codice di errore si verifica dopo l'installazione di un software, è meglio disinstallarlo in modalità provvisoria poiché il PC non può avviarsi normalmente.
Passo 1: Avvia il computer da un supporto di installazione.
Passo 2: Clicca su "Ripristina il tuo computer" e segui la procedura guidata per continuare.
Passo 3: Scegli Risoluzione dei problemi > Opzione avanzate > Impostazioni di avvio. Clicca quindi su "Riavvia" per continuare.
Passo 4: Dopo il riavvio, premi F4 per abilitare la "Modalità provvisoria".
Passo 5: Premi il tasto "Windows" e il tasto "I" contemporaneamente per aprire le Impostazioni.
Passo 6: Scegli App per continuare.
Passo 7: Trova le App che desideri eliminare e clicca su "Disinstalla" per continuare.
Dopo ciò, riavvia il computer per verificare se il codice di errore 0xc0000001 è risolto.
Modo 2: Esegui la riparazione all'avvio
Passo 1: Accendi il PC. Quando vedi il logo di Windows, premi il pulsante di accensione.
Passo 2: Ripeti il passaggio precedente circa tre volte.
Passo 3: Alla terza volta, vedrai una schermata chiamata Riparazione automatica. Qui clicca su "Opzioni avanzate".
Passo 4: Nella schermata successiva, sotto "Scegli un'opzione", clicca su Risoluzione dei problemi.
Passo 5: Successivamente, clicca su Opzioni avanzate nella schermata Risoluzione dei problemi.
Passo 6: Nella pagina Opzioni avanzate, clicca sull'opzione "Ripristino all'avvio".
Passo 7: Seleziona l'account di sistema, inserisci la tua password e clicca su "Continua".
Passo 8: Ora, viene avviato il processo di ripristino all'avvio che deve essere continuato seguendo le istruzioni fornite.
Passo 9: Una volta completata la riparazione, riavvia il sistema e verifica se Windows si avvia senza errori.
Modo 3: Copia il file SAM
Il codice di errore 0xc0000001, come descritto in precedenza, può essere causato da file SAM corrotti. Per risolvere questo problema, basta copiare il file SAM dalla cartella di ripristino.
Passo 1: Avvia il PC da USB e segui gli stessi passaggi del primo metodo, clicca su "Ripara il tuo computer" e segui la procedura guidata per continuare.
Passo 2: Scegli Risoluzione dei problemi > Opzioni avanzate > Prompt dei comandi.
Passo 3: Inserisci il comando: copy C:\Windows\Repair\Sam C:\Windows\System32\Config e premi "Invio".
Passo 4: Se ti viene chiesto se desideri sovrascrivere il file originale, digita "Y" per confermare.
Ora puoi riavviare il computer per verificare se hai risolto il problema.
Modo 4: Ricostruisci BCD tramite CMD o strumento di partizione professionale
Passo 1: Avvia il computer da un supporto di installazione e segui lo stesso passaggio del Modo 3 per aprire il prompt dei comandi (CMD).
Passo 2: In questo modo, devi digitare i comandi e premere "Invio" dopo ciascuno:
• Bootrec /fixmbr
• Bootrec /fixboot
• Bootrec /rebuildbcd
• exit
In questo modo, la ricostruzione dei file BCD potrebbe risolvere la corruzione dei dati di configurazione del boot. Se non desideri utilizzare il prompt dei comandi (CMD) o i comandi CMD non hanno avuto successo, puoi provare uno strumento gratuito per creare una chiavetta USB di ripristino per riparare il BCD e ricostruire l'MBR.
AOMEI Partition Assistant Professional è un strumento potente per disco e partizioni per tutti gli utenti di PC Windows. È perfettamente compatibile con Windows 11/10/8/8.1/7/XP, puoi utilizzare questo strumento per ricostruire facilmente l'MBR, clonare il disco, ecc. E se tutti i metodi falliscono e hai un altro PC Windows che può avviarsi normalmente, puoi persino migrare quel sistema Windows da quel PC al PC bloccato dall'errore 0xc0000001.
Passo 1: Inserisci la chiavetta USB nel PC Windows 10 funzionante. Avvia AOMEI Partition Assistant, seleziona Strumenti> Creare un supporto di avvio nel pannello superiore della finestra principale.
Passo 2: Seleziona Dispositivo di avvio USB e premi "Procede" per creare il supporto di avvio di Windows 10.
Passo 3: Avvia il tuo PC Windows 10 corrotto da questo supporto di avvio e vedrai AOMEI Partition Assistant in esecuzione.
Passo 4: Seleziona il disco rigido di sistema e scegli Ricostruire MBR dal menu a tendina.
Passo 5: Scegli il tipo di MBR per il tuo Windows.
Ora, la riparazione del BCD di Windows 10 dovrebbe avere successo e se l'errore 0xc0000001 visualizzato sul PC è causato dai dati BCD, il problema dovrebbe essere risolto.
Modo 5: Ripristino di sistema
Con la funzione di reinstallazione del PC in Windows 10, è possibile ripristinare Windows tramite un punto di ripristino senza influire su email, file o immagini precedentemente salvati sul sistema.
Passo 1: Avvia il PC con la chiavetta USB e vai su Ripara il tuo computer Riparazione automatica > Opzioni avanzate > Risoluzione dei problemi > Opzioni avanzate > Ripristino del sistema.
Passo 2: Nella finestra di dialogo successiva, clicca su "Avanti".
Passo 3: Seleziona un punto di ripristino di sistema registrato sul sistema e quindi clicca su "Avanti".
Passo 4: Clicca su "Fine" per completare il processo di ripristino di Windows tramite il punto selezionato.
Modo 6: Ripristino del sistema
Ora ti mostreremo la soluzione finale al problema numero 0xc0000001. Quando esegui il ripristino del tuo computer, puoi selezionare se eliminare tutto o salvare i tuoi file.
Passo 1: Avvia il PC con la chiavetta USB e vai su Ripara il tuo computer Riparazione automatica > Opzioni avanzate > Risoluzione dei problemi > Reimposta il PC.
Passo 2: Successivamente, puoi scegliere se mantenere i tuoi file o rimuovere tutto dal tuo computer durante il ripristino di questo PC.
Conclusione
Se si riscontra il codice di errore 0xc0000001 in Windows 10, ora sono disponibili 6 metodi per risolvere il problema. AOMEI Partition Assistant è uno strumento multifunzionale per la gestione del disco. Se si dispone di un dispositivo Sever, è possibile scegliere l'edizione Server per gestire il server in modo efficiente.