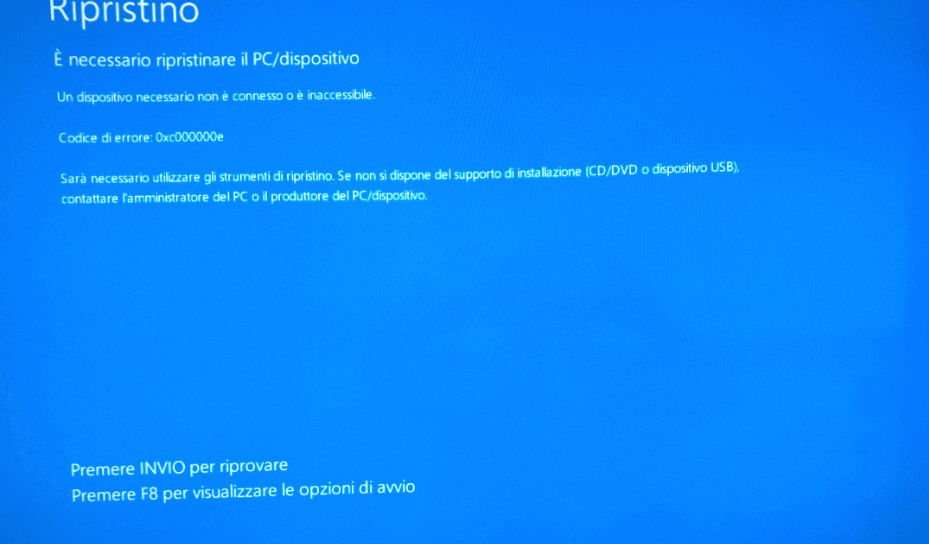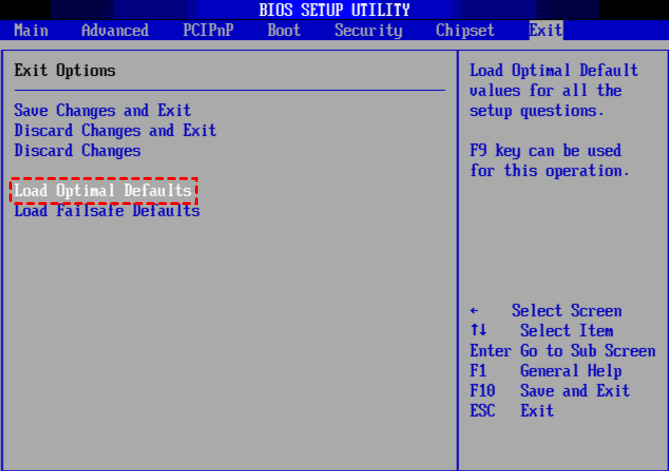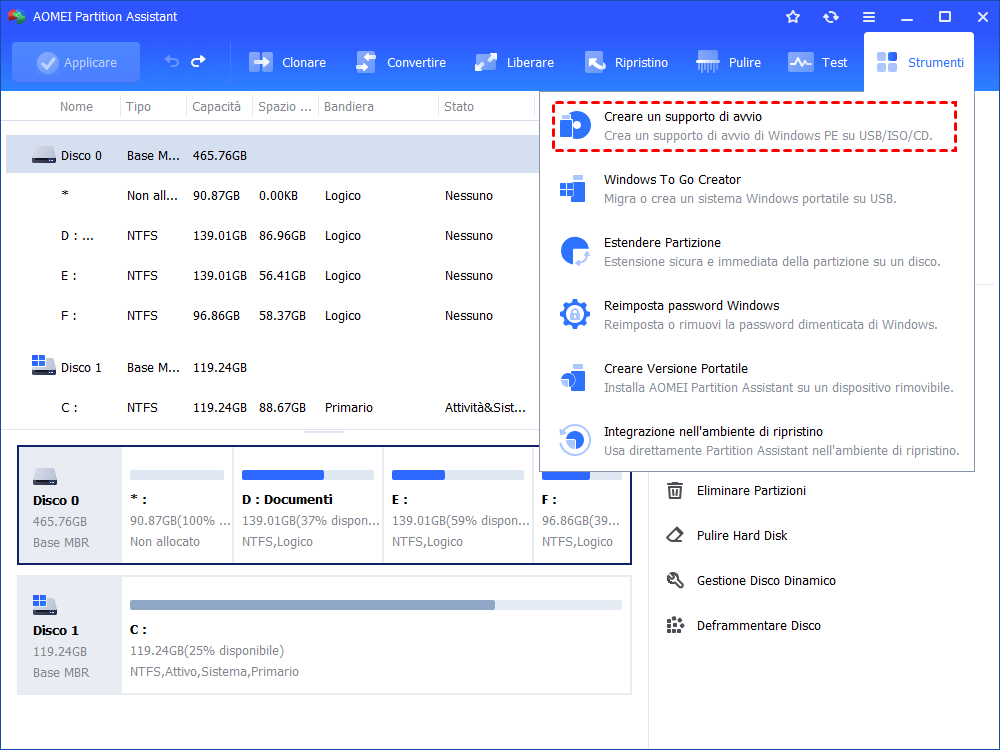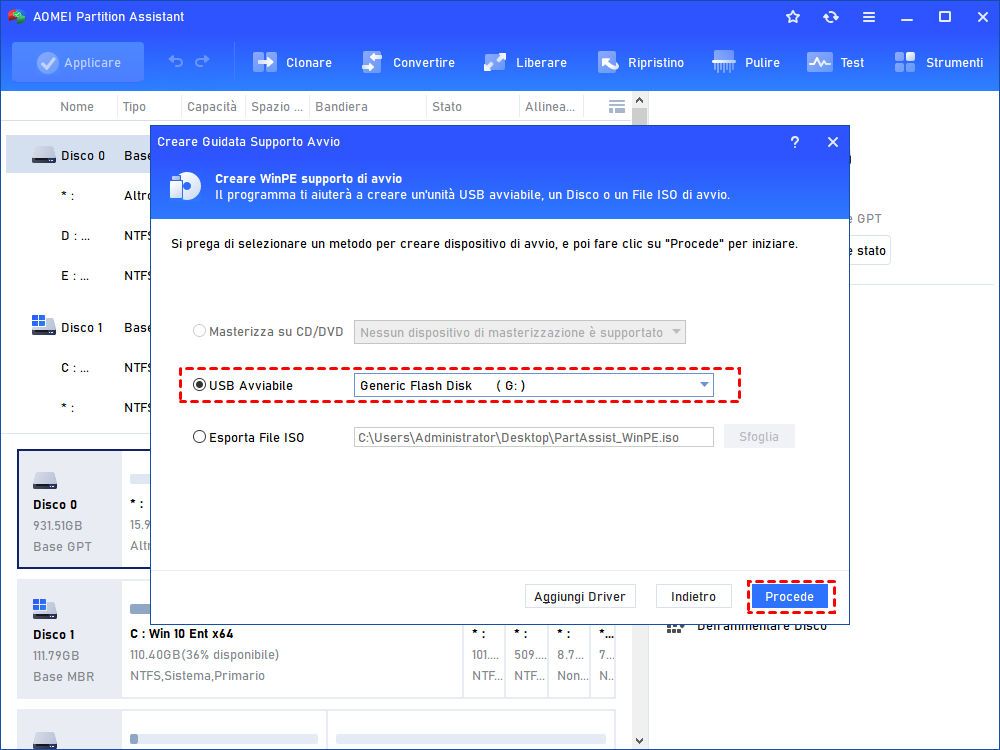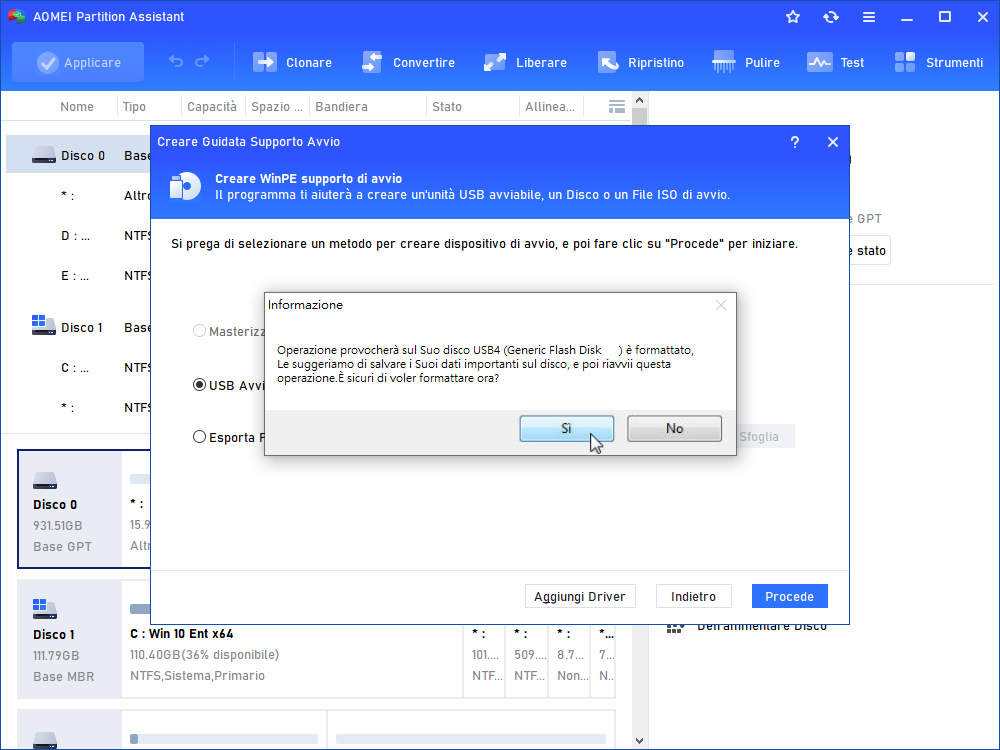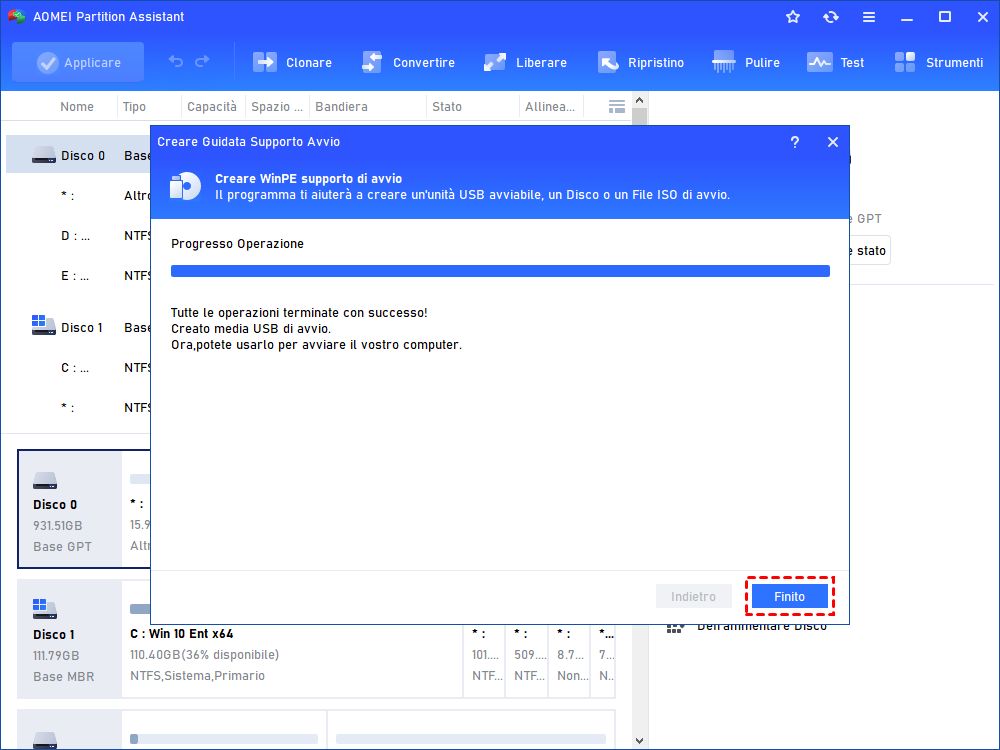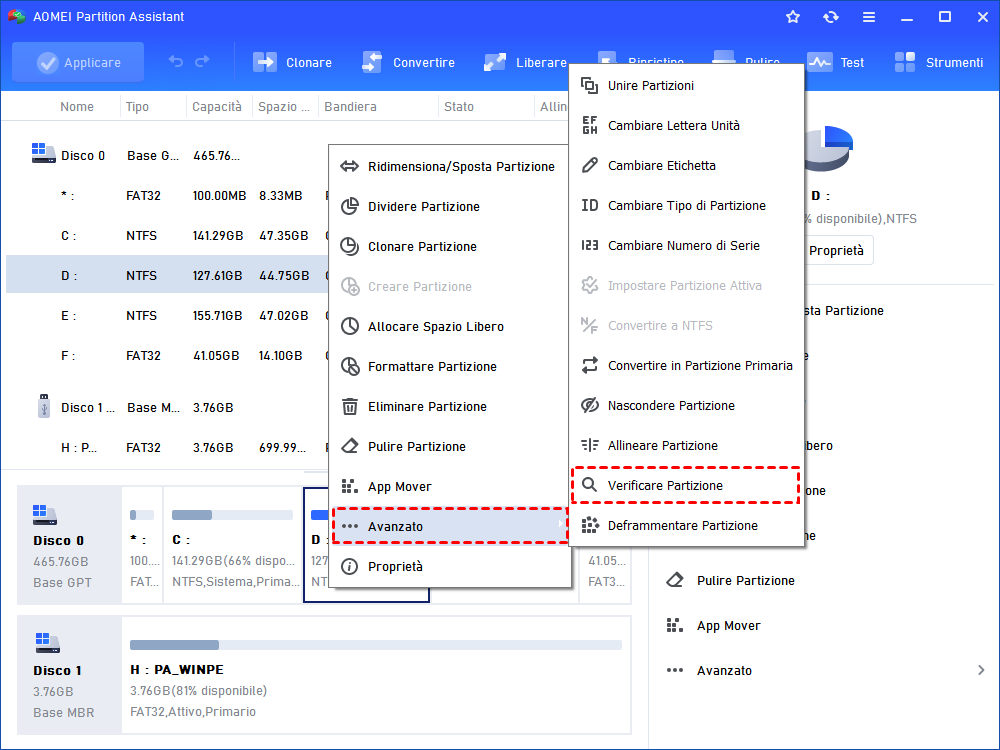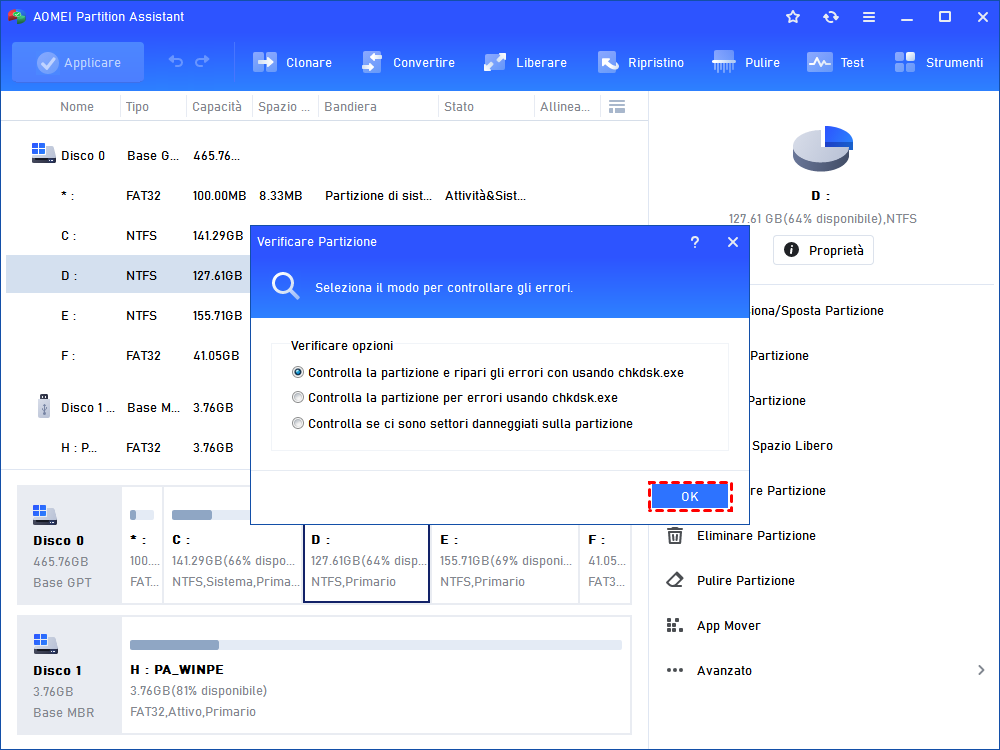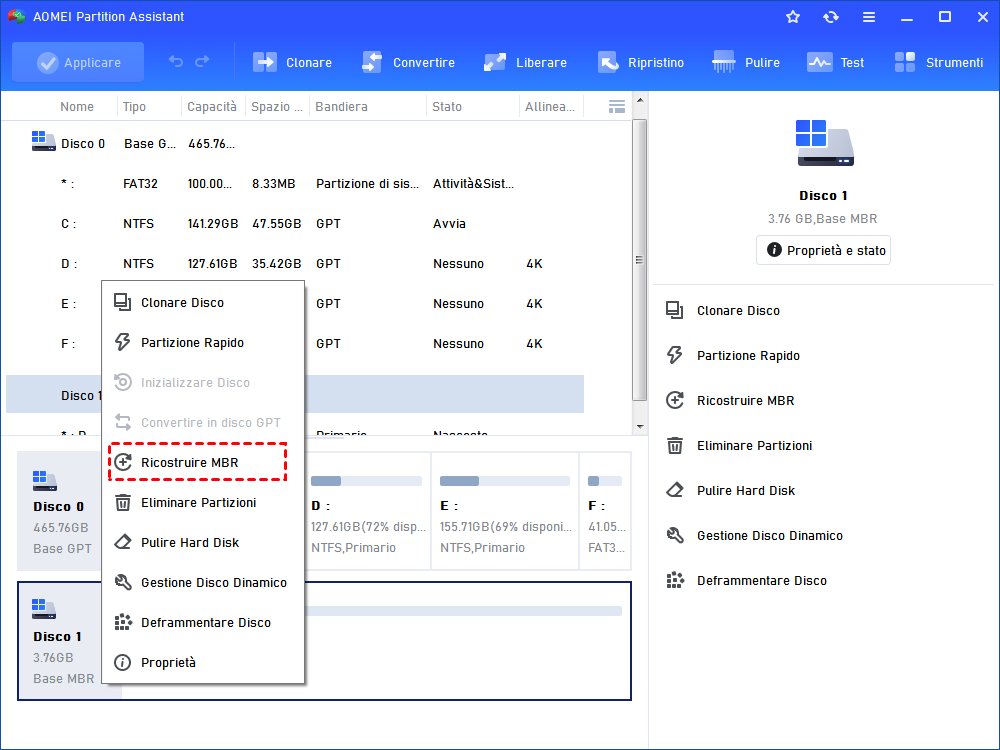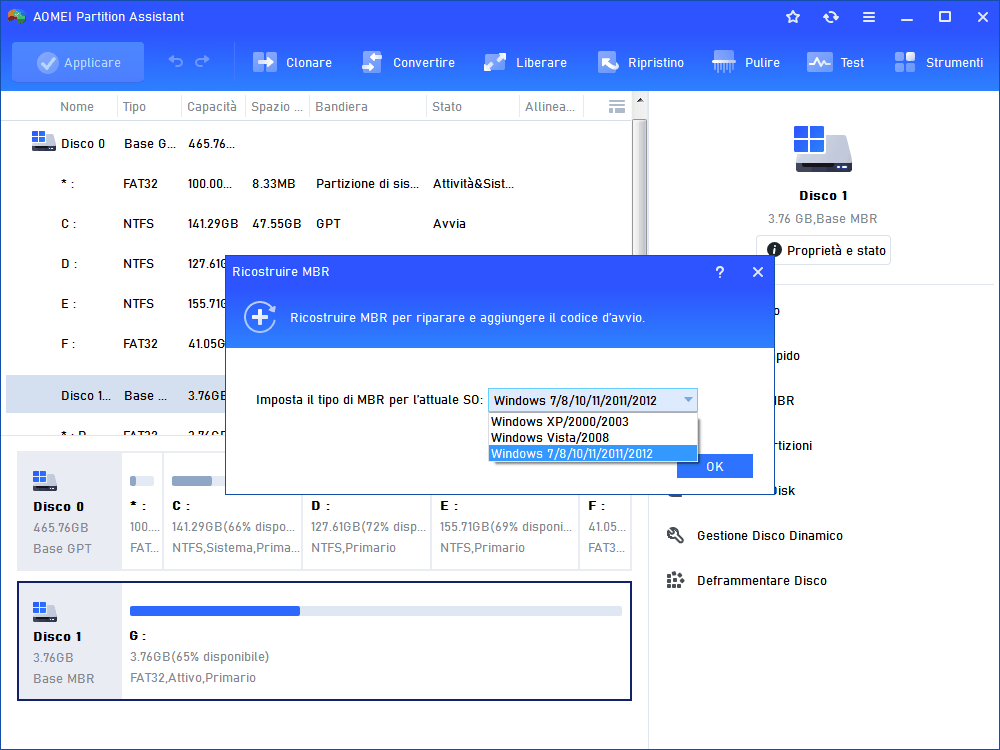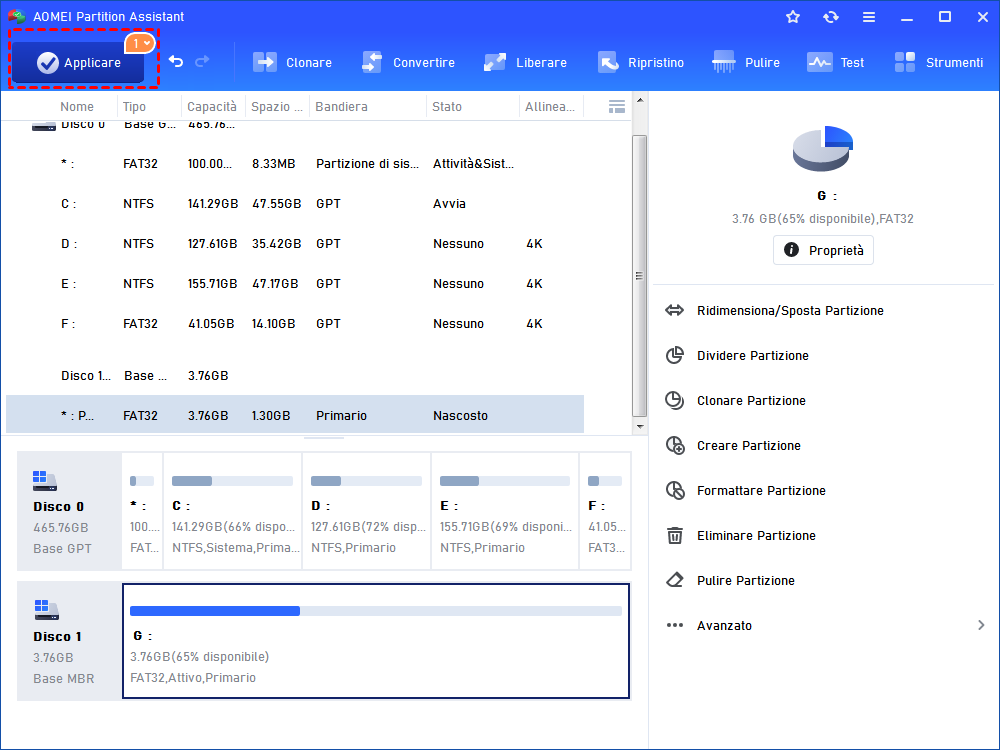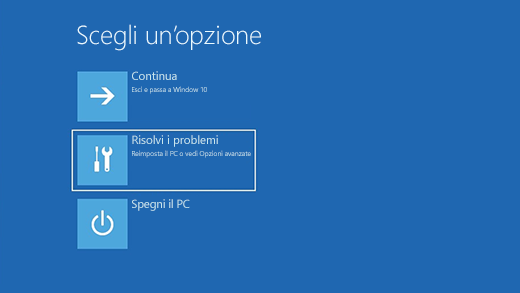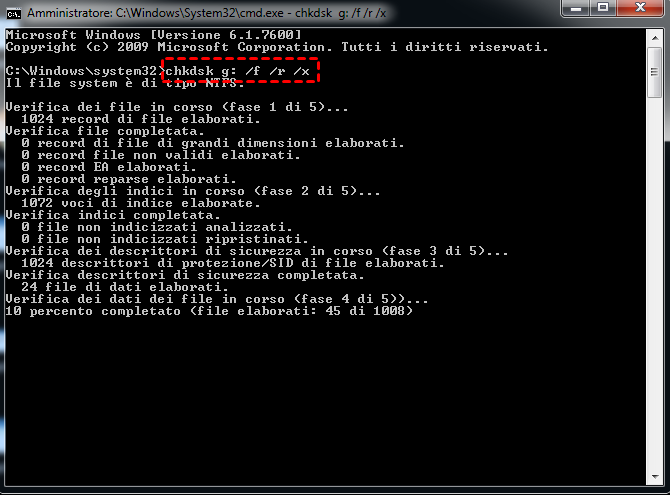Come Risolvere il Codice di Errore 0xc000000e in Windows?
Quando il computer presenta il problema del codice di errore 0xc000000e, non è possibile avviarlo con successo. Questo articolo ti insegnerà come risolvere il codice di errore 0xc000000e in Windows 11, 10, 8, 7.
Codice di errore: 0xc000000e in Windows
Ho installato un nuovo SSD, ma dopo aver clonato il sistema operativo su di esso, e provo a riavviare il computer, ma il computer mostra una schermata blu e riporta il codice di errore: 0xc000000e. Il mio computer funziona con Windows 10. Cosa posso fare?".
Cos’è il codice di errore 0xc000000e
Quando accendi il computer, potresti riscontrare problemi con schermata blu come "Il PC deve essere riparato, codice di errore: xc000000e", "Codice errore: 0xc000000f", "Impossibile accedere a un dispositivo richiesto". Tutti questi problemi simili indicano che alcuni file o impostazioni importanti di l'avvio non possono essere attivati durante l’avvio.
Di solito è causato da guasti hardware, MBR danneggiato, impostazioni di avvio errate, impostazioni di partizione attiva errate e settori danneggiati nella partizione di sistema.
Quindi, è possibile prendere le seguenti soluzioni per riparare il computer.
Come risolvere l’errore di avvio Windows con il codice di errore 0xc000000e?
In questa situazione è possibile utilizzare un CD di installazione per riparare il problema. Ma può capitare la situazione in cui non c’è CD per riparare. Non preoccuparti, qui abbiamo 3 soluzioni per correggere lo stato di avvio di Windows non riuscito con errore 0xc000000e.
Metodo 1. Impostare le impostazioni predefinite del BIOS
Il BIOS è il programma che consente di avviare il sistema informatico dopo l'accensione del computer. Deve essere impostato correttamente per garantire l'attivazione di tutti i file di avvio, altrimenti il computer avrebbe problemi di avvio. È possibile ripristinare le impostazioni predefinite del BIOS per renderle corrette.
Passo 1. Avviare il computer e premere il tasto funzionale (F2, F4 o F5, il tasto esatto dipende dal computer) quando viene visualizzata la prima schermata per accedere al BIOS.
Passo 2. Nella scheda "Esci", trovare "Load Optional Defaults".
Passo 3. Premere il tasto "F10" per salvare e uscire.
Metodo 2. Utilità CHKDSK
L'utilità CHKDSK è un programma per scansionare l'intero disco rigido e correggere automaticamente qualsiasi errore trovato. Quando il computer ha il problema codice errore 0xc000000e in Windows 11/10/8/7, è possibile eseguire il controllo CHKDSK per risolvere il problema.
Alcune persone prendono un CD di installazione per accedere al Prompt dei comandi per eseguire il comando CHKDSK. In realtà, puoi rivolgerti allo strumento di gestione del disco, AOMEI Partition Assistant Professional che può aiutare a avviare CHKDSK per correggere lo stato 0xc000000e senza CD.
Preparazione:
Un'unità USB. Verrà formattata, quindi è necessario eseguire un backup della chaivetta USB.
Un altro computer funzionante con installato AOMEI Partition Assistant.
In primo luogo, è necessario creare una USB avviabile per avviare il computer, quindi è possibile risolvere il problema 0xc000000e.
Passo 1. Scarica e apri AOMEI Partition Assistant in un altro computer funzionante. Fai clic su "Creare un supporto di avvio" e "Avanti".
Passo 2. Scegli l'USB come dispositivo di avvio e fare clic su "Procede".
Passo 3. Il programma ti ricorderà che la pennaUSB verrà formattata, assicurati di aver eseguito il backup dei dati importanti e fai clic su "Sì".
Passo 4. Attendi qualche minuto e fai clic su "Finito".
Passo 5. Ora l'USB è uno strumento di riparazione avviabile, lo inserisci nel computer non avviabile ed accedi al BIOS per avviare dall'USB.
Passo 6. accendere il PC e toccare il tasto BIOS per alla configurazione del BIOS. La chiave del BIOS è definita dal produttore del PC. È possibile cercarla su Google.
Passo 7. Utilizzare i tasti freccia per selezionare la scheda "Avvio" e scegliere "Cambia ordine di avvio".
Passo 8. Quindi spostare l'USB al primo posto nell'elenco dei dispositivi, salvare l'impostazione e riavviare il PC.
Passo 9. Quando viene visualizzato AOMEI Partition Assistant, fai clic con il tasto destro del mouse sulla partizione di sistema C e selezionare "Avanzato" > "Verificare Partizione".
Passo 10. Scegli "Controlla la partizione e correggi gli errori nella partizione usando chkdsk.exe" e fai clic su "OK".
Attendi il completamento del programma.
Metodo 3. Ricostruire il MBR
L'MBR è una struttura fondamentale per l'avvio di Windows. L'MBR danneggiato può essere la causa del codice errore 0xc000000e. È possibile risolvere il problema con AOMEI Partition Assistant.
Come i passaggi del Metodo 2, è necessario creare una USB avviabile da cui avviare il computer, poi possiamo risolvere il problema "codice di errore 0xc000000e in Windows 11/10/8/7".
Passo 1. Avviare il computer dalla USB avviabile.
Passo 2. Quando si visualizza l'interfaccia di AOMEI Partition Assistant, fare clic con il pulsante destro del mouse sul disco di sistema e scegliere "Ricostruire MBR".
Passo 3. Impostare il tipo di MBR per il sistema operativo corrente e fare clic su "OK".
Passo 4. Nell'interfaccia principale, fare clic su "Applicare" e "Procede".
Soluzioni con il CD di installazione di Windows
Se hai un CD di installazione, qui ti forniamo anche un metodo tradizionale per riparare il codice di errore 0xc000000e. Inserisci il CD di installazione e accedi al BIOS per impostarlo come disco di avvio.
★ Riparazione all'avvio
Windows dispone di uno strumento integrato chiamato Avvio che può aiutare a riparare i problemi di avvio.
Passo 1. Inserire il CD di installazione e avviatelo, impostare la lingua e le altre preferenze e fare clic su "Avanti".
Passo 2. Fare clic su "Ripristina il computer" in basso a sinistra.
Passo 3. Andate su "Risoluzione dei problemi" > "Opzioni avanzate" > "Riparazione all'avvio" per avviare la riparazione.
Il programma eseguirà una scansione del computer e cercherà di risolvere qualsiasi problema riscontrato.
★ Prompt dei comandi
Se conosci bene il Prompt dei comandi, ci sono due comandi per risolvere questo problema di avvio. Dopo aver avviato il computer dal CD di installazione, accedi a "Risoluzione dei problemi" > "Prompt dei comandi". Digita il comando nel Prompt dei comandi:
chkdsk [lettera unità]: /f /r /x
oppure esegui questi comandi:
● bootrec.exe /fixmbr
● bootrec.exe /fixboot
● bootrec.exe /scanos
● bootrec.exe /rebuildbcd
Conclusione
Ecco come risolvere il codice di errore 0xc000000e in Windows 11/10/8/7, spero che queste soluzioni possano aiutarti. Per evitare che questo problema simile alla schermata blu si ripresenti, è possibile creare un dispositivo di avvio e conservarlo.
Inoltre, AOMEI Partition Assistant Professional offre altri funzioni avanzate come la conversione del disco di avvio in MBR o GPT senza perdita di dati, l'estensione dell'unità di sistema e così via. Se utilizzi il sistema operativo Windows Server, devi usare AOMEI Partition Assitant Server.