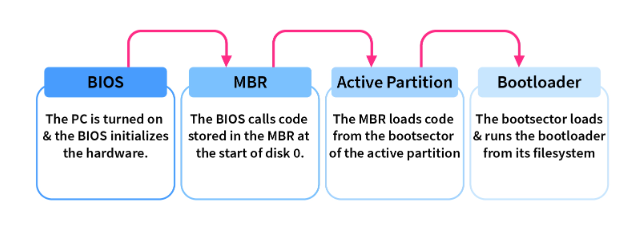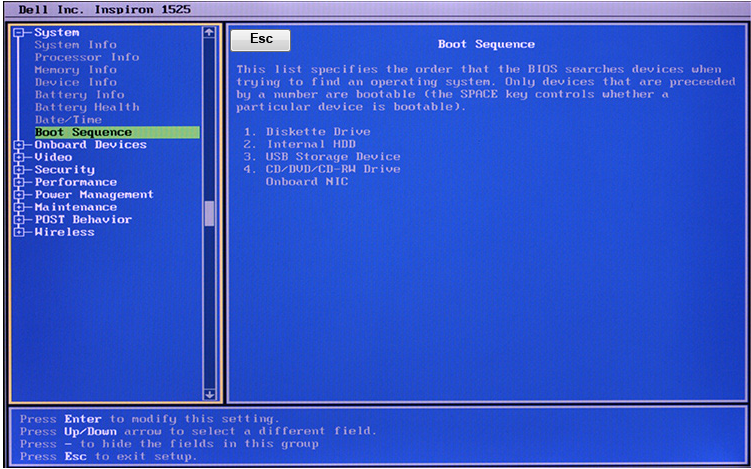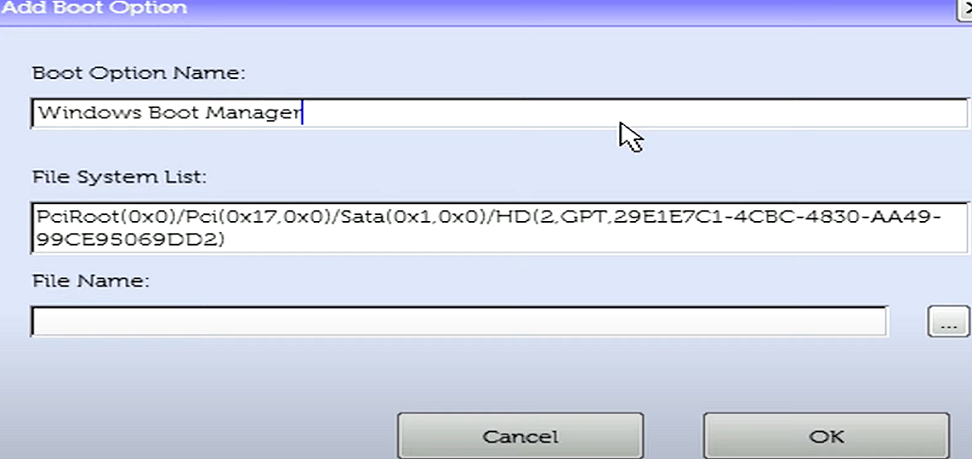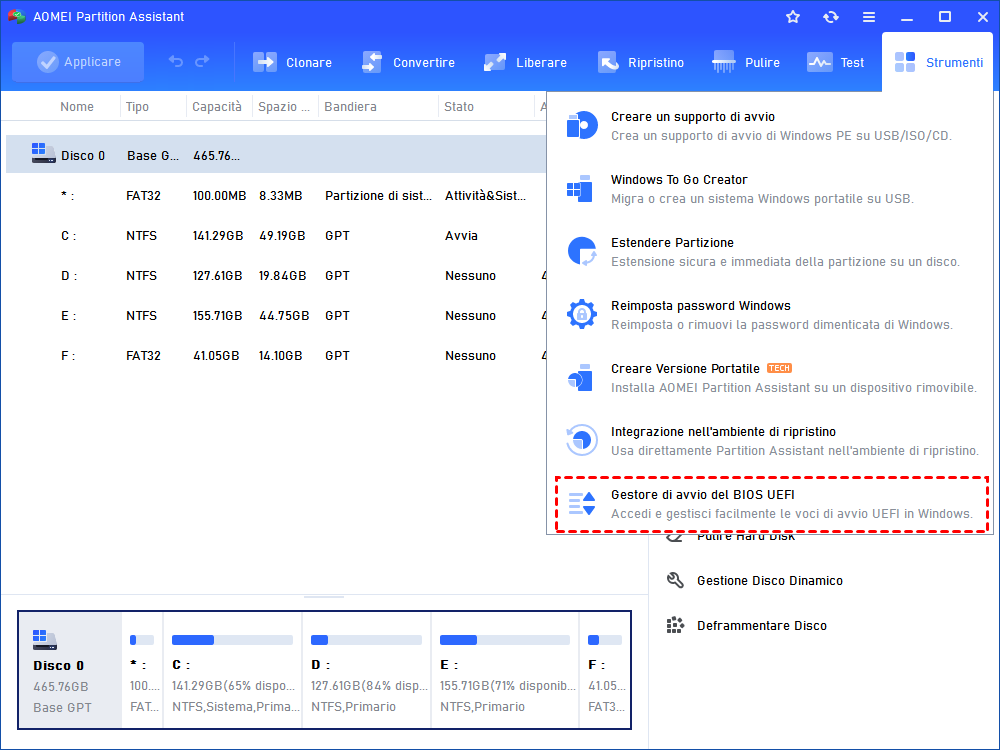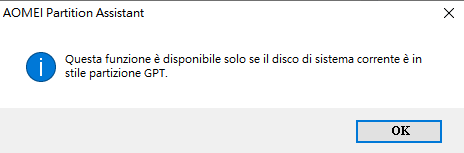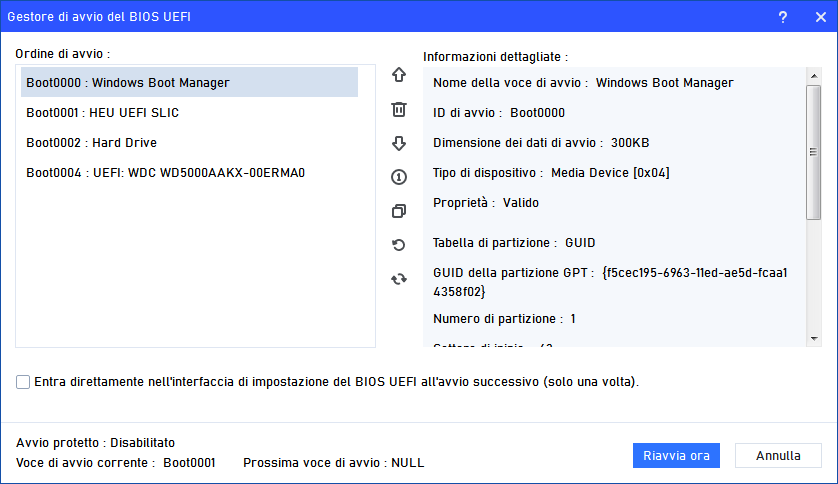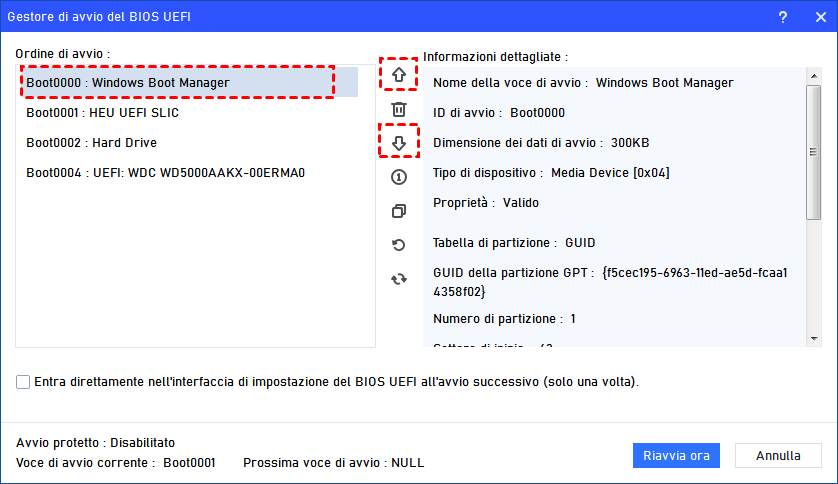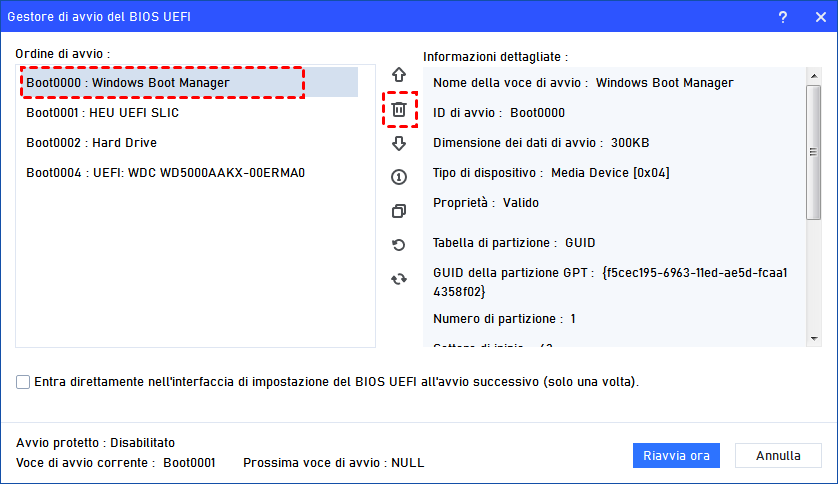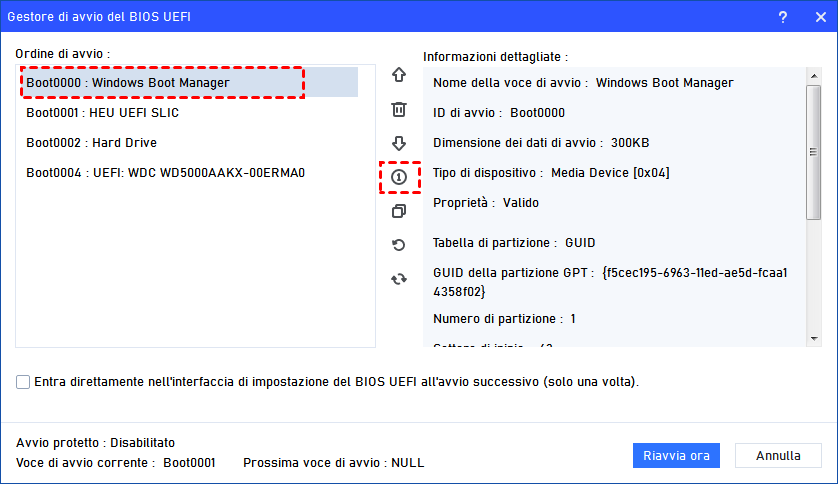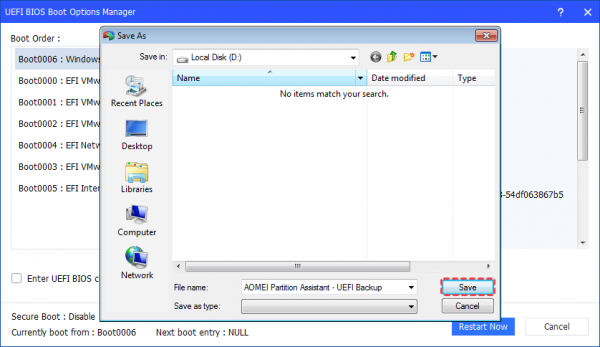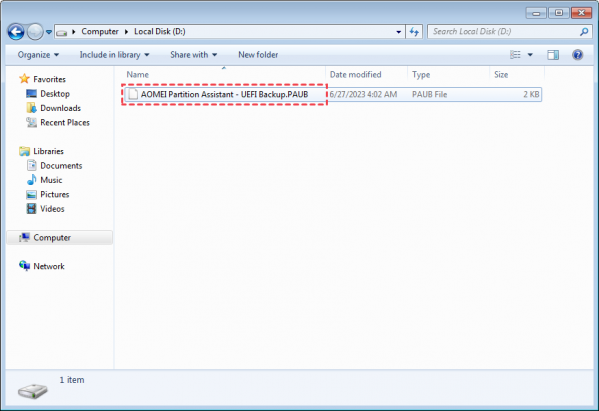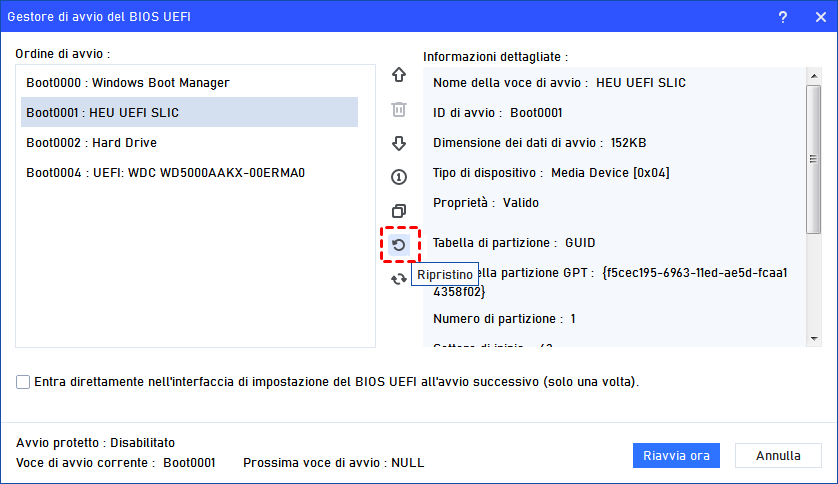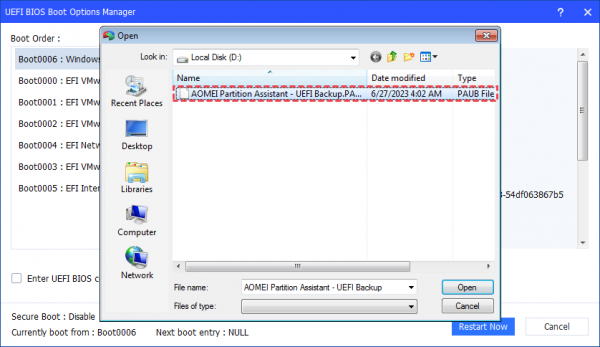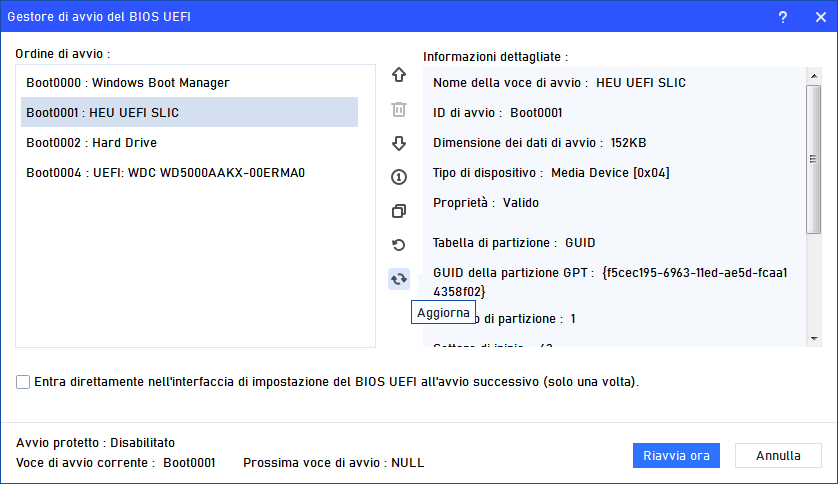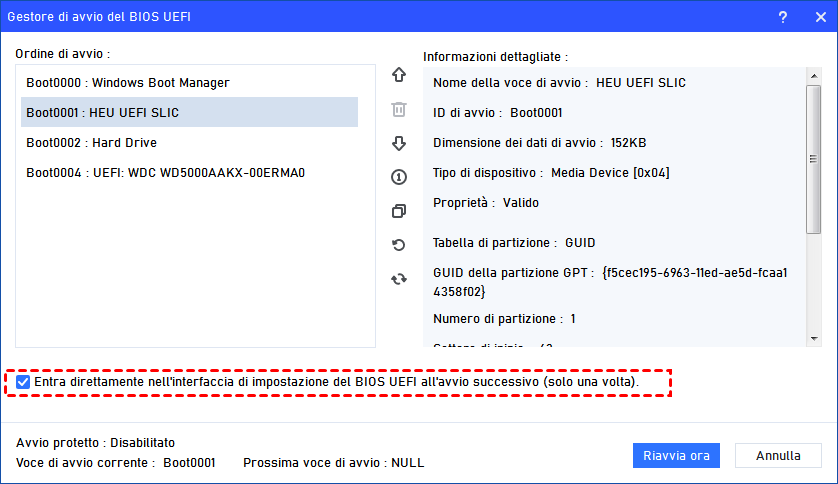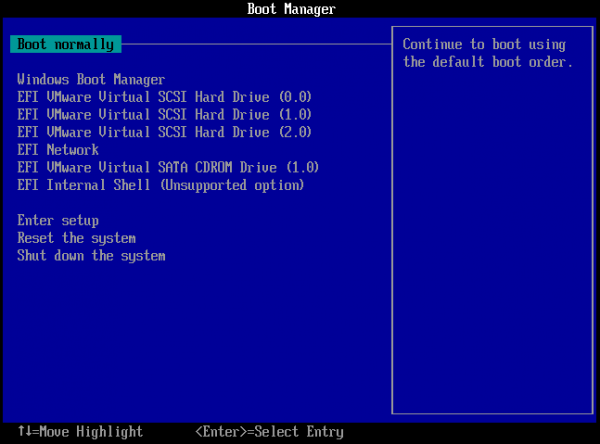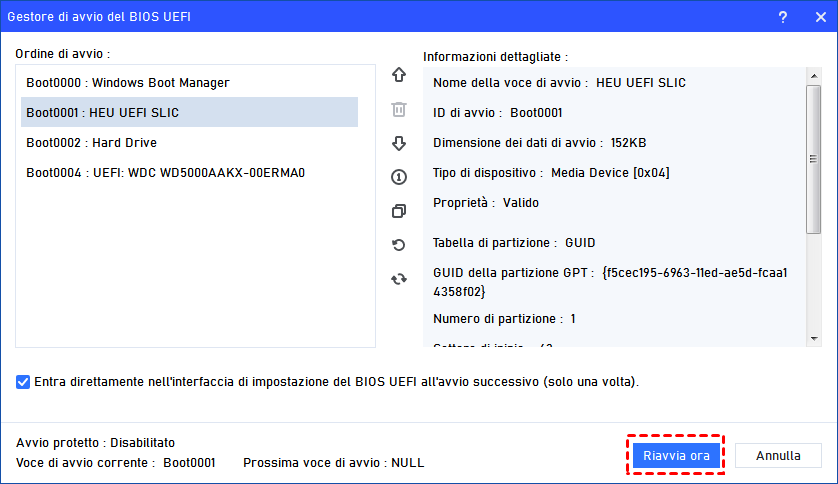Come Aggiungere Windows Boot Manager nel BIOS dei Computer Dell?
Come aggiungere Windows Boot Manager nel BIOS Dell? In questo passaggio condivideremo una guida graduale. Per una facile gestione quotidiana del dispositivo di avvio, prepariamo anche un suggerimento completo.
Per motivi come la reinstallazione o l'aggiornamento di Windows, le configurazioni dual-boot o gli aggiornamenti del BIOS, gli utenti dei computer potrebbero aver bisogno di aggiungere il Gestore di Avvio di Windows nel BIOS. Oggi, condivideremo una guida passo-passo su come aggiungere il Gestore di Avvio di Windows nel BIOS dei computer Dell. Speriamo che questa guida si riveli utile per le tue esigenze.
Cos'è il Gestore di Avvio di Windows nel BIOS
Il Gestore di Avvio di Windows, fornito da Microsoft, è un'applicazione che configura l'ambiente di avvio su un dispositivo. Si assicura che le funzioni essenziali siano disponibili prima che il dispositivo si avvii completamente. Il Gestore di Avvio identifica il dispositivo avviabile e carica il sistema operativo nella memoria del computer.
Questo processo è reso possibile attraverso il BIOS, che è responsabile dell'inizializzazione dei componenti hardware e della fornitura di istruzioni di avvio. Il sistema basato su BIOS inizia con un auto-test all'accensione per verificare eventuali problemi hardware e quindi cerca un dispositivo avviabile, come un hard disk. Una volta trovato, il Gestore di Avvio legge le istruzioni necessarie dal master boot record o dal settore di avvio per avviare il sistema operativo Windows.
Come aggiungere il Gestore di Avvio di Windows nel BIOS dei computer Dell
Se non c'è il Gestore di Avvio di Windows nel BIOS dei computer Dell, puoi seguire questa parte per aggiungere il Gestore di Avvio di Windows del BIOS Dell.
- Before you do, please make sure:
- Il computer Dell stia eseguendo un sistema operativo Windows
- Hai accesso alle impostazioni del BIOS o dell'UEFI del computer (solitamente si accede premendo F2, F12 o DEL durante l'avvio)
- Potrebbe essere richiesta una password di amministratore o una password del BIOS. Se le dimentichi, puoi cliccare sul titolo per reimpostarla.
Parte 1. Entrare nelle Impostazioni del BIOS
Passo 1. Accendi o riavvia il tuo computer Dell. Durante il processo di avvio, cerca le istruzioni a schermo su quale tasto premere per accedere alle impostazioni del BIOS/UEFI (i tasti comuni includono F2, F12 o DEL).
Passo 2. Trovare l'Opzione Sequenza di Avvio. Una volta all'interno delle impostazioni del BIOS/UEFI, individua l'opzione Avvio o Sequenza di Avvio. Questa opzione determina l'ordine in cui il computer cerca i dispositivi avviabili durante l'avvio.
Parte 2. Aggiungere l'Ingresso del Gestore di Avvio di Windows
Passo 1. Naviga fino all'opzione Sequenza di Avvio. Quindi cerca un'opzione relativa all'aggiunta o alla modifica delle voci del Gestore di Avvio. Questo potrebbe variare a seconda del modello di computer Dell.
Passo 2. Seleziona l'opzione per aggiungere una nuova voce del Gestore di Avvio.
Passo 3. Inserisci un nome descrittivo per la nuova voce (ad esempio, "Gestore di Avvio di Windows").
Passo 4. Specifica il percorso del file del Gestore di Avvio. Per il Gestore di Avvio di Windows, di solito si trova sulla partizione primaria di sistema.
Parte 3. Salvataggio ed Uscita dal BIOS
Dopo aver aggiunto l'ingresso del Gestore di Avvio, salva le tue modifiche ed esci dalle impostazioni del BIOS/UEFI. Il tuo computer Dell si riavvierà e dovresti vedere l'opzione del Gestore di Avvio di Windows durante il processo di avvio.
Lettura: Utilizza un potente Gestore di Avvio per gestire facilmente il dispositivo di avvio
L'accesso al BIOS/UEFI per le opzioni di avvio può essere confuso e richiedere tempo a causa delle diverse combinazioni di tasti tra le marche di computer. Inoltre, la modifica manuale della sequenza di avvio rappresenta una sfida per le persone con limitate competenze informatiche.
Tuttavia, se provi AOMEI Partition Assistant Professional con la sua funzione "Gestore delle Opzioni di Avvio del BIOS UEFI", le cose diventeranno molto più semplici. Non importa quale marca di computer utilizzi, come Dell, HP, Lenovo, ASUS, ecc., puoi utilizzare questo strumento per gestire facilmente il tuo dispositivo di avvio.
In questo modo, puoi modificare l'ordine di avvio e fare il backup mentre il tuo PC funziona bene. Se incontri situazioni complesse come "BOOTMGR mancante", è conveniente ripristinare rapidamente le impostazioni di avvio utilizzando una chiavetta USB per evitare tempi di inattività e garantire il ripristino del sistema. Inoltre, puoi facilmente regolare, eliminare, ripristinare e aggiornare le opzioni di avvio EFI/UEFI BIOS senza dover accedere manualmente al BIOS o apportare complesse modifiche.
Passo 1. Installa AOMEI Partition Assistant, clicca su "Strumenti" nel menu superiore e scegli la funzione "Gestore di avvio del BIOS UEFI".
Se il tuo disco di sistema è di tipo MBR, dopo aver cliccato sullo strumento riceverai un messaggio che la funzione è disponibile solo se il disco di sistema attuale è di tipo partizione GPT.
Su un disco GPT, verrà visualizzato il Gestore delle Opzioni di Avvio UEFI. In questa interfaccia, verranno mostrate tutte le sequenze di avvio UEFI del tuo computer e puoi gestirle.
Come cambiare le opzioni di avvio?
Clicca su un'opzione di avvio e clicca il pulsante su e giù per cambiare l'ordine di avvio del tuo computer.
Come eliminare le opzioni di avvio
Clicca su un'opzione di avvio non disponibile o non necessaria per eliminarla. Fai attenzione prima di eliminare un'opzione di avvio. Per l'avvio del sistema e la sicurezza, non sarà possibile eliminare l'opzione di avvio corrente.
Come abilitare l'ingresso di avvio una sola volta
Clicca su un'opzione di avvio e clicca il pulsante per abilitare un ingresso di avvio una sola volta. Una volta cliccata l'opzione, il computer si avvierà solo da questa voce la prossima volta all'avvio del sistema. Dopo che il PC si è avviato dalla voce una volta, il PC si avvierà dalla prima voce predefinita.
Come fare il backup delle opzioni di avvio
Clicca sull'opzione di avvio che vuoi fare il backup per creare una copia di sicurezza in modo da poterla ripristinare se necessario.
Seleziona una posizione sul tuo PC e clicca su "Salva" per salvare il backup.
Successivamente, il backup creerà un file .PAUB.
Come ripristinare le opzioni di avvio
Clicca per ripristinare l'opzione di avvio che hai appena fatto il backup se la partizione o i file di avvio vengono persi o corrotti.
Trova il file .PAUB che hai fatto il backup e selezionalo per ripristinare.
Se hai un backup delle voci di avvio con Partition Assistant e il tuo sistema non può avviarsi, puoi anche creare un supporto avviabile con Partition Assistant e ripristinare le voci di avvio in WinPE.
Come aggiornare le opzioni di avvio?
Clicca il pulsante per aggiornare le opzioni di avvio. Il pulsante "Aggiorna" non significa ripristino. Se hai modificato le opzioni di avvio, il pulsante non aiuterà a ripristinare le opzioni di avvio.
Come avviare le Opzioni di Avvio del BIOS UEFI una sola volta
Fai semplicemente clic sull'opzione "Entra direttamente nell'interfaccia di configurazione del BIOS UEFI solo alla prossima accensione".
Se spunti questa opzione, il computer si avvierà direttamente nell'interfaccia di configurazione del BIOS UEFI alla prossima accensione. Dopo che l'opzione è stata eseguita una volta, il computer si avvierà ancora dalla prima voce predefinita.
Non è necessario premere alcun tasto di scelta rapida durante l'avvio successivo del sistema, ad esempio DEL o F12. In questo modo, verrà avviato il Gestore di Avvio del BIOS UEFI e potrai cambiare facilmente l'ordine di avvio o configurare altre impostazioni del BIOS.
Dopo aver gestito le opzioni di avvio, puoi fare clic sul pulsante "Riavvia ora" per riavviare immediatamente il computer se necessario.
Conclusione
Dopo aver imparato come aggiungere il Gestore di Avvio di Windows nel BIOS Dell, potrebbe essere utile per risolvere il problema di assenza del Gestore di Avvio di Windows nel BIOS dei computer Dell e le esigenze di configurazione dual-boot.
Nei giorni successivi, AOMEI Partition Assistant può aiutarti a gestire facilmente il tuo dispositivo di avvio. Inoltre, puoi usarlo per risolvere molti altri problemi informatici. Ad esempio, puoi estendere lo spazio dell'unità, pulire il computer, migrare il sistema operativo su SSD, clonare dischi e altro ancora. A proposito, gli utenti di Windows Server possono rivolgersi all'edizione Server per utilizzare questo potente strumento.