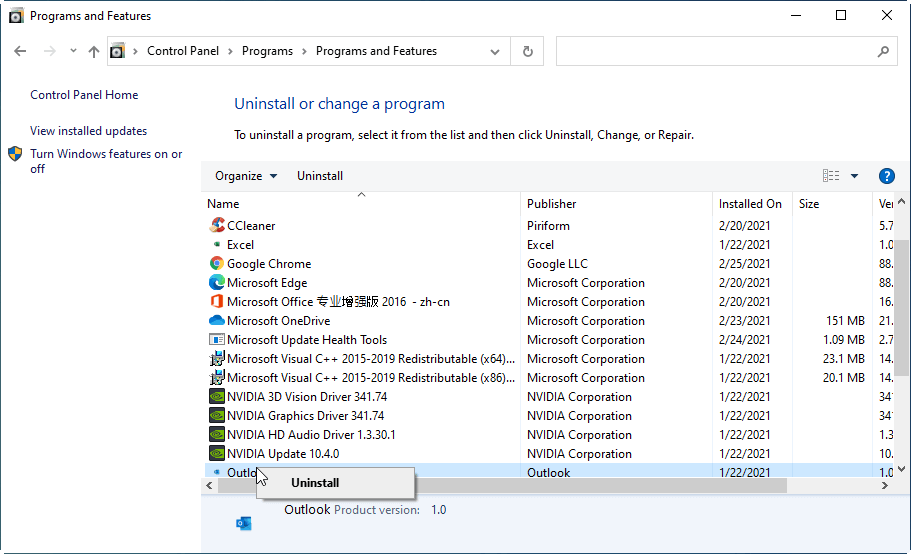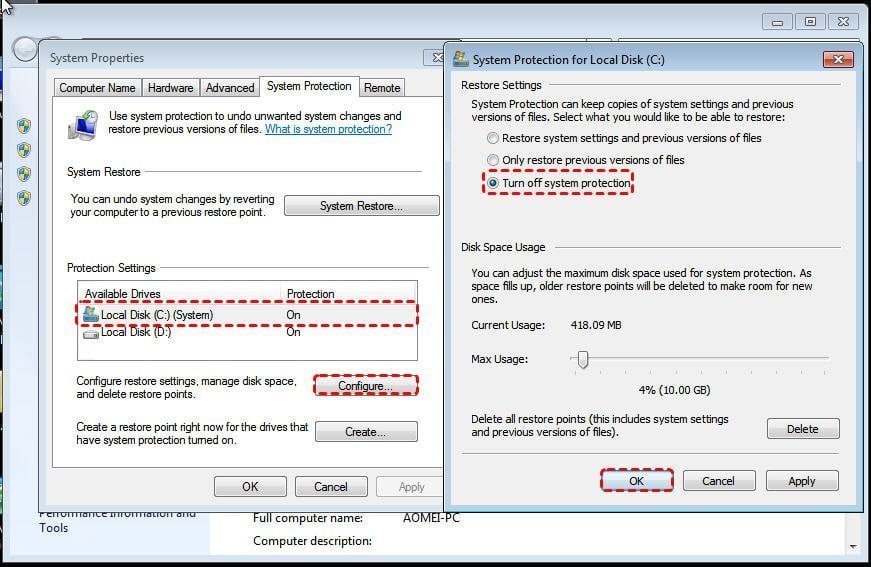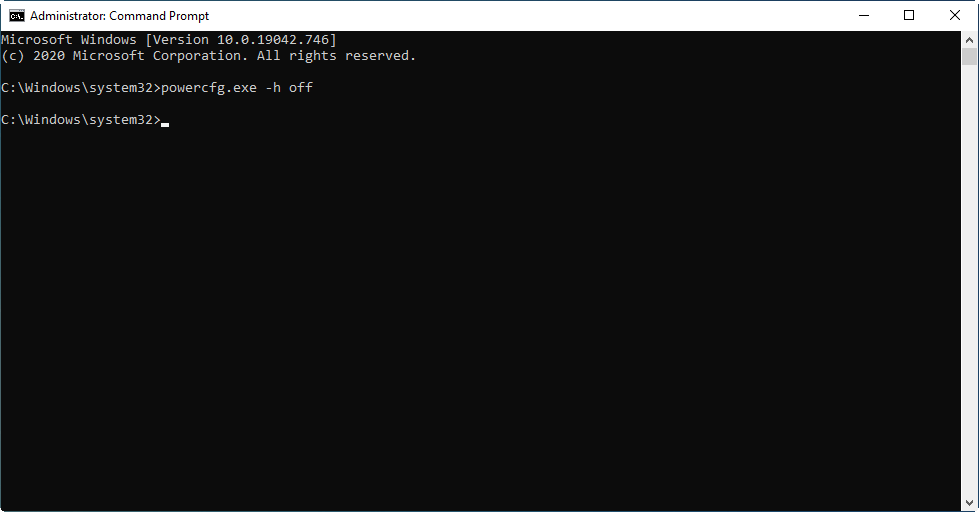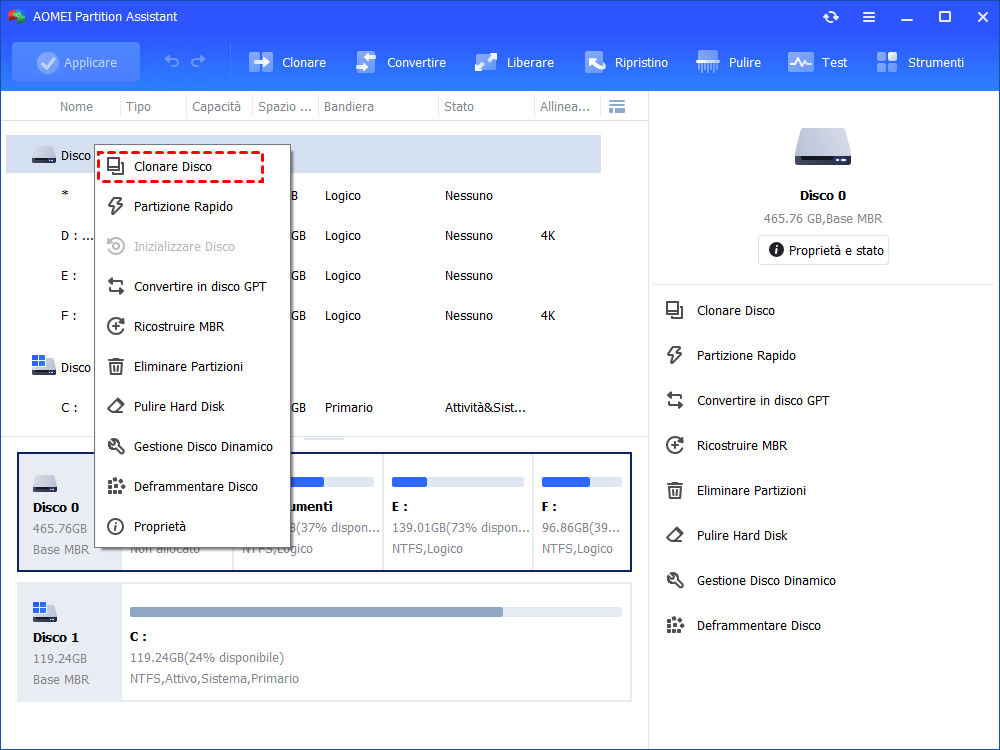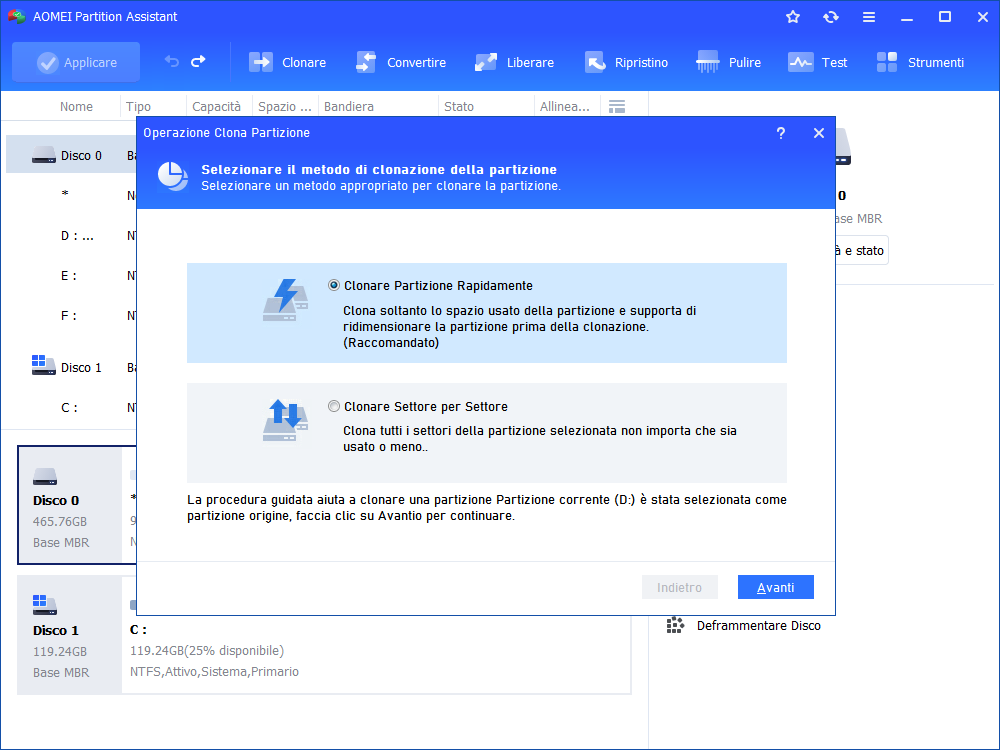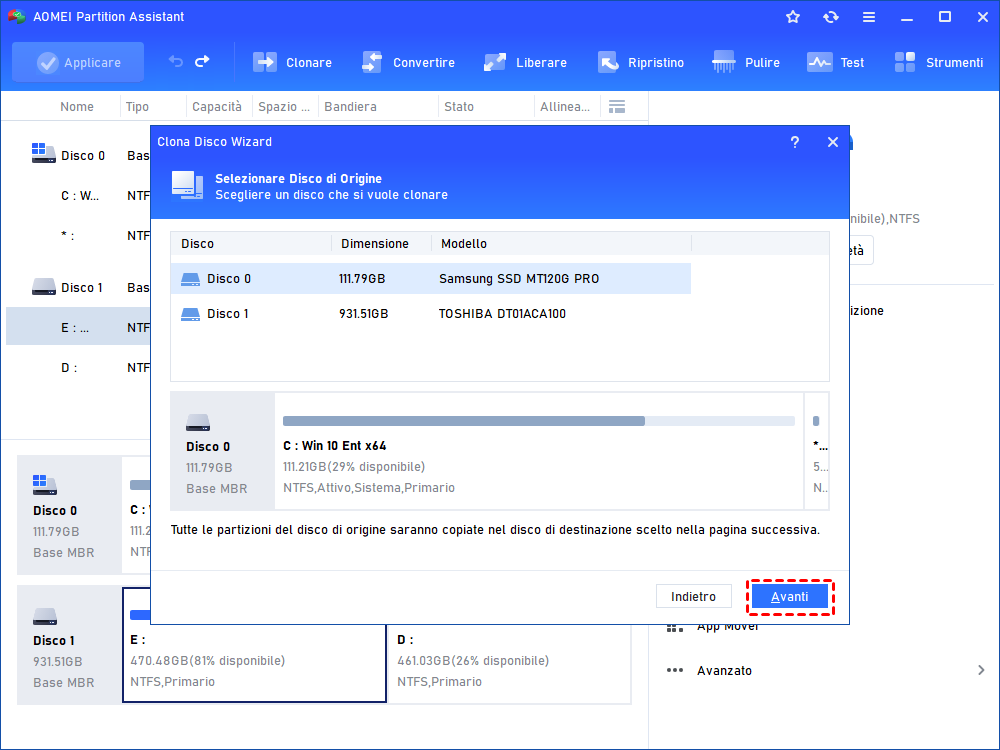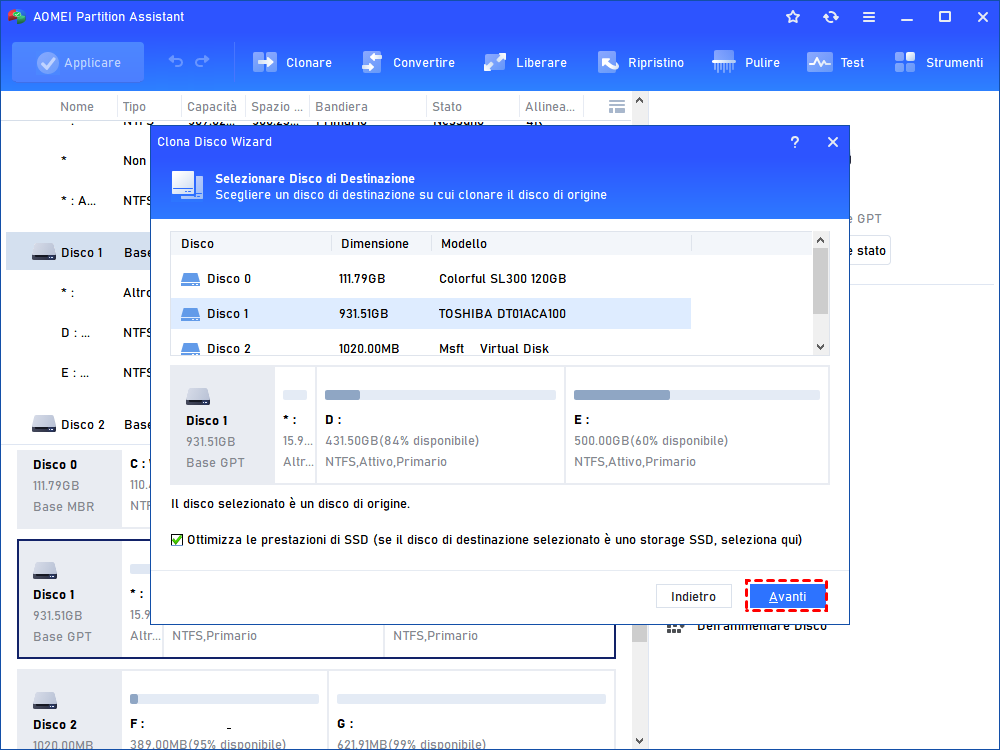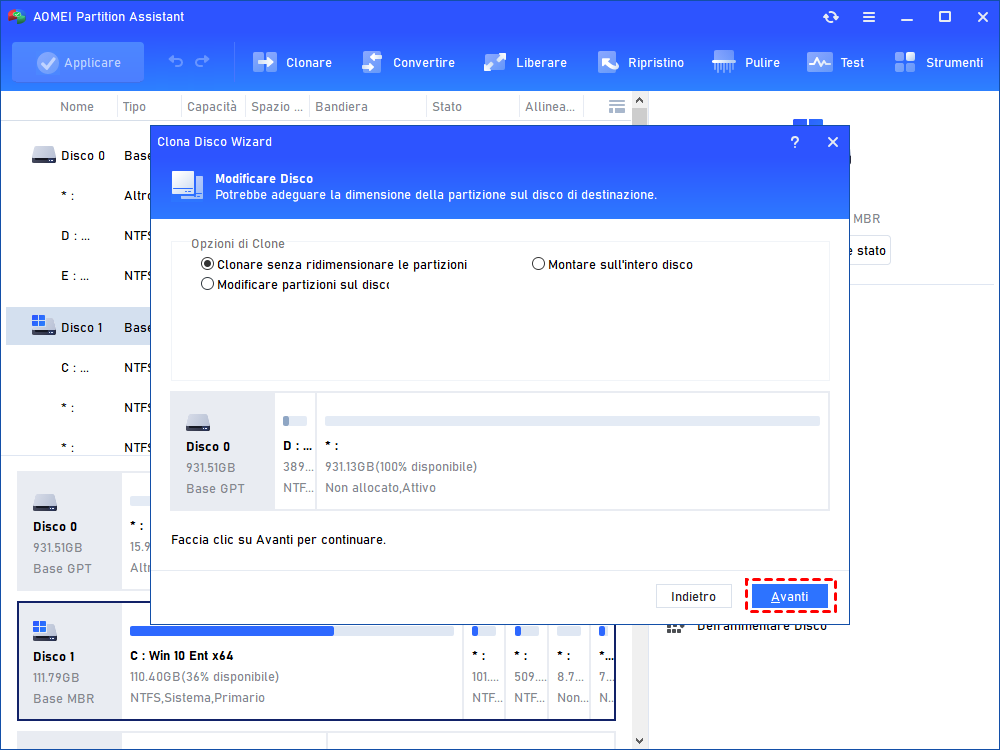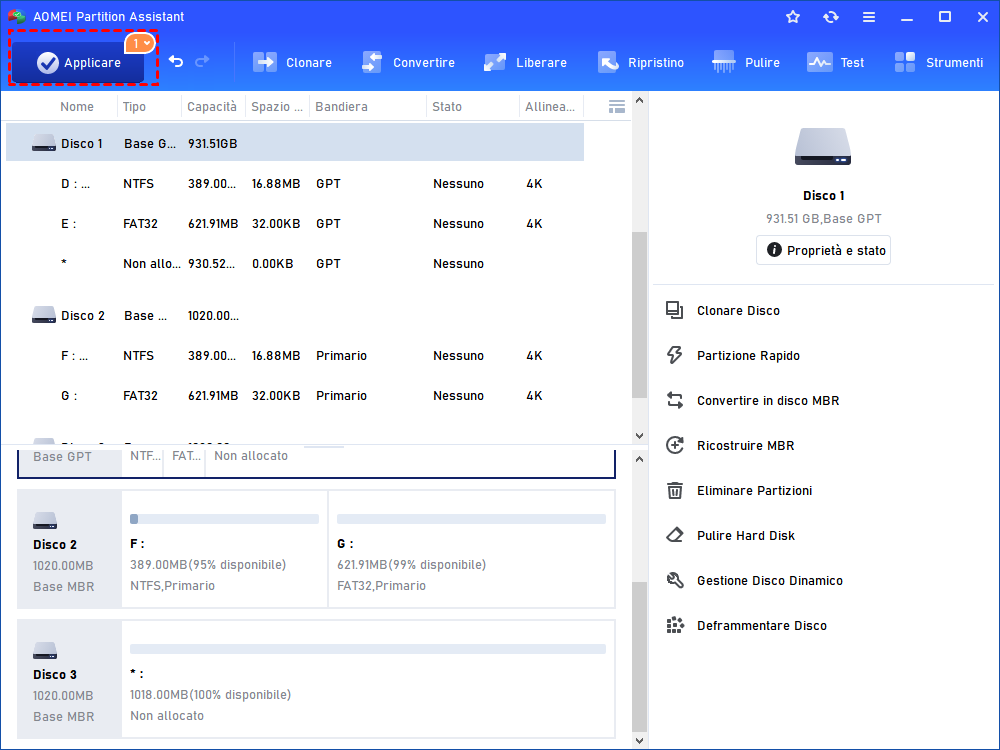Come Aumentare la Capacità del Disco Rigido con i 4 Metodi Principali?
Come aumentare la capacità del disco rigido quando lo spazio di archiviazione non è più sufficiente? È possibile liberare più spazio sul disco o sostituirlo con un disco più grande per ottenere più spazio di archiviazione. In ogni caso, potete consultare la guida in questa pagina.
Perché dovremmo aumentare la capacità dell'hard disk?
Oggi, con lo sviluppo veloce della tecnologia digitale, le persone tendono a utilizzare i loro personal computer per archiviare file necessari, tra cui foto, video, musica e documenti di lavoro. Nel tempo, lo spazio di archiviazione disponibile sul PC può diminuire, rendendo difficile memorizzare ulteriori file. Nel frattempo, se l'hard disk del tuo computer sta esaurendo lo spazio, la velocità del sistema può rallentare notevolmente. Quindi, come aumentare la capacità dell'hard disk sul tuo PC diventa una domanda critica. Fortunatamente, nel contenuto seguente, saranno forniti 4 metodi molto utili per aiutarti ad aumentare lo spazio sull'hard disk del tuo computer Windows.
Come aumentare la capacità dell'hard disk con 4 metodi?
Ci sono molti vantaggi nell'aumentare la capacità dell'hard disk per il tuo PC, come ad esempio rendere il PC più fluido. Tuttavia, molti utenti non sanno come fare da soli. Quindi, continua a leggere per imparare come farlo.
Metodo 1. Disinstalla il software di cui non hai più bisogno
Se sul tuo hard disk c'è troppo software inutilizzato, lo spazio di archiviazione può essere drasticamente consumato. Per fare spazio sull'hard disk, è meglio eliminare quei software e programmi che non utilizzerai mai o che utilizzerai raramente dal Pannello di controllo del tuo PC.
1. Nella casella di ricerca nella parte inferiore a sinistra del desktop, digita "pannello di controllo" e premi "INVIO".
2. Nella finestra popup, fai clic su "Programmi" > "Programmi e funzionalità".
3. Quindi, tutti gli "app" e i programmi appariranno nella finestra popup. Fai clic con il tasto destro su quello che desideri eliminare e seleziona "Disinstalla" per rimuoverlo dal tuo PC una volta per tutte.
Metodo 2. Disabilita il Ripristino configurazione di sistema
Il Ripristino configurazione di sistema è una funzionalità incorporata di Windows che ripristina il tuo sistema operativo a uno stato precedente nel tempo quando Windows non riesce a avviarsi. In generale, occupa molto spazio su disco sul tuo PC e, in questo caso, disabilitarlo può recuperare abbastanza spazio di archiviazione.
1. Fai clic con il tasto destro su "Questo PC" sul desktop e seleziona "Proprietà".
2. Nel pannello di sinistra, fai clic su "Protezione sistema".
3. Seleziona il disco C dove disabiliterai la Protezione sistema e fai clic su "Configura".
4. Seleziona l'opzione "Disattiva protezione sistema" e fai clic su "OK".
Ora dovresti trovare più spazio sull'unità C.
Metodo 3. Disabilita l'ibernazione
La modalità di ibernazione è molto simile alla modalità di sospensione, ma invece di salvare i file aperti e le app in esecuzione nella RAM, li salva sull'hard disk, consentendo al PC di spegnersi completamente. Ciò significa che una volta che il PC è in modalità di ibernazione, non utilizza alcuna energia. Inoltre, l'ibernazione consente al computer di avviarsi più velocemente poiché non è necessario ripristinare i file e le impostazioni. Tuttavia, quando è abilitata, essa utilizza una parte del disco per i suoi dati, ovvero il file hiberfil.sys, allocato al ¾ della RAM installata del tuo computer.
1. Nella casella di ricerca, digita "Prompt dei comandi" e seleziona "Esegui come amministratore" nei risultati che appaiono.
2. Nella finestra del Prompt dei comandi, digita "powercfg.exe /hibernate off" e premi "INVIO".
3. Ora hai disabilitato con successo la modalità di ibernazione e dovresti essere in grado di trovare spazio extra sull'hard disk.
Metodo 4. Esegui la Pulizia disco
Il programma Pulizia disco è un'utilità incorporata di Windows per la manutenzione del PC progettata per liberare spazio su disco. Questa utilità cerca e analizza prima l'hard disk per i dati che non sono più utili e quindi li elimina.
1. Digita "pulizia disco" nella casella di ricerca e premi "INVIO".
2. Seleziona la partizione che desideri pulire e fai clic su "OK" per procedere.
3. Seleziona i file che desideri eliminare nella finestra popup e fai clic su "OK" per eseguire l'eliminazione.
L'eliminazione verrà completata in pochi secondi.
Alternativa: Sostituiscilo con un altro disco di grande capacità
Se hai provato tutti i metodi sopra ma non ti hanno aiutato molto, forse è il momento di sostituire l'hard disk con uno più grande. Ma prima di tutto, per mantenere tutti i dati sul vecchio disco al sicuro, devi copiarli sul nuovo disco. Ma come fare visto che Windows non sembra fornire uno strumento correlato.
Per risolvere il problema, è consigliabile utilizzare uno strumento di clonazione del disco come AOMEI Partition Assistant Standard, che è il software di gestione del disco più potente sul mercato. Con pochi passaggi, consente ai suoi utenti di clonare un disco su un altro, trasferendo tutti i contenuti, inclusi OS, dati personali, video, musica e app, in modo rapido e sicuro e garantendo che funzionino normalmente come nell'unità vecchia. Nel frattempo, altre utili funzionalità come la clonazione della partizione, la ridimensionamento della partizione e la formattazione della partizione sono disponibili. Questo software è così facile da usare che non contiene bundleware dannosi o virus pericolosi. L'esperienza dell'utente è estremamente buona.
Scarica gratuitamente il miglior software di gestione del disco per clonare i dati da un disco a un altro.
Passo 1. Installa e avvia AOMEI Partition Assistant Standard e quindi tutti i dischi e le partizioni appariranno nell'interfaccia.
Passo 2. Fai clic su "Clona" nella procedura guidata e seleziona "Clonare Disco".
Passo 3. Ci saranno 2 metodi di clonazione e qui consiglio "Clona disco rapidamente". Fai clic su "Avanti".
Passo 4. Seleziona il disco di origine e fai clic su "Avanti".
Passo 5. Seleziona il disco di destinazione e fai clic su "Avanti". Ti verrà chiesto che tutti i dati sul disco di destinazione saranno cancellati. Fai clic su "Sì" per procedere.
Passo 6. Seleziona "Clona senza ridimensionare le partizioni" e fai clic su "Avanti" > "Fine".
Passo 7. Dopo essere tornati all'interfaccia principale, fai clic su "Applicare" in alto a sinistra e fai clic su "Procede" per avviare la clonazione del disco.
Dopo che il processo è completato, puoi iniziare a sostituire il vecchio hard disk con uno nuovo. Poiché ci sono molti tutorial su Internet su come installare un nuovo hard disk sul tuo PC, ti fornirò solo una breve introduzione.
Gli hard disk dei PC desktop si trovano di solito nella metà inferiore anteriore di un alloggiamento mid-tower. Sono fissati utilizzando tra 2 e 6 viti. Una volta che il disco è in posizione, devi solo collegare il cavo dati SATA. Questo si collega alla scheda madre. Quindi, collega i cavi di alimentazione all'unità di alimentazione. La prossima volta che accendi il computer, vedrai il nuovo hard disk nel BIOS.
Conclusione
Come aumentare la capacità dell'hard disk sul tuo computer? In questo tutorial, hai imparato il motivo per cui dovremmo farlo e i migliori 5 modi per farlo. Speriamo che nel contenuto sopra troverai il metodo che soddisfa le tue esigenze e che ti aiuti. Per quanto mi riguarda, dopo aver sostituito il mio vecchio hard disk con uno nuovo, il mio PC è tornato a funzionare come prima e ho potuto salvare tutto ciò che volevo sul mio PC, con l'aiuto di AOMEI Partition Assistant Standard. Per altre funzionalità di questo software come la divisione delle partizioni, l'allineamento delle partizioni e la migrazione del sistema operativo da MBR a GPT, è possibile eseguire l'upgrade alla versione Pro.