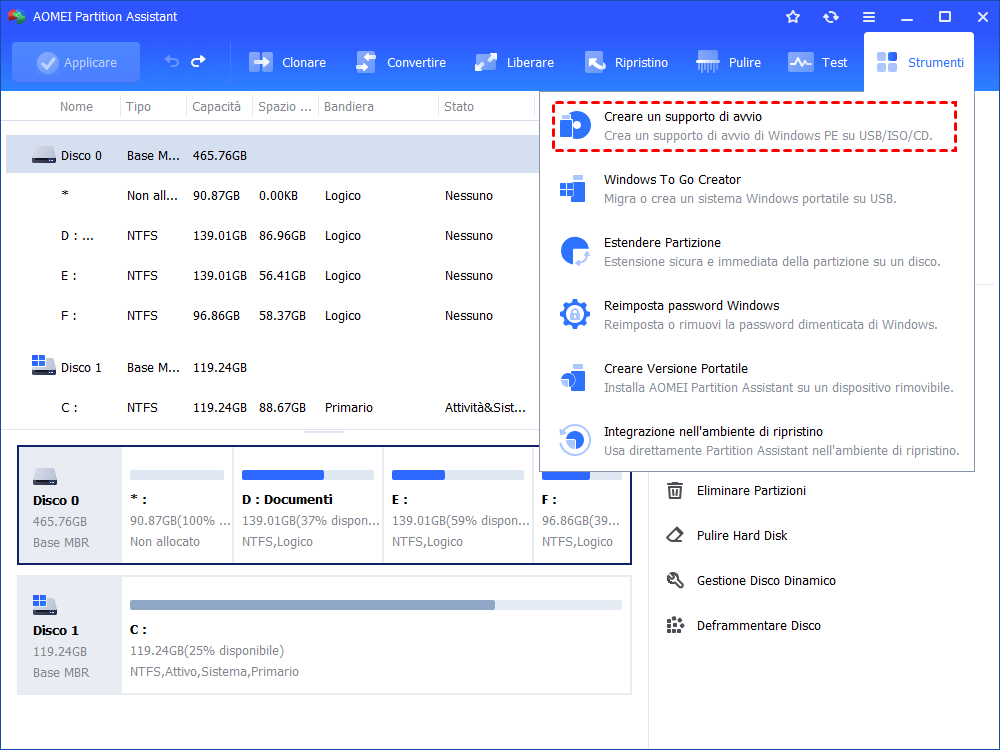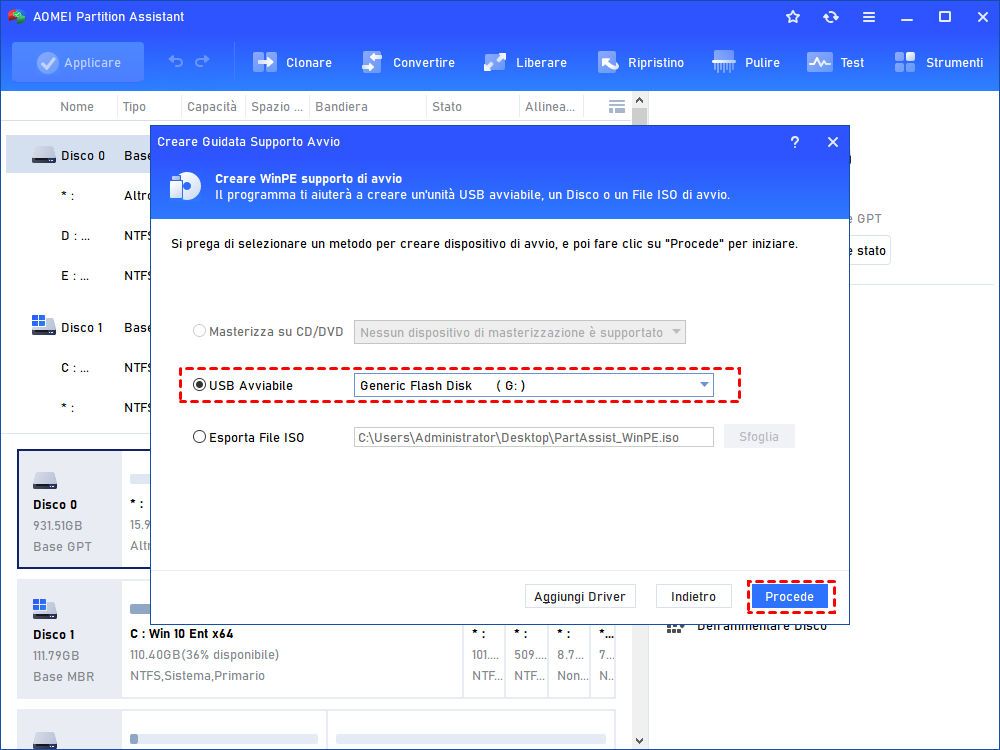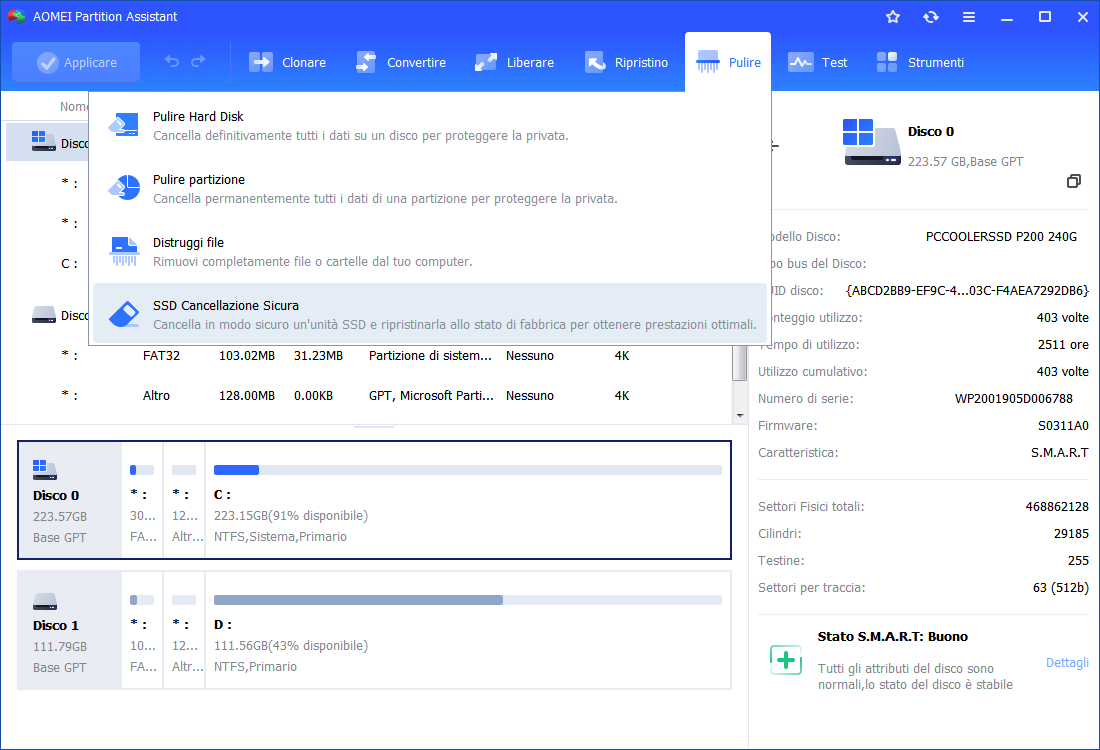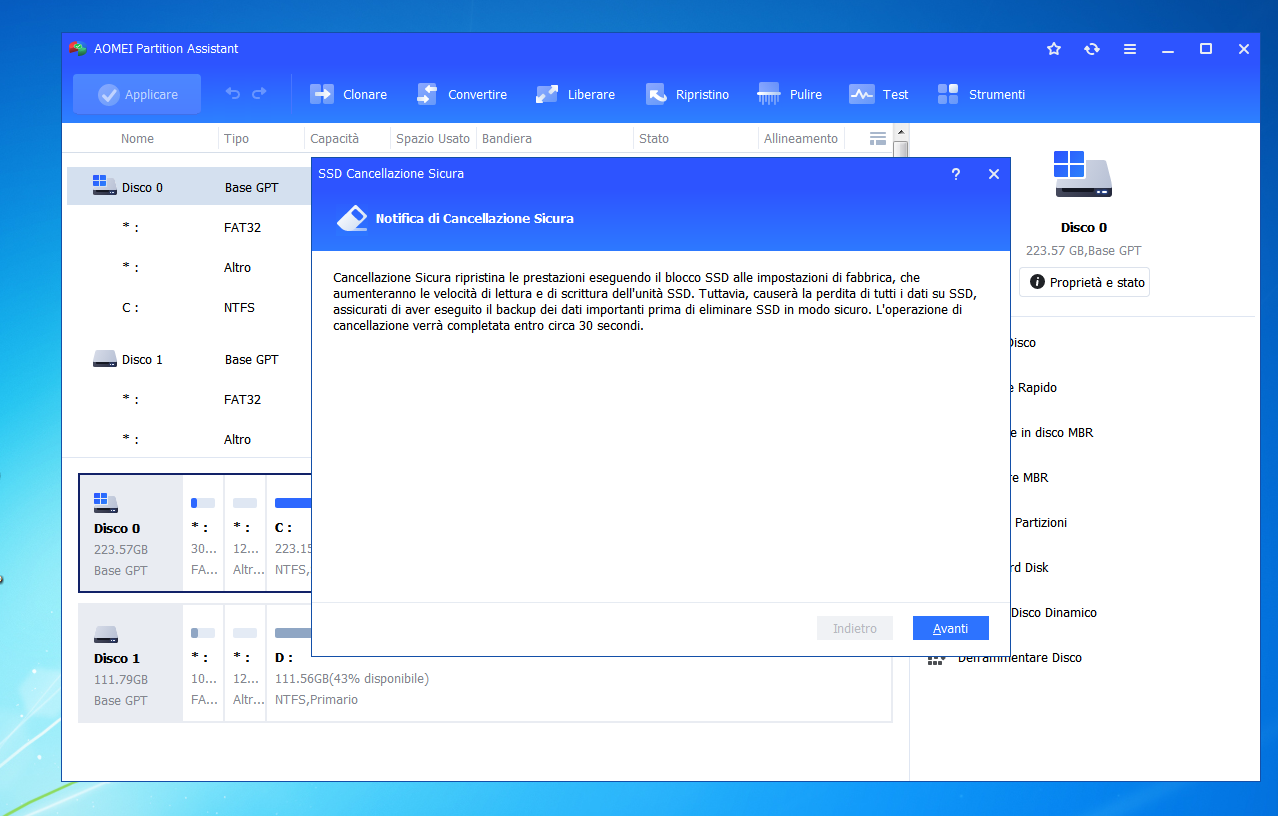Come cancellare completamente l'unità C in Windows 10, 8, 7?
Per cancellare l'unità C in modo completo ed efficace, è possibile utilizzare un ottimo gestore di partizioni, AOMEI Partition Assistant Professional.
Scenario
"È installato un vecchio disco con Windows 10 sul mio computer. Voglio cancellare completamente tutti i dati, compresi quelli del sistema operativo e delle altri programmi, dal disco C. Ho pensato di formattare il disco C, ma il mio amico mi ha detto che non è possibile cancellare l'unità C in modo permanente tramite la formattazione. Quindi potete dirmi come cancellare l'unità C in modo irrevocabile in Windows 10? Qualsiasi suggerimento sarà apprezzato!".
Programma migliore per cancellare unità C
La formattazione dell'unità C rende solo invisibili i dati sull'unità C, ma i dati sono ancora presenti sull'unità e possono essere recuperati con alcuni programmi di recupero file. Pertanto, la formattazione non è in grado di cancellare tutti i dati sull'unità C in modo permanente.
In questo caso, per raggiungere il proprio obiettivo è necessario utilizzare un ottimo programma di cancellazione dell'unità C come AOMEI Partition Assistant Professional. Questa utility affidabile è stata progettata appositamente per Windows 10/8/7, Windows XP e Vista. È in grado di cancellare completamente tutte le informazioni sull'unità C o sull'unità in cui è installato Windows. In realtà, è molto più di una cancellazione dell'unità C. Con funzioni quali l'unione di partizioni e il ridimensionamento di partizioni, è in grado di cancellare tutte le informazioni sull'unità C o sull'unità in cui è installato Windows in modo completo ed efficace.
Come cancellare l'unità C in modo efficace e permanente
Per cancellare l'unità C in modo totale e sicuro, installare l'ottimo programma di cancellazione dell'unità C - AOMEI Partition Assistant Professional. Dal momento che HDD e SSD differiscono per struttura e formazione, è necessario adottare metodi diversi se si desidera cancellare tutti i dati dell'unità C su HDD o SSD in modo permanente e senza danneggiare il disco.
Cancellare l'unità C sull'HDD tramite lo strumento di pulizia del disco
Poiché l'unità da cancellare è l'unità C dell'HDD, quella che contiene il sistema Windows, non è possibile cancellarla all'interno di Windows. A questo punto, è necessario creare un supporto avviabile Windows PE per avviare il computer all'inizio:
1. Collegare la chiavetta USB al PC ed eseguire AOMEI Partition Assistant Professional.
2. Scegliere "Creare un supporto di avvio" nella barra degli strumenti in alto.
3. Fare clic su "Dispositivo di avvio USB" per selezionare l'unità flash USB come percorso per memorizzare il file ISO. Quindi, fare clic su "Procede".
4. Fare clic su "Sì" e attendere la fine del processo.
A questo punto, è possibile avviare il computer dalla chiavetta USB avviabile, avviare AOMEI Partition Assistant in WinPE e procedere come segue per cancellare completamente l'unità C sull'HDD
Fare clic con il tasto destro del mouse sull'unità C e scegliere "Pulire Partizione"> Scegliere un metodo di cancellazione > Controllare l'operazione in sospeso e fare clic su "Applicare" per eseguire l'operazione.
Cancellare in modo sicuro l'unità C su SSD tramite l'utilità di cancellazione del disco
Se si utilizza un'unità SSD come unità C, è possibile cancellare l'unità C tramite SSD Secure Erase, che è in grado di cancellare completamente l'unità SSD e far sì che questa ripristini le prestazioni perse. Ma è necessario prestare attenzione al fatto che SSD Secure Erase deve essere eseguito in Windows 7 e l'unità SSD selezionata non deve essere l'unità di avvio. Pertanto, è necessario disinstallare l'SSD e collegarlo a un computer funzionante con Windows 7 per cancellare in modo sicuro l'SSD. Quindi, i passaggi dettagliati per cancellare in modo sicuro l'SSD sono presentati nel testo che segue:
Passo 1. Eseguire AOMEI Partition Assistant Professional, fare clic su "Pulire" > "SSD Cancellazione Sicura".
Passo 2. Scegliere l'SSD da cancellare. È possibile fare doppio clic sull'unità SSD selezionata per ottenere ulteriori informazioni su di essa.
Passo 3. È possibile che l'unità SSD selezionata sia in stato di congelamento. In tal caso, eseguite un hot swap e potrete rilasciarla.
Passo 4. Il programma continuerà a cancellare in modo sicuro l'SSD. Al termine dell'operazione, verrà visualizzato un messaggio. Quindi, fare clic su "Finito".
Avviso: Indipendentemente dal fatto che si cancelli l'unità C o che si cancelli in modo sicuro l'unità SSD, tutti i dati presenti sull'unità C verranno cancellati in modo irrevocabile. Pertanto, è necessario eseguire il backup dei dati importanti su cloud o su un disco rigido esterno prima di cancellare l'unità C in modo permanente.
Da quanto detto sopra, si può concludere che è possibile raggiungere facilmente il proprio obiettivo con l'aiuto dell'affidabile C drive Eraser - AOMEI Partition Assistant Professional anche se non si ha idea di come cancellare l'unità C in modo permanente all'inizio.
Conclusione
In base a quanto detto sopra, si può facilmente concludere che anche se all'inizio non si sa come cancellare l'unità C in modo permanente, l'ottimo programma di cancellazione dell'unità C - AOMEI Partition Assistant - aiuta a raggiungere l'obiettivo senza sforzo. Inoltre, AOMEI Partition Assistant Professional offre molte altre funzioni come la migrazione di Windows su un altro disco rigido, la copia e la creazione di partizioni, ecc.