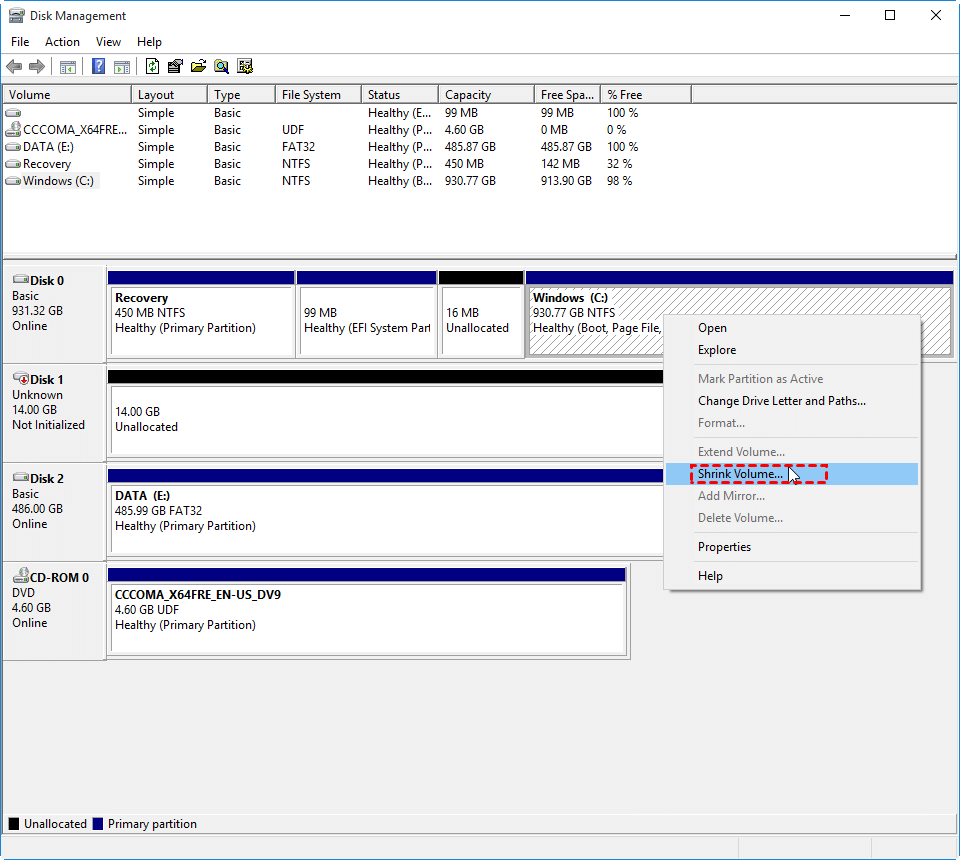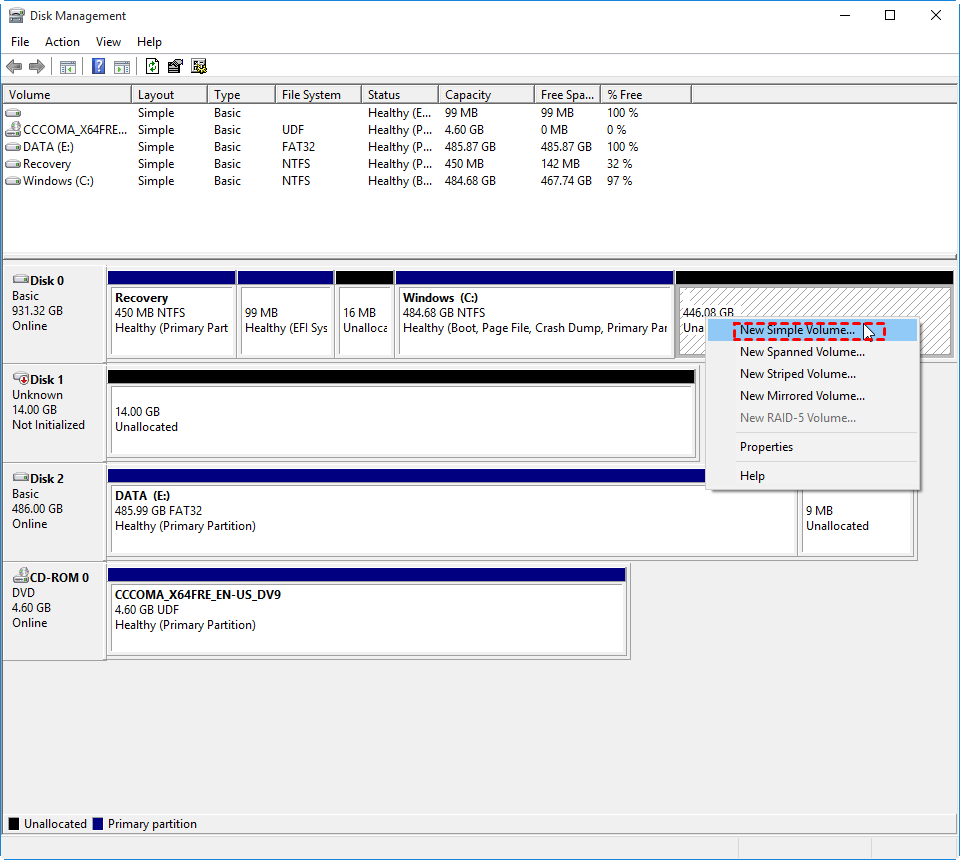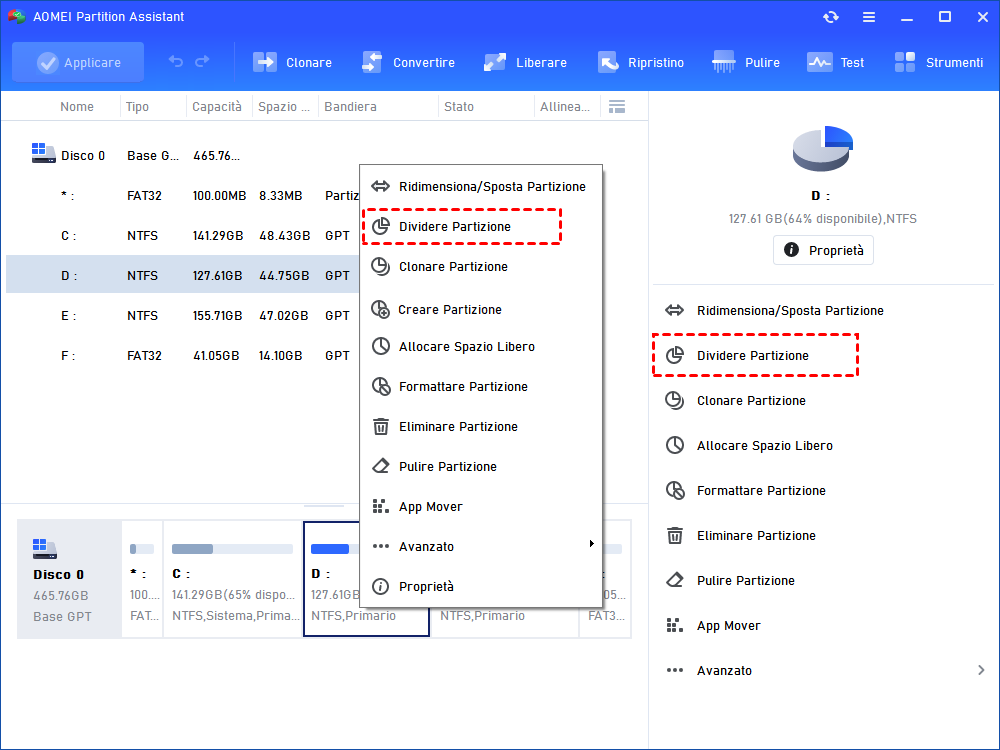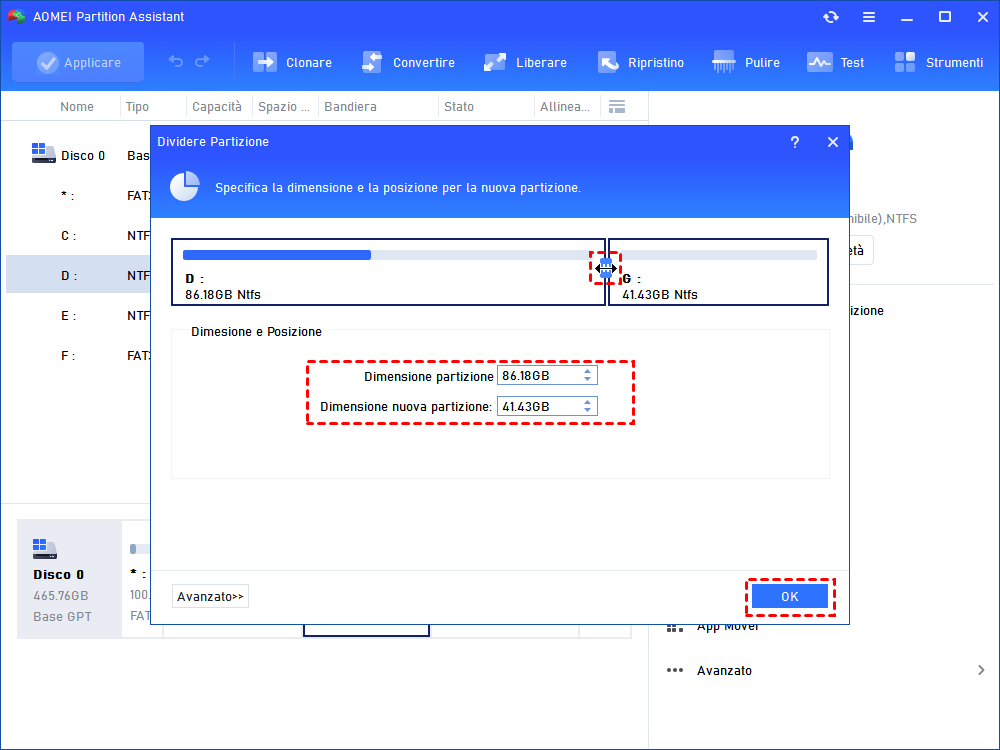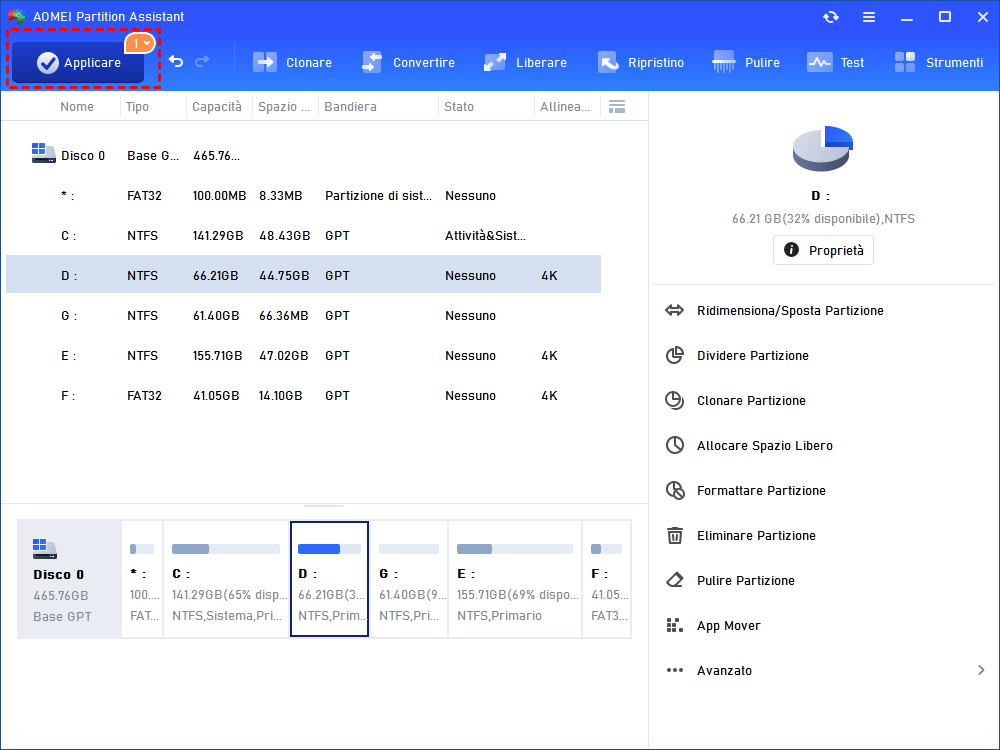Come Dividere il Disco Locale in Windows 11, 10, 8, 7?
Se avete bisogno di dividere il disco locale in più partizioni, qui potete imparare a dividere il disco locale in Windows 11/10/8/7 con due metodi diversi: Gestione disco integrata in Windows e un gestore di partizioni di terze parti.
Perché è necessario suddividere il disco locale in Windows 11/10/8/7?
In generale, quando acquisti un nuovo computer, c'è solo una partizione (di solito l'unità C:) sul tuo disco locale, in cui sono archiviati i file del sistema operativo. Quindi, quando memorizzi altri dati nel disco locale, vengono salvati nella partizione di sistema unica. Successivamente, devi cercare i tuoi elementi tra una massa di dati quando necessario. Inoltre, i tuoi dati personali verranno cancellati quando il sistema operativo si blocca un giorno. Per evitare tali disastri, il modo più efficace è suddividere l'hard disk locale, cioè suddividere il disco locale in più di una partizione in modo che tu possa archiviare diversi tipi di dati su partizioni diverse.
Dividere il disco locale in Windows 10 tramite Gestione disco
Tutti i sistemi operativi Windows dispongono di Gestione disco integrata, che può aiutare a gestire il disco in un certo modo. Ma per separare il disco locale con Gestione disco, è possibile solo ridurre il volume, quindi creare una nuova partizione per ottenere più partizioni sul disco rigido locale. Procedere come indicato nella seguente guida:
1. Aprire Gestione disco facendo clic con il pulsante destro del mouse su Risorse del computer/Questo PC->Gestione->Gestione disco.
2. Fare clic con il tasto destro del mouse sul disco, selezionare "Riduci volume" e si otterrà uno spazio non allocato.
3. Fare clic con il pulsante destro del mouse sullo spazio non allocato e selezionare "Nuovo volume semplice". Infine, si otterranno due partizioni sul disco rigido.
Per ottenere altre partizioni, è sufficiente ripetere l'operazione "Restringi e crea". Tuttavia, non è possibile restringere un volume oltre il punto in cui si trovano i file non rimovibili. Quindi, nella maggior parte dei casi, non è possibile restringere il volume fino al massimo di metà volume. Inoltre, Gestione disco può ridurre solo i volumi di base che non hanno un file system o che utilizzano il file system NTFS. Per dividere il disco locale in modo più flessibile, si consiglia di utilizzare un software di partizione di terze parti.
È più semplice suddividere il disco locale con un software di partizionamento.
AOMEI Partition Assistant Professional è un affidabile gestore di partizioni di disco che dispone della funzione "Suddivisione partizione" per aiutare gli utenti di Windows a dividere facilmente una grande partizione con spazio non utilizzato in due partizioni più piccole. Bastano solo 3 clic per completare l'operazione. Di seguito puoi scaricare la versione demo e seguire i passaggi per imparare come suddividere l'unità C del disco locale in 2 partizioni.
Note:
▶ Ridurre la partizione di sistema richiederà il riavvio del computer.
▶ Il disco MBR supporterà al massimo 4 partizioni primarie. Se hai bisogno di più partizioni, puoi convertire una partizione primaria in partizione logica e quindi creare più partizioni estese. Oppure puoi convertire prima il disco MBR in disco GPT, poiché il disco basato su GPT supporta più partizioni e anche il disco di sistema GPT supporta Windows 11.
Passo 1. Installa ed avvia AOMEI Partition Assistant Professional. Per suddividere l'unità C, fai clic con il tasto destro sull'unità C e scegli "Dividere partizione".
Passo 2. Nella finestra successiva, puoi specificare la dimensione e la posizione della nuova partizione divisa dall'unità C. Quindi fai clic su "OK".
Nota: se il tuo disco locale è un SSD, dovresti fare clic su "Avanzate" e spuntare la casella accanto a "Consenti allineamento partizioni per ottimizzare le prestazioni dell'SSD".
Passo 4. Torna all'interfaccia principale, fai clic su "Applica" per confermare tutte le operazioni. Quindi comparirà una finestra che contiene tutte le operazioni, conferma e fai clic su "Procede".
Quando l'operazione è completata, puoi suddividere un'altra partizione nuovamente seguendo la stessa procedura.
Conclusione
Ecco come dividere il disco locale in Windows 10/8/7 tramite Gestione disco nativa e software di partizione di terze parti. AOMEI Partition Assistant Professional supporta anche l'unione di due partizioni in una, l'allocazione di spazio libero da una partizione a un'altra, lo spostamento della partizione e altre gestioni avanzate delle partizioni del disco. Se si utilizza Windows Server 2019/2016/2012(R2)/2008(R2)/2003, è possibile provare AOMEI Partition Assistant Server.