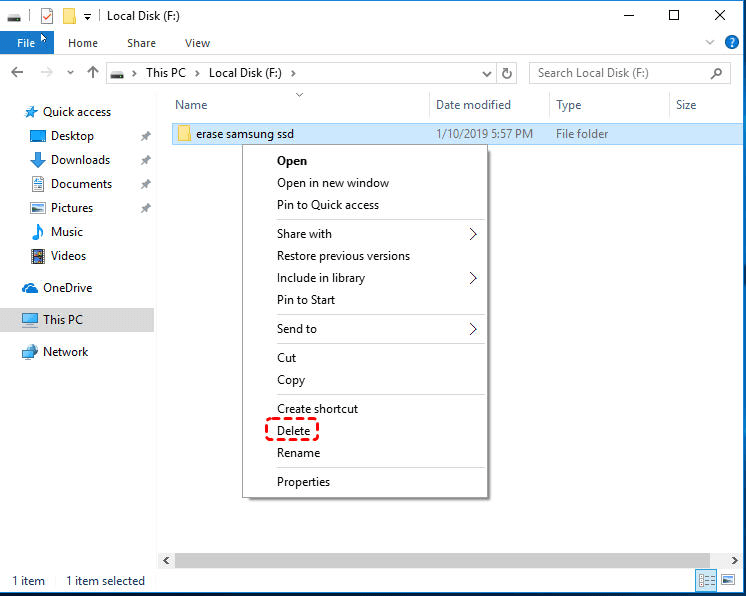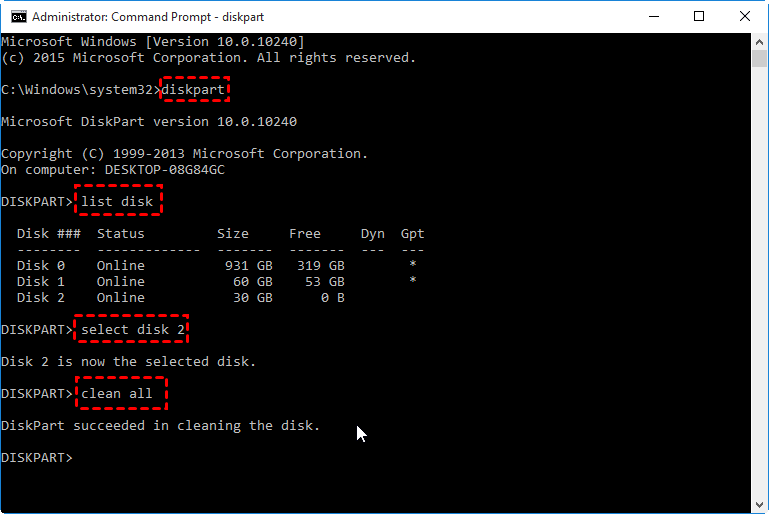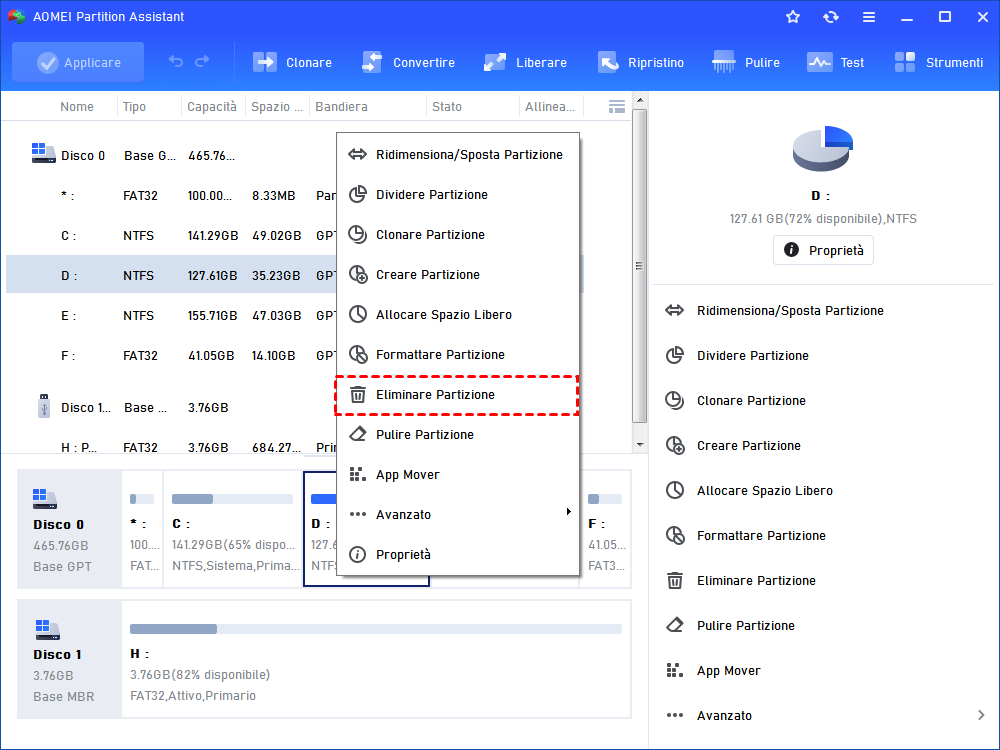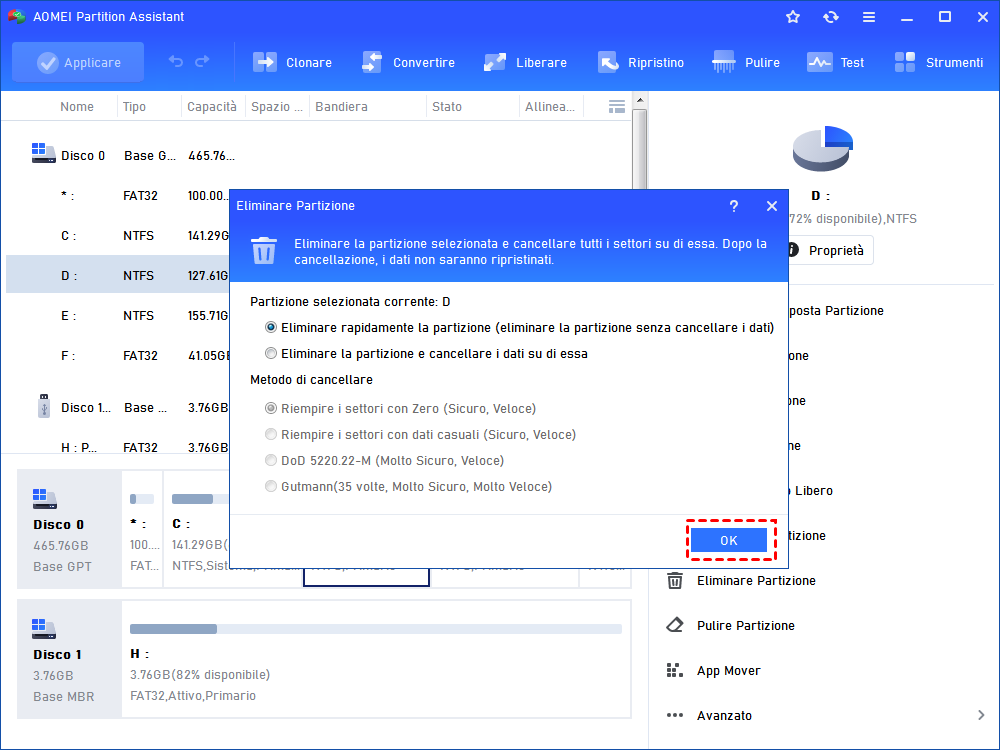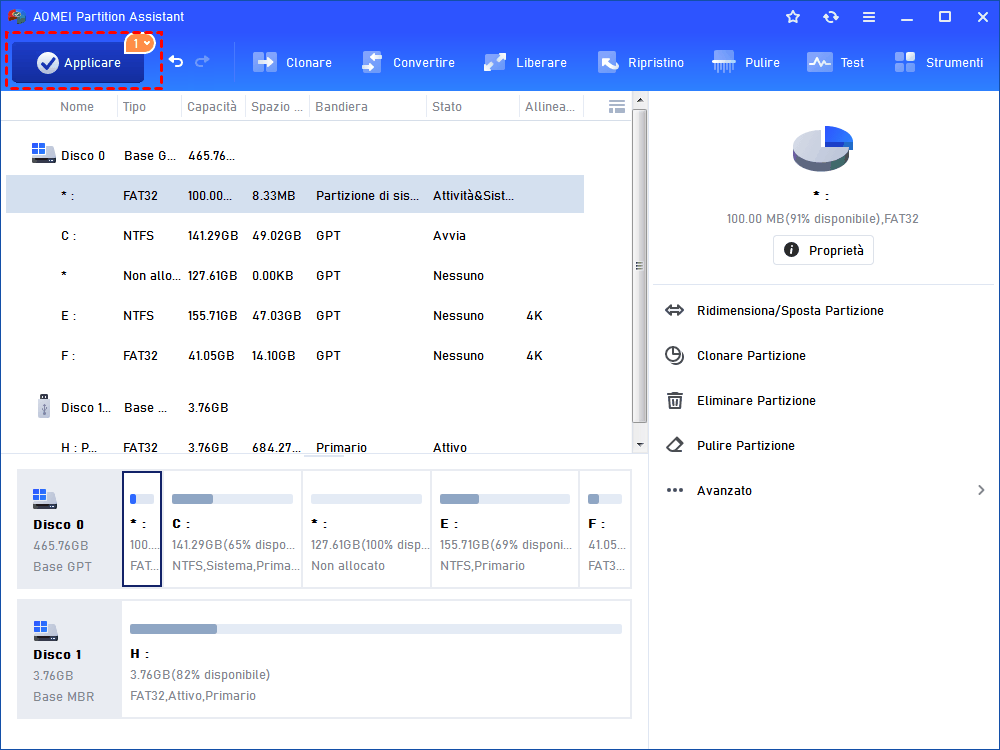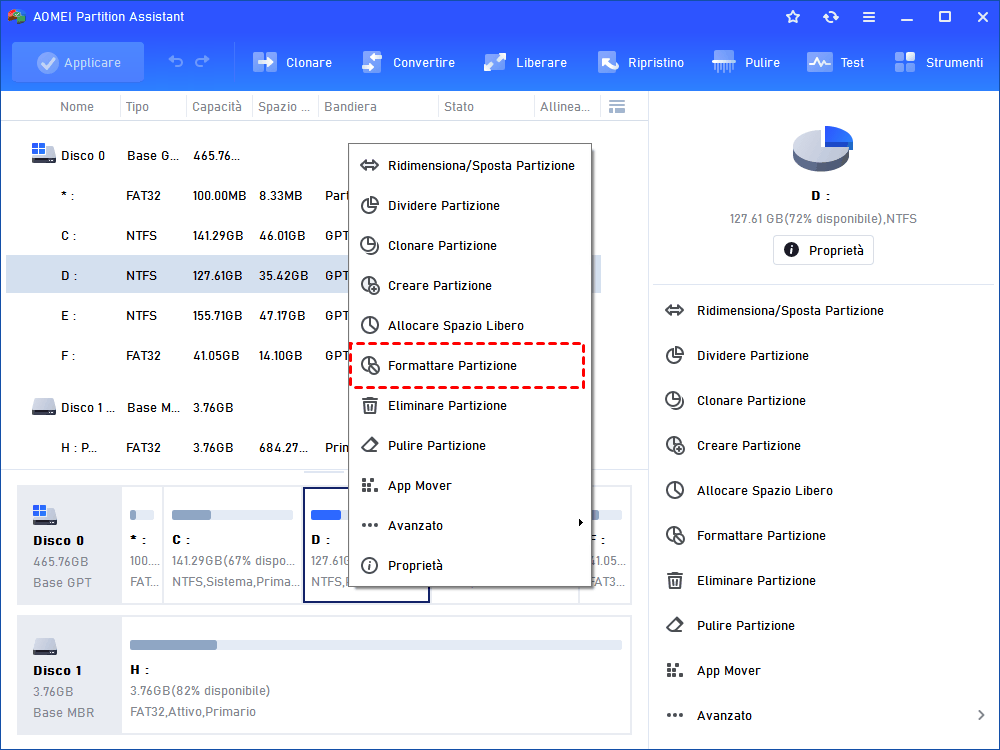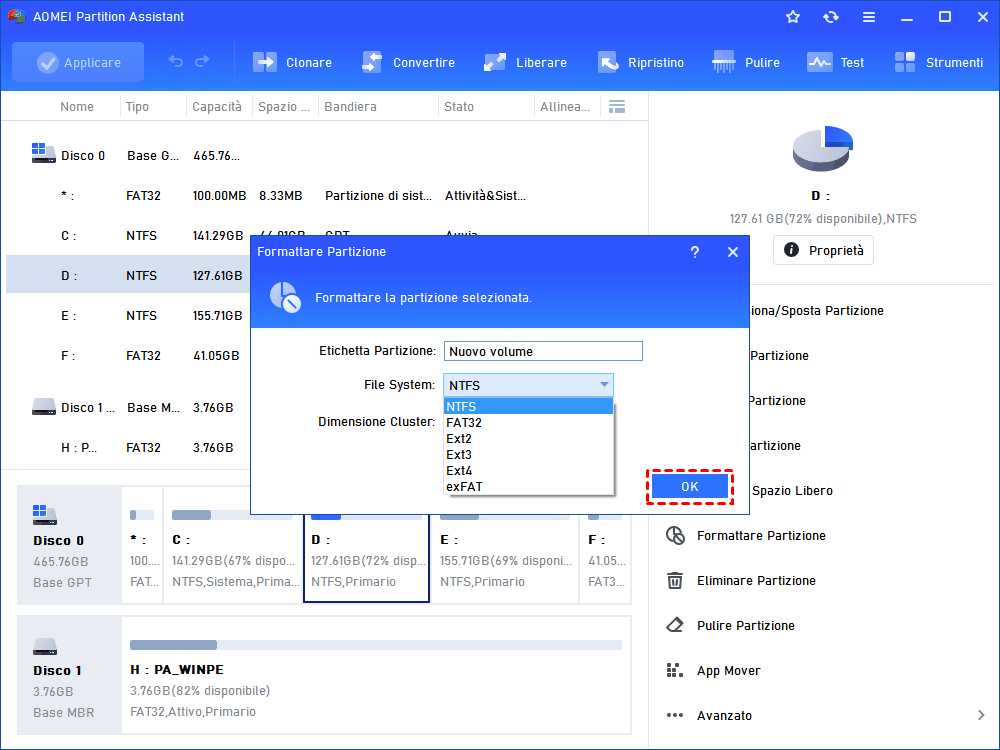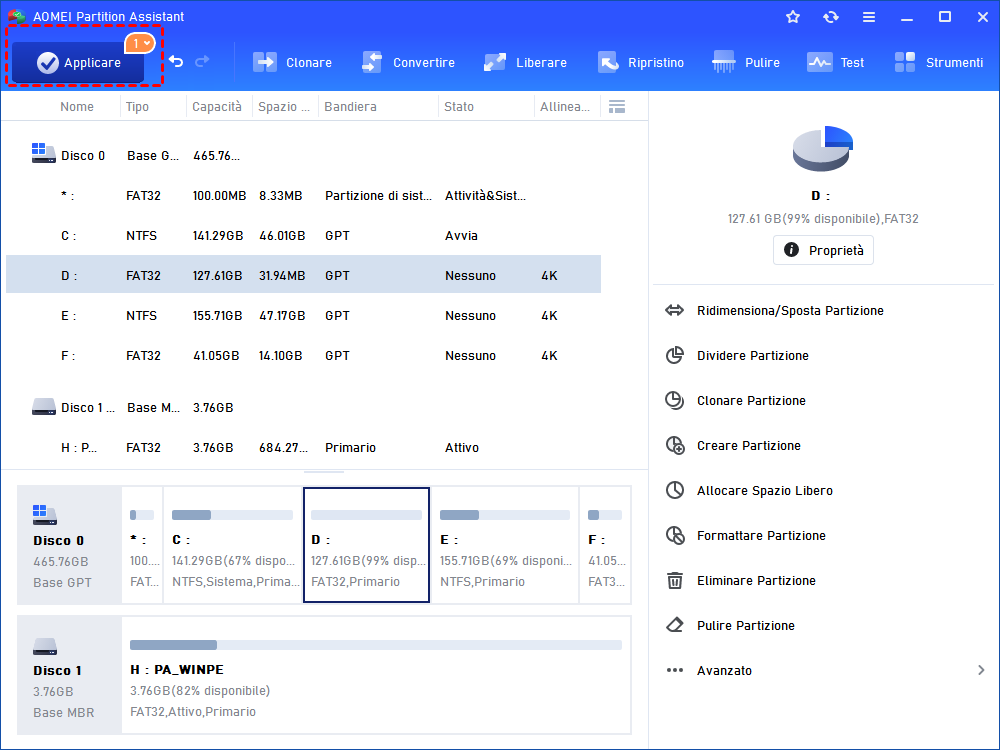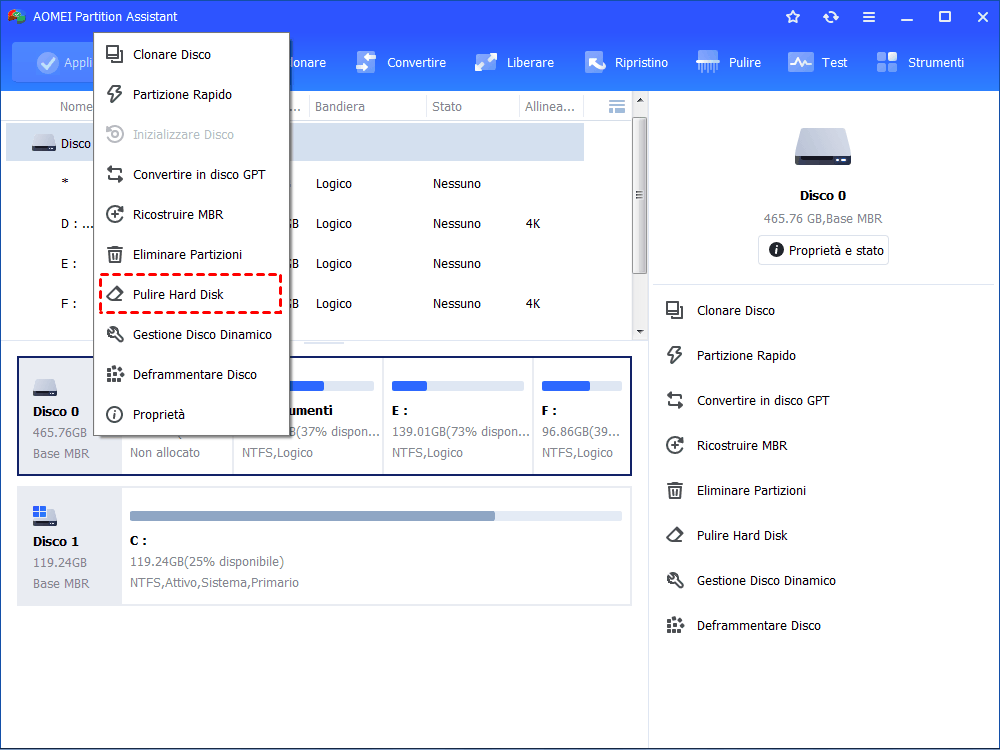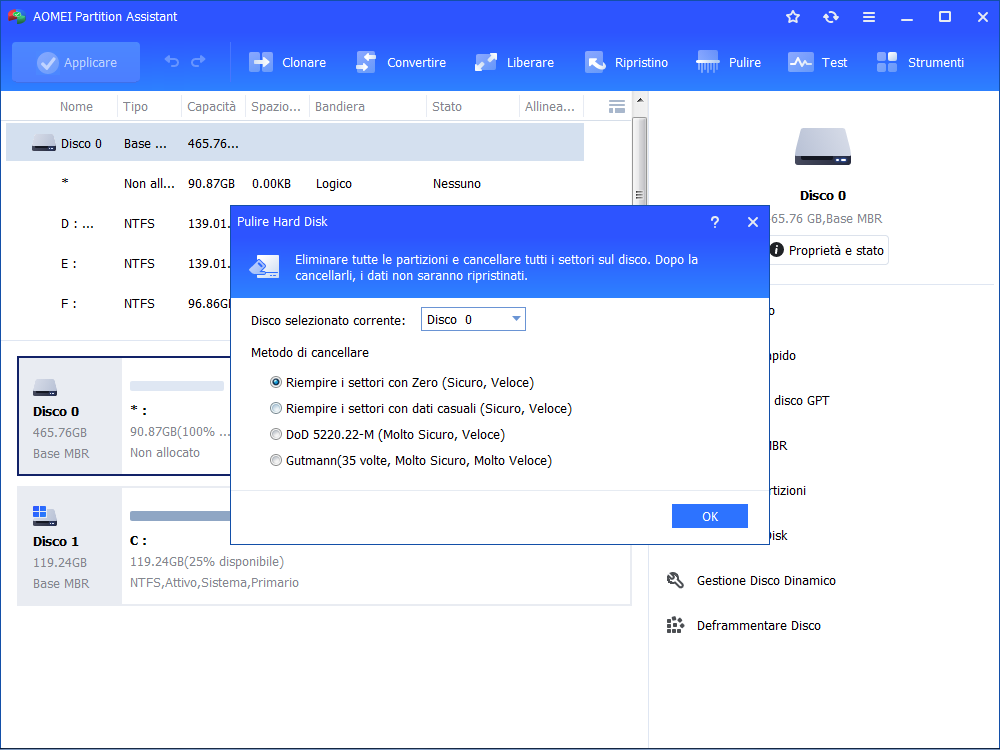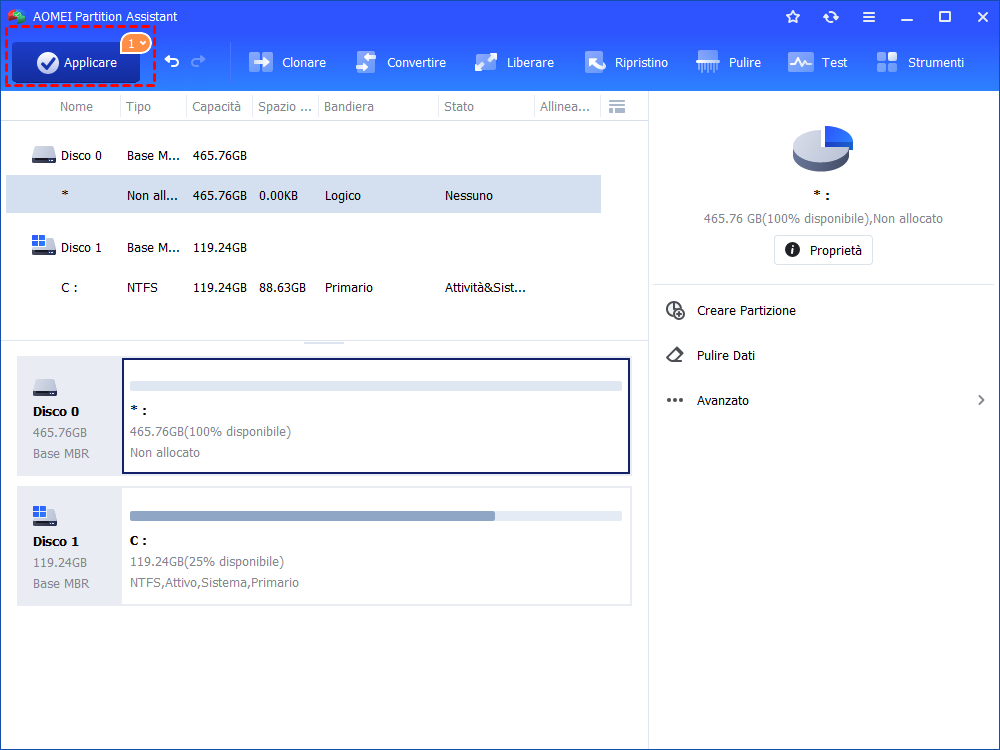Come Eliminare i File dal Hard Disk Esterno in Modo Permanente?
In questo post ti mostreremo come eliminare i file da hard disk esterno in Windows 11, 10, 8 e Windows 7. Imparerai 4 metodi per rimuovere con successo i file da un'unità esterna.
Hai bisogno di eliminare i file dall'hard disk esterno.
Un hard disk esterno viene utilizzato principalmente per contenere documenti, immagini, musica, video e altri file personali. Anche se molti hard disk esterni hanno una significativa capacità di archiviazione, potresti ricevere un avviso di spazio su disco ridotto dopo aver memorizzato molti file/applicazioni/programmi di grandi dimensioni sull'hard disk. Potresti quindi avere bisogno di eliminare alcuni file da esso per liberare spazio per nuovi dati. Oppure, quando hai intenzione di disfarti o rivendere il tuo hard disk esterno, è anche necessario eliminare tutto per evitare la divulgazione di informazioni private.
Come eliminare i file dall'hard disk esterno con successo?
Indipendentemente dal tuo scopo nell'eliminare i file dall'hard disk esterno, ci sono quattro diversi metodi disponibili in Windows 10/8/7.
Metodo 1. Eliminare i file uno per uno in Esplora file (recuperabile)
Innanzitutto, vorremmo mostrarvi il modo più tradizionale per eliminare i file dall'hard disk in Windows 11/10/8/7.
1. Collega l'hard disk esterno al tuo computer. Fai doppio clic su "Risorse del computer/Questo PC" per aprire Esplora file.
2. Fai doppio clic sull'hard disk esterno. Sfoglia i file/cartelle per trovare quello che vuoi eliminare, fai clic destro su di esso e seleziona "Elimina" dal menu a discesa.
Inoltre, puoi anche fare clic sull'icona del file e trascinarla direttamente nel Cestino. Segui gli stessi passaggi per eliminare tutti i file non necessari dall'hard disk esterno. Per fare ulteriormente, puoi svuotare il Cestino successivamente.
Metodo 2. Eliminare i file dall'hard disk esterno utilizzando CMD
Eliminare i file uno per uno potrebbe richiedere molto tempo, specialmente quando devi eliminare un gran numero di file. In una situazione del genere, puoi provare a eliminare i file dall'hard disk esterno utilizzando il Prompt dei comandi. In questo modo, puoi eseguire un comando per pulire un disco rigido e i dati al suo interno in un'unica volta.
Per utilizzare CMD per eliminare tutti i dati dall'hard disk esterno, segui quanto segue:
1. Apri la finestra del Prompt dei comandi premendo Win+R, inserisci "CMD" nella finestra di dialogo Esegui e premi Invio.
2. Nella finestra del Prompt dei comandi elevata, digita "diskpart" e premi Invio per avviare Diskpart.exe.
3. Quindi inserisci i comandi seguenti nell'ordine indicato e premi Invio dopo ognuno.
list disk
select disk # : scegli l'hard disk da cui desideri eliminare i file
clean: o digita "clean all" per rimuovere tutti i file dal disco selezionato
L'ultimo comando "clean" o "clean all" può eliminare tutto dal disco di destinazione in un'unica volta e diminuire la possibilità di recupero dei dati.
Metodo 3. Rimuovere i file formattando/eliminando l'hard disk esterno
Oltre ad eseguire comandi complessi per eliminare i file pulendo il disco, puoi anche eliminare i file dall'hard disk mediante formattazione o eliminazione delle sue partizioni. Per questo compito, puoi utilizzare Gestione disco: fai clic destro sulla partizione che contiene i file, seleziona "Elimina volume" o "Formatta..." e segui le istruzioni. Se l'opzione Formatta o Elimina volume è disattivata, puoi utilizzare il software gratuito: AOMEI Partition Assistant Standard. Con esso, puoi facilmente eliminare/formattare/creare/ridimensionare/spostare/copiare partizioni.
Parte 1. Elimina la partizione per rimuovere i file dall'hard disk esterno:
Passo 1. Scarica il software gratuito, installalo ed eseguilo sul tuo computer con Windows, fai clic destro sulla partizione di destinazione sull'hard disk esterno e seleziona "Eliminare Partizione".
Passo 2. Scegli un metodo di eliminazione appropriato in base alle tue esigenze e fai clic su "OK".
Passo 3. Fai clic su "Applicare" e poi su "Procede" per eseguire l'operazione in sospeso.
Dopo questo, la partizione diventerà uno spazio non allocato e i file al suo interno saranno rimossi. Puoi fare clic destro sullo spazio non allocato per creare una nuova partizione.
Parte 2. Formatta la partizione per eliminare i file dall'hard disk esterno:
Passo 1. Avvia AOMEI Partition Assistant sul tuo computer con Windows, fai clic destro sulla partizione di destinazione e seleziona "Formattare Partizione".
Passo 2. Scegli un sistema di file dalle opzioni date (qui scegliamo FAT32) e fai clic su "OK".
Passo 3. Fai clic su "Applicare" per avviare la formattazione della partizione scelta.
Nota: Se si riscontra una perdita di dati dopo l'operazione, è possibile utilizzare la funzione di recupero dati per recuperare i dati importanti persi.
Indipendentemente dal fatto che tu rimuova i file uno per uno o elimini/formatti l'intera partizione come nei metodi sopra, i file eliminati possono essere recuperati con il giusto programma di recupero dati. Questo perché questi metodi eliminano solo i collegamenti ai dati, rendendoli invisibili a te, ma i dati effettivi sono ancora sul disco.
Quindi questi metodi sono sufficienti quando la sicurezza dei dati o la protezione della privacy non sono un problema. Cosa fare se non vuoi che qualcun altro possa recuperare i tuoi dati sensibili eliminati? Passa al metodo successivo per imparare come eliminare i file dall'hard disk esterno in modo permanente.
Metodo 4. Eliminazione permanente dei file mediante cancellazione dell'hard disk esterno (irrecuperabile)
Per eliminare i file dall'hard disk esterno in modo permanente senza possibilità di recupero, è necessario cancellare l'hard disk, anziché formattare o eliminare la partizione del disco. Ma Windows stesso non fornisce soluzioni di cancellazione del disco. Fortunatamente, AOMEI Partition Assistant può aiutarti anche in questo caso.
Passo 1. Nella console principale di AOMEI Partition Assistant, fai clic destro sull'hard disk esterno e seleziona "Pulire Hard Disk".
Passo 2. Seleziona il primo metodo per cancellare i dati dall'hard disk e fai clic su "OK".
Passo 3. Fai clic su "Applicare" per eseguire l'operazione.
Note:
● Se l'hard disk esterno è un'unità SSD, è necessario passare a AOMEI Partition Assistant Professional che offre "Cancellazione SSD Sicuro", permettendoti di cancellare i dati su gran parte degli SSD comuni.
● Per scegliere altri tre metodi di cancellazione allo step 2, devi utilizzare anche l'edizione Professional. Vale sicuramente la pena perché ti consente di migrare il sistema operativo su un SSD, convertire il disco tra MBR e GPT senza eliminare le partizioni, convertire il disco dinamico in base senza perdere dati e altro ancora.
Cosa fare se non riesci a eliminare i file dall'hard disk esterno?
Sebbene i metodi sopra siano efficaci per eliminare i dati dall'hard disk esterno in modo permanente, in alcune situazioni speciali potresti non riuscire a eliminare i file dall'hard disk esterno per una delle seguenti ragioni.
1. Il file è aperto o occupato da un programma in esecuzione. In tal caso, puoi chiudere tutti i programmi in esecuzione e provare nuovamente a eliminare i file.
2. L'hard disk esterno è infetto da virus o malware. Pertanto, puoi eseguire un software antivirus affidabile per eliminare eventuali virus.
3. L'hard disk esterno è protetto dalla scrittura, quindi puoi rimuovere la protezione dalla scrittura prima di eliminare i file interni.
4. Sull'hard disk esterno ci sono errori del sistema di file. In questo caso, puoi utilizzare AOMEI Partition Assistant Standard per verificare la partizione o il disco per errori e correggerli.
Conclusione
In questo tutorial, abbiamo mostrato come eliminare i file dall'hard disk esterno in modo permanente attraverso 5 diversi metodi. Ora puoi scegliere un metodo adeguato alle tue esigenze personali.