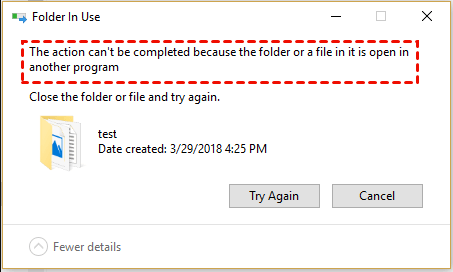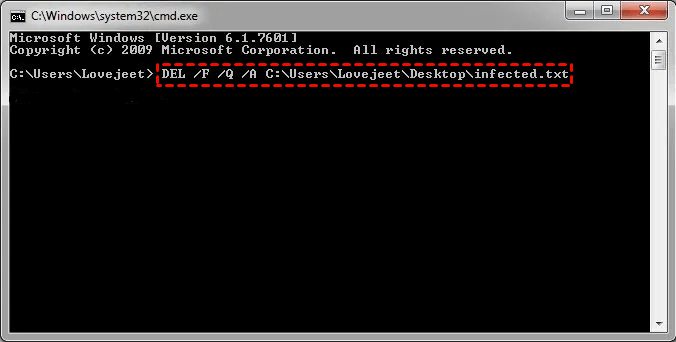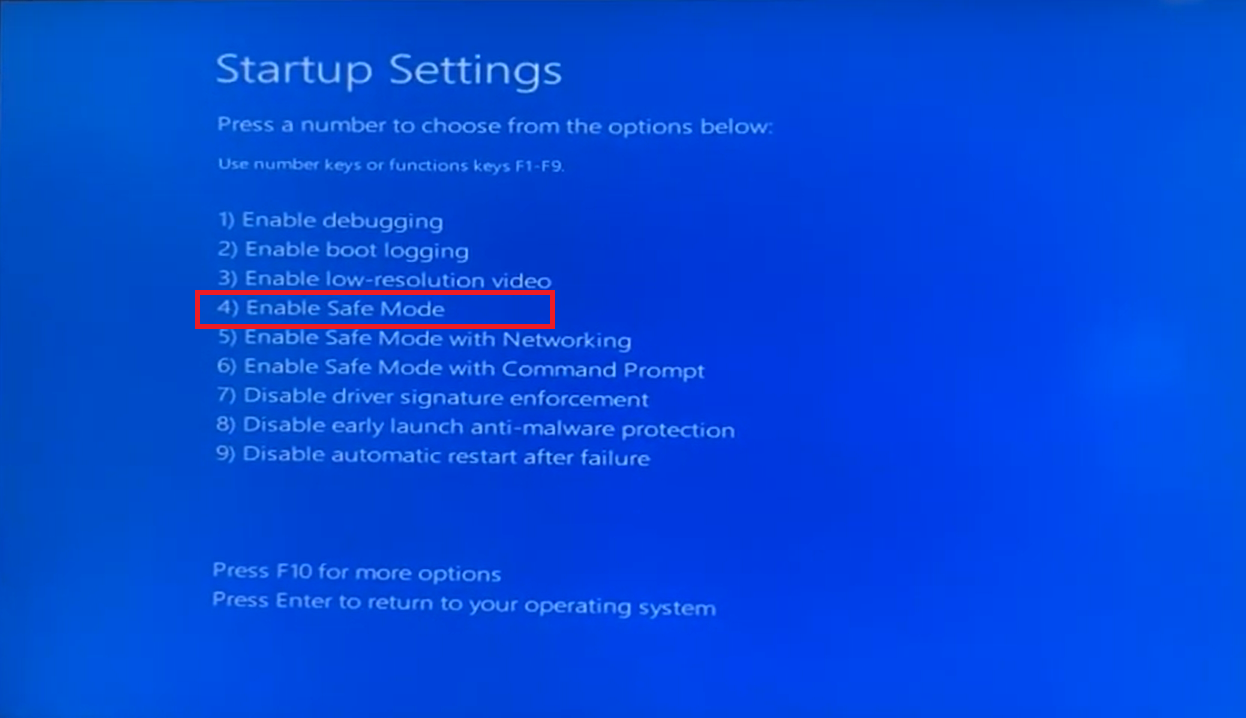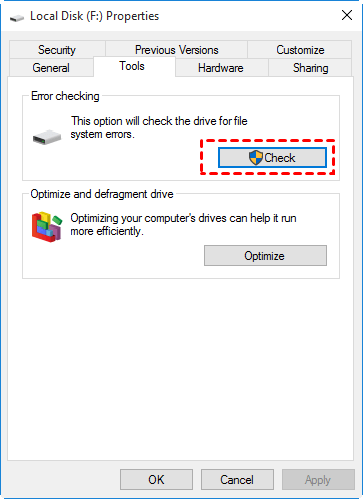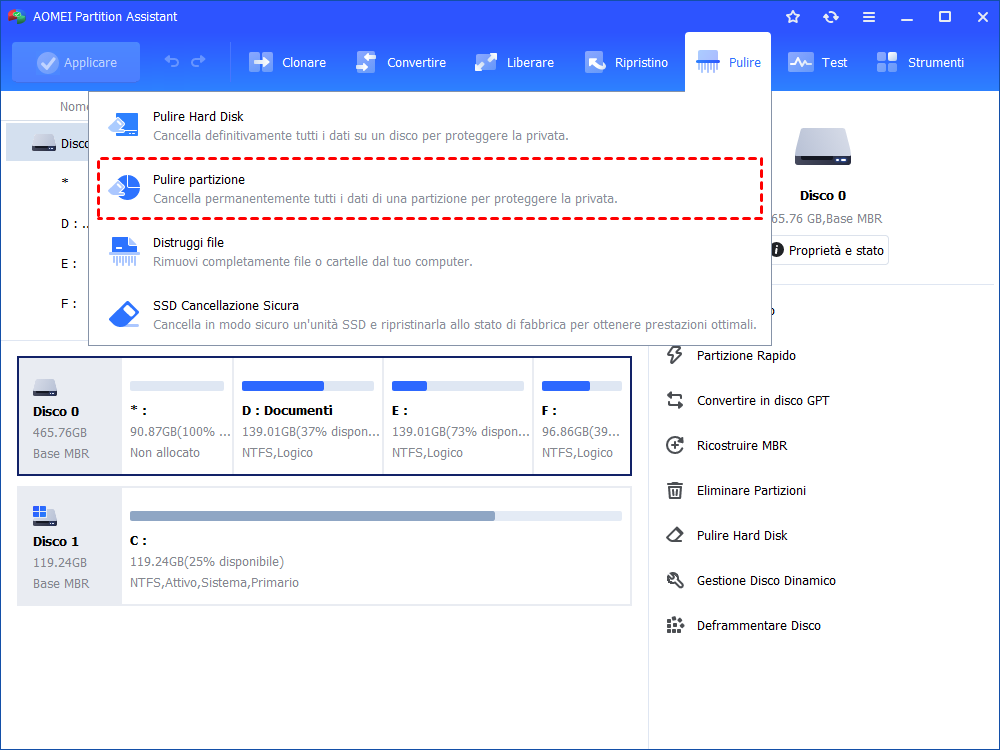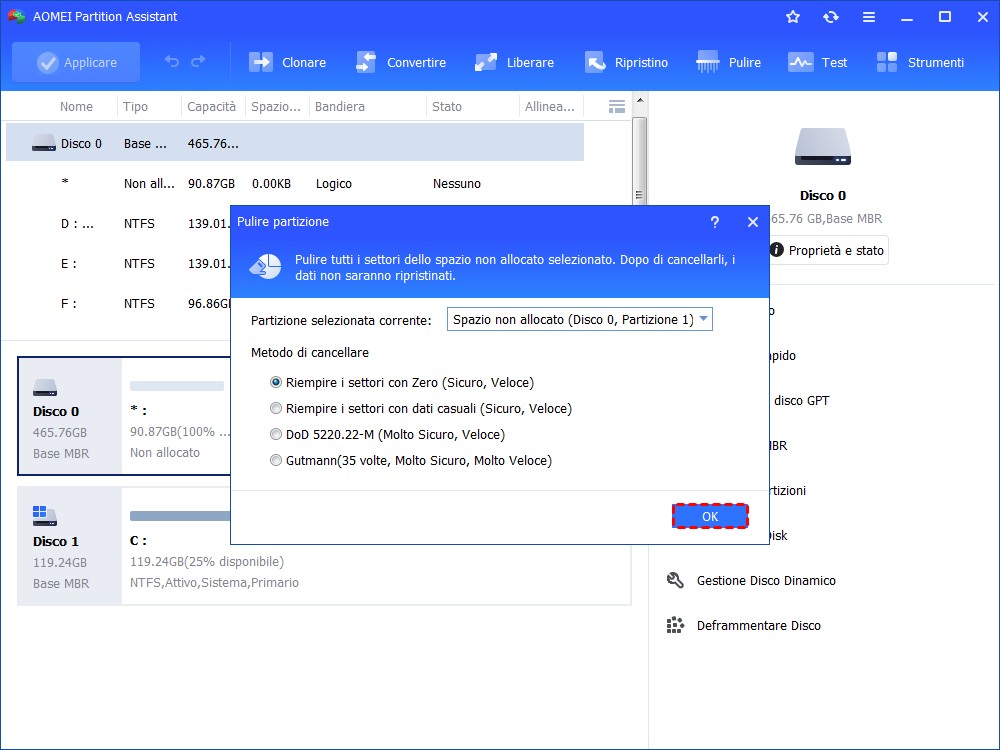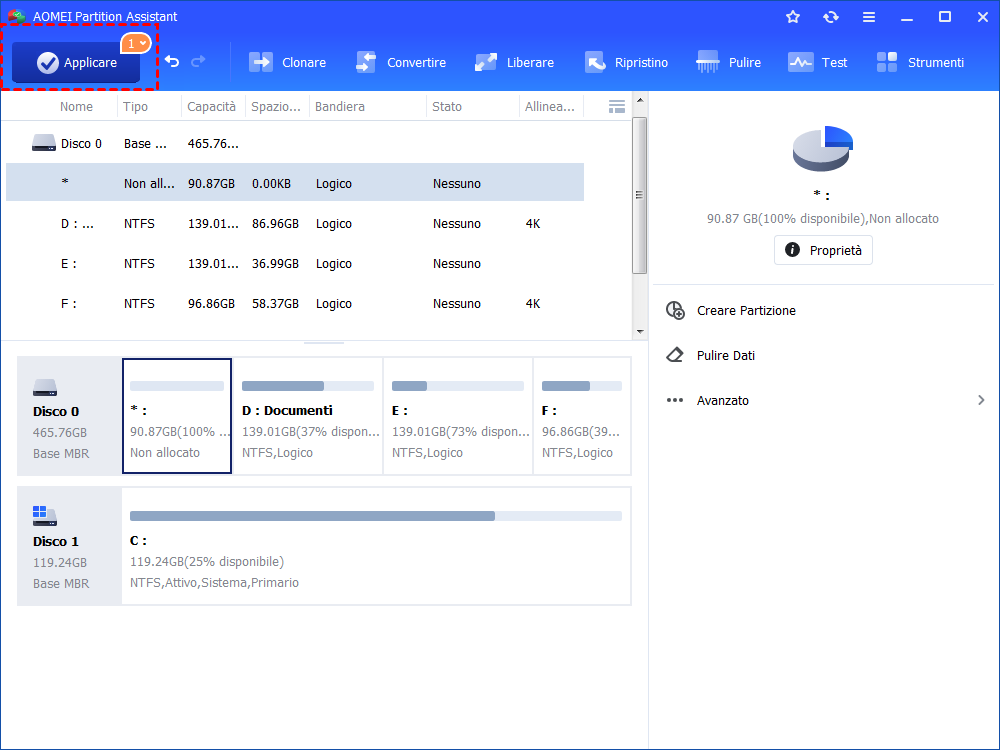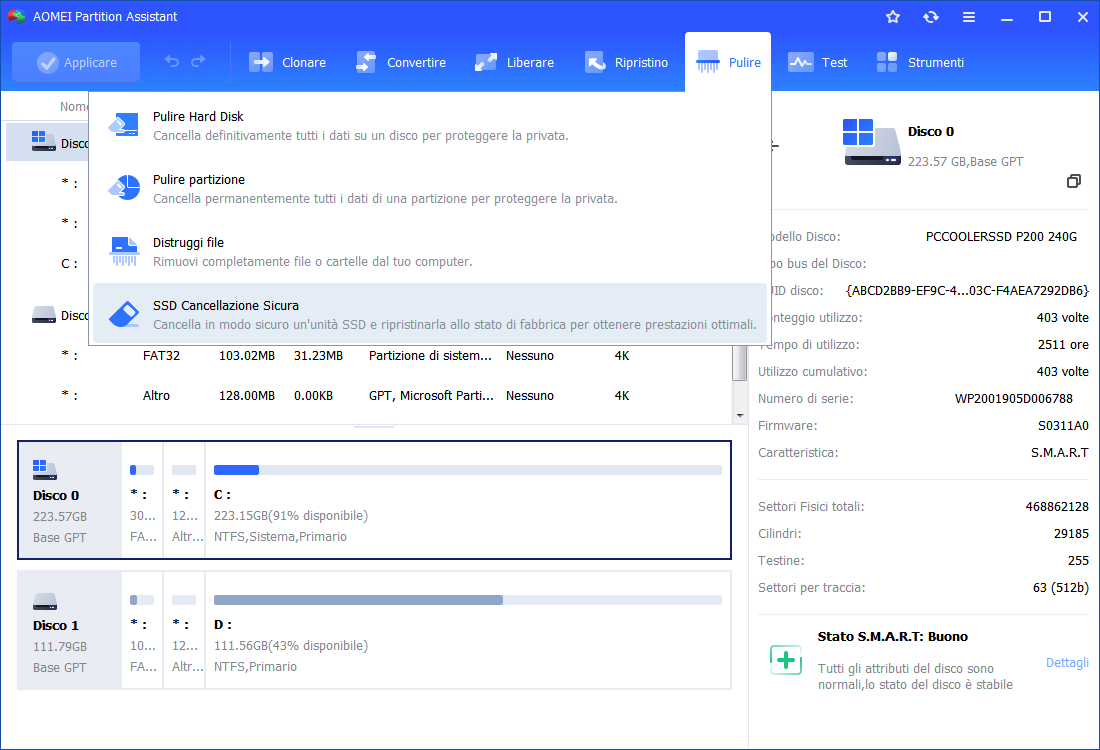[4 Metodi] Come Eliminare un File che non si Elimina in Windows
A volte, potresti non essere in grado di eliminare un file nel tuo computer. Controlla questo articolo, fornirebbe 4 metodi su come eliminare file che non si elimina in Windows 11/10/8/7.
Scenario
"C'è un file sul mio desktop che non può essere eliminato. Dice che l'operazione non può essere completata perché la cartella o un file al suo interno è aperto in un altro programma. E sicuramente non lo apro. Il mio desktop funziona con Windows 10. Cosa dovrei fare per eliminare i file che non si cancellano?"
Perché non è possibile eliminare i file?
A volte potresti scoprire che non riesci ad eliminare un file o una cartella sul tuo computer. Per quanto tu ci provi, non riesci comunque a cancellare il file, e potrebbe comparire un messaggio come 'L'operazione non può essere completata perché la cartella o un file è aperto in un altro programma'.
Il motivo per cui non è possibile eliminare il file potrebbe essere che un programma potrebbe attualmente utilizzarlo. In tal caso, Windows bloccherà il file, impedendoti di eliminarlo, modificarlo o spostarlo. In questo caso, puoi premere 'Ctrl + Alt + Elimina' e fare clic sull'opzione 'Gestione attività'. Chiudi i programmi non necessari e prova quindi a eliminare il file.
Inoltre, puoi riavviare il computer ed eseguire un software antivirus per verificare se puoi eliminare i file. Se questi file sono ancora presenti e non possono essere eliminati, puoi fare riferimento al contenuto successivo per trovare una soluzione.
4 Metodi: eliminare i file che non si eliminano in Windows 11/10/8/7
Esistono 4 metodi per forzare l'eliminazione di un file forniti nel seguente contenuto; puoi provarli per risolvere il tuo problema.
-
Metodo 2: Accedere alla Modalità provvisoria per eliminare i file
-
Metodo 4: Programma gratuito per eliminare file che non si eliminano
Metodo 1: Eliminare i file con il Prompt dei comandi
Puoi utilizzare lo strumento integrato, il Prompt dei comandi, per eseguire un comando di eliminazione e cancellare un file o una cartella.
Passo 1: Digita "cmd" nella casella di ricerca e apri il Prompt dei comandi.
Passo 2: Nella finestra del Prompt dei comandi, digita "del [/f] [/q] [/a] + il percorso del file", come mostra l'immagine. Premi Invio per eseguire l'eliminazione.
✍Note: I significati della sintassi del comando Del sono:
/f = elimina i file in sola lettura.
/q = disattiva la conferma di eliminazione.
/a = elimina i file e le cartelle archiviati.
Metodo 2: Accedere alla Modalità provvisoria per eliminare i file
Se il Prompt dei comandi non riesce a eliminare un file bloccato come previsto, puoi accedere alla Modalità provvisoria per eliminare il file o la cartella.
Passo 1: Clicca su "Start" sul desktop, vai su "Impostazioni" > "Aggiornamento e sicurezza" > "Ripristino" > "Avvio avanzato" e clicca su "Riavvia ora".
Passo 2: Clicca su "Risoluzione dei problemi" > "Opzioni avanzate" > "Impostazioni di avvio" > "Riavvia".
Passo 3: Nelle Impostazioni di avvio, premi "F4" o "F5" per entrare nella Modalità provvisoria.
Passo 4: Il computer si avvierà in Modalità provvisoria e successivamente elimina il file o la cartella in Modalità provvisoria.
✍Suggerimento: Se il tuo computer utilizza il sistema Windows 7, riavvialo e premi "F8" per entrare nelle "Opzioni di avvio avanzate" e scegli "Modalità provvisoria".
Successivamente, riavvia il tuo PC per uscire dalla Modalità provvisoria.
Metodo 3: Riparare gli errori del disco
Un'altra causa di impossibilità di eliminare i file sono gli errori sul disco. Puoi chiudere tutti i file aperti, verificare se c'è un errore sul tuo disco e correggerlo.
Passo 1: Apri "Questo PC" sul desktop o nel menu Start.
Passo 2: Fai clic con il pulsante destro del mouse sul disco su cui sono archiviati i file che desideri eliminare.
Passo 3: Seleziona "Proprietà" nel menu a comparsa.
Passo 4: Nella scheda "Strumenti", fai clic su "Controlla". Esso verificherà la presenza di errori sul disco.
Se è presente un errore, questo programma lo correggerà automaticamente.
Metodo 4: Programma gratuito per eliminare file che non si eliminano
Se i tre metodi sopra descritti non riescono ancora a eliminare i file che desideri cancellare, puoi provare un software di cancellazione professionale di terze parti, come AOMEI Partition Assistant Standard. Può forzare l'eliminazione di un disco rigido o di una partizione scrivendo zeri in pochi semplici passaggi.
✍ Nota: Utilizzare la scrittura di zeri per forzare l'eliminazione dei file cancellerà l'intera partizione, impedendo alla maggior parte degli strumenti di recupero di estrarre informazioni da essa. Quindi, prima di cancellare i file, effettua il backup degli altri file utili.
Passo 1: Installa e apri AOMEI Partition Assistant, fai clic con il pulsante destro del mouse sulla partizione in cui sono archiviati i file non eliminabili e seleziona "Pulire Partizione".
Passo 2. Puoi scegliere il metodo di cancellazione "Riempi settori con zero" per forzare l'eliminazione dei file. E fare clic su "OK".
✍ Nota: puoi anche eseguire l'aggiornamento alla Professional Edition per scegliere gli altri 3 metodi di cancellazione, che possono eliminare i file in modo più completo.
Passaggio 3. Quindi torna all'interfaccia principale, fai clic su "Applica" per confermare l'operazione.
Successivamente, i file che non possono essere eliminati verranno cancellati. E vale la pena ricordare che questo metodo non dovrebbe essere applicato all'eliminazione di file dall'SSD, perché è completamente diverso dall'HDD. Se utilizzi SSD, potrebbe essere necessario utilizzare un'altra funzionalità chiamata "Cancellazione sicura SSD" fornita da AOMEI Partition Professional Edition.
Dopo che la partizione è stata eliminata, vedrai che non sarà più allocata. Puoi anche utilizzare la Professional Edition per aggiungere lo spazio non allocato alla partizione C o creare una nuova partizione.
Conclusione
Questo è tutto su come eliminare un file che non si elimina. Questi 4 metodi possono essere applicati a Windows 11/10/8/7 e alla maggior parte dei sistemi operativi Windows. Spero che tu possa risolvere il tuo problema con loro.