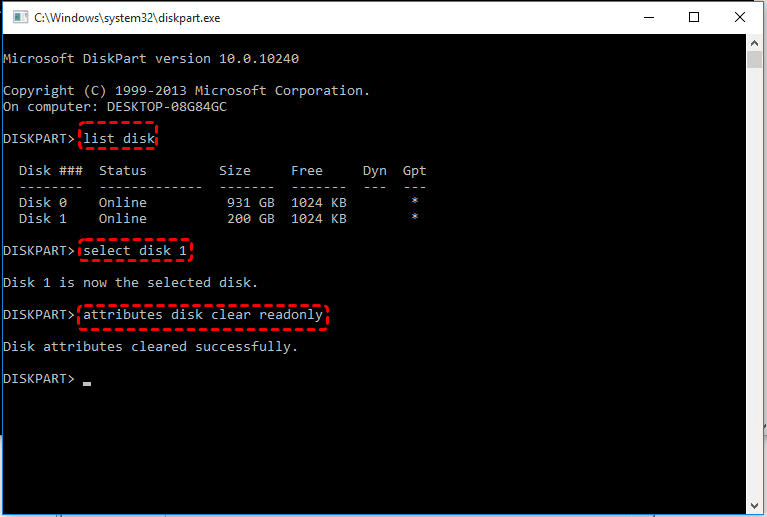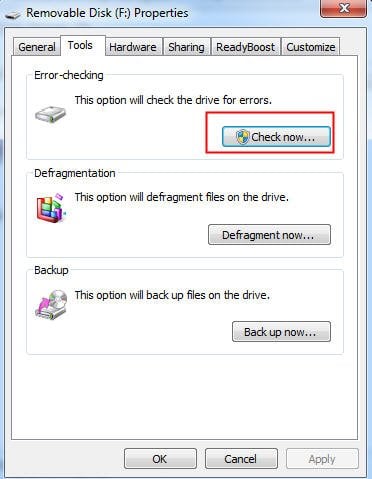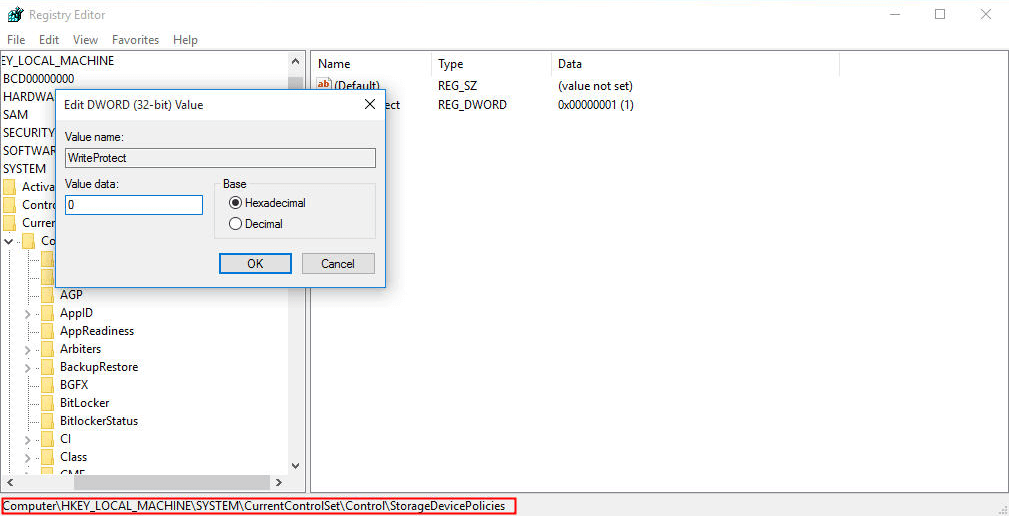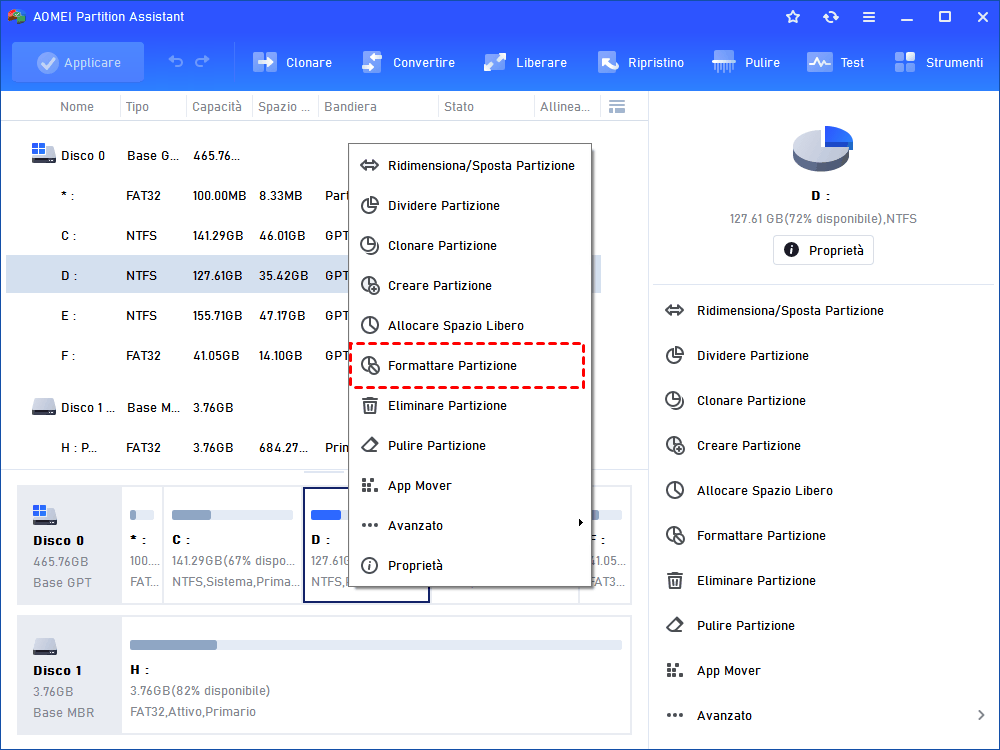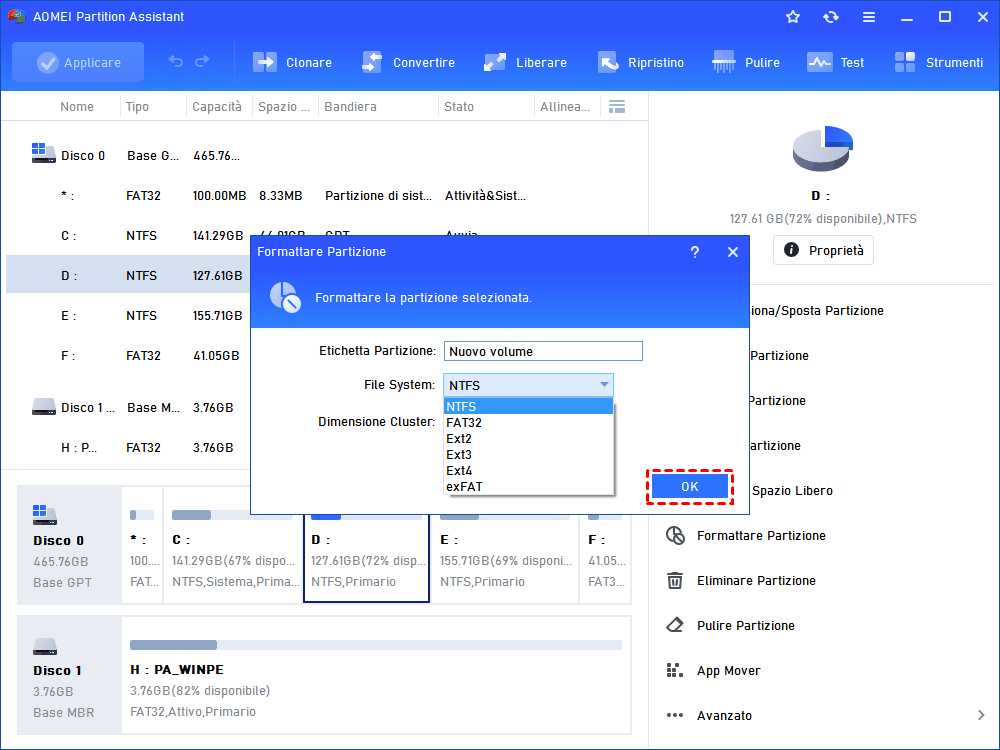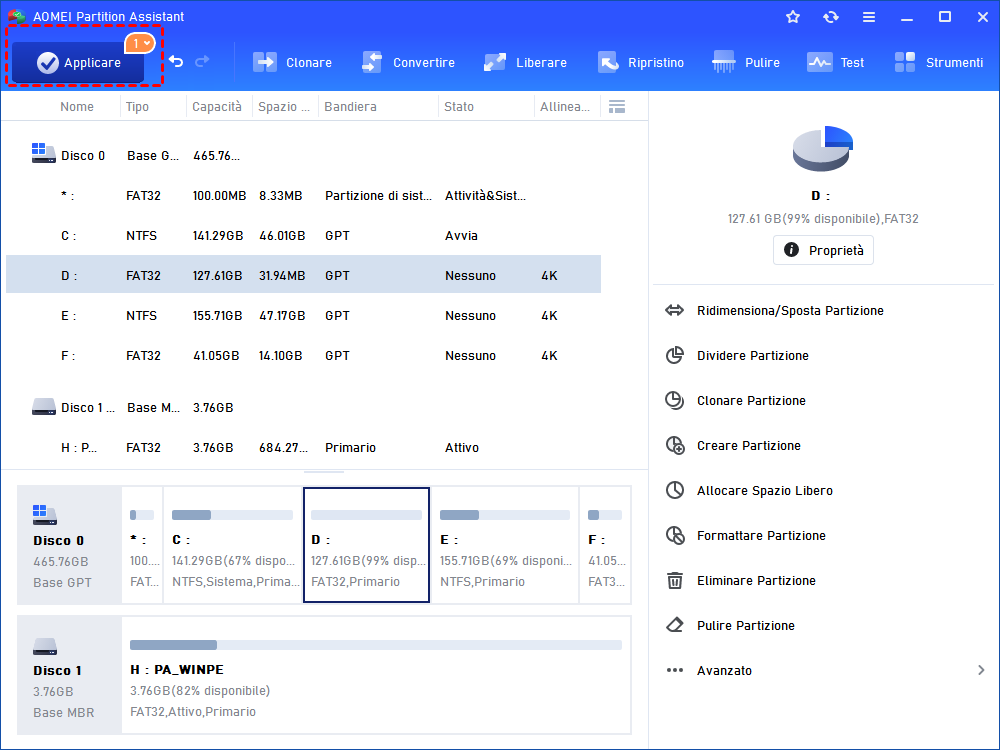Come Modificare la Scheda di Memoria di Sola Lettura in Normale?
Scopri come modificare la scheda di memoria di sola lettura in normale in Windows 11, 10, 8, 7, quindi puoi formattare la scheda di memoria con un file system desiderato; eliminare o modificare i file su di esso.
La mia scheda di memoria SD è in stato di sola lettura
"Ho una scheda di memoria SD da 32 GB e funziona bene. La collego al mio computer con sistema operativo Windows per copiare alcuni file, ma non riesco a farlo poiché è in stato di sola lettura. Cosa c'è che non va con la mia scheda SD? C'è qualcuno che può dirmi come cambiare la mia scheda di memoria da sola lettura a normale? Grazie in anticipo!"
Analisi della scheda di memoria in sola lettura
Se la tua scheda di memoria è in sola lettura (protetta da scrittura), non potrai eseguire alcuna operazione di scrittura su di essa, come memorizzare nuovi file o rimuovere file esistenti. La situazione di sola lettura della scheda di memoria su Windows 11/10/8/7 può essere causata da vari eventi e puoi riferirti al testo successivo per capire alcune cause comuni:
C'è una linguetta fisica di protezione in scrittura sulla scheda di memoria o sull'adattatore della scheda di memoria ed è bloccata per abilitare la protezione in scrittura.
◥ Il sistema di file della scheda di memoria è danneggiato.
◥ La scheda di memoria è impostata manualmente come sola lettura.
Suggerimenti rapidi per cambiare la scheda di memoria da sola lettura a normale
Come accennato in precedenza, ci sono molti eventi che possono rendere la scheda di memoria SD in stato di sola lettura, non è un compito facile individuare la causa esatta e risolvere il problema in modo accurato e specifico. Se non hai idea di come procedere, scopri come cambiare la scheda di memoria da sola lettura a normale nel seguente contesto.
Soluzione 1. Controlla la linguetta fisica di protezione in scrittura
Se la tua scheda di memoria o l'adattatore della scheda di memoria ha una linguetta fisica di protezione in scrittura, verifica se la linguetta è nella posizione di sblocco. Se non lo è, spostala in tale posizione. Se è nella posizione di sblocco e la scheda di memoria è ancora protetta da scrittura, puoi provare un'altra soluzione.
Soluzione 2. Rimuovi gli attributi di sola lettura dalla scheda di memoria SD
Quando la scheda di memoria è stata impostata come sola lettura in Diskpart, puoi cambiarla seguendo i passaggi qui sotto:
1. Esegui Diskpart come amministratore.
2. Digita i seguenti comandi nell'ordine indicato e premi il tasto "Invio" dopo ogni comando:
● list disk
● select disk n, dove "n" si riferisce al numero del disco della scheda di memoria in sola lettura.
● attributes disk clear readonly
3. Chiudi l'utilità Diskpart e ricollega la scheda di memoria per verificare se puoi scriverci.
Soluzione 3. Esegui lo strumento Check Disk per la scheda di memoria
Se la scheda di memoria è in sola lettura a causa di una corruzione del sistema di file, puoi provare a eseguire lo strumento Check Disk per disabilitare la sola lettura sulla scheda di memoria SD. Ecco i passaggi dettagliati:
1. Apri Esplora file.
2. Trova il drive della scheda di memoria protetto da scrittura e fai clic con il pulsante destro del mouse.
3. Nel menu a discesa, scegli "Proprietà". Quindi, clicca su "Controlla ora".
4. Seleziona "Correggi automaticamente gli errori del sistema di file" e clicca su "Avvia".
Dopo la verifica, controlla se la tua scheda SD è passata da sola lettura a lettura/scrittura.
Soluzione 4. Modifica la chiave del Registro di Windows
Se puoi essere sicuro che il sistema di file della tua scheda di memoria SD è integro, puoi considerare se il valore della chiave del Registro di Windows è corretto. In caso contrario, puoi modificare la chiave del Registro di Windows per cambiare la scheda SD protetta da scrittura in normale. Guarda i seguenti passaggi:
1. Nella casella di ricerca, digita "regedit" e premi il tasto "Invio" per aprire l'Editor del Registro.
2. Naviga al seguente percorso:
Computer\HKEY_LOCAL_MACHINE\SYSTEM\CurrentControlSet\Control\StorageDevicePolicies.
3. Fai doppio clic su WriteProtect e imposta il valore dati su 0. Quindi, clicca sul pulsante "OK".
Chiudi l'Editor del Registro e verifica se la scheda di memoria è cambiata in scrittura/disattivazione della protezione.
Soluzione 5. Formatta completamente la tua scheda di memoria SD
Se hai provato tutte le soluzioni sopra menzionate e non riesci ancora a cambiare la scheda di memoria SD da sola lettura a normale, potresti dover formattare la scheda di memoria. Poiché la formattazione cancellerà tutti i dati sulla scheda di memoria, è consigliabile eseguire il backup dei file necessari prima della formattazione se non vuoi perderli.
Per formattare la scheda di memoria in sola lettura, è consigliabile utilizzare AOMEI Partition Assistant Standard, che ti aiuterà a formattare la scheda di memoria in exFAT, FAT32, NTFS, Ext4, Ext3 e Ext2 per renderla compatibile con diversi sistemi operativi. Scarica gratuitamente AOMEI Partition Assistant Standard e scopri come funziona.
Passo 1. Installa ed esegui il software. Nell'interfaccia principale, fai clic con il pulsante destro del mouse sulla partizione della scheda di memoria e seleziona "Formattare Partizione" nel menu a discesa.
Passo 2. Qui puoi selezionare un sistema di file appropriato per la partizione sulla scheda di memoria. Quindi, fai clic su "OK" (qui è selezionato NTFS).
Passo 3. Torni all'interfaccia principale. Conferma l'operazione, fai clic su "Applicare" e poi su "Procede" per eseguirla.
Nota: AOMEI Partition Assistant può anche aiutarti a formattare una chiavetta USB e un disco rigido esterno. E puoi aggiornarlo alla versione Professionale per ottenere altre funzioni, come cambiare il numero seriale della scheda SD, creare una chiavetta USB avviabile di Windows 11, ecc.