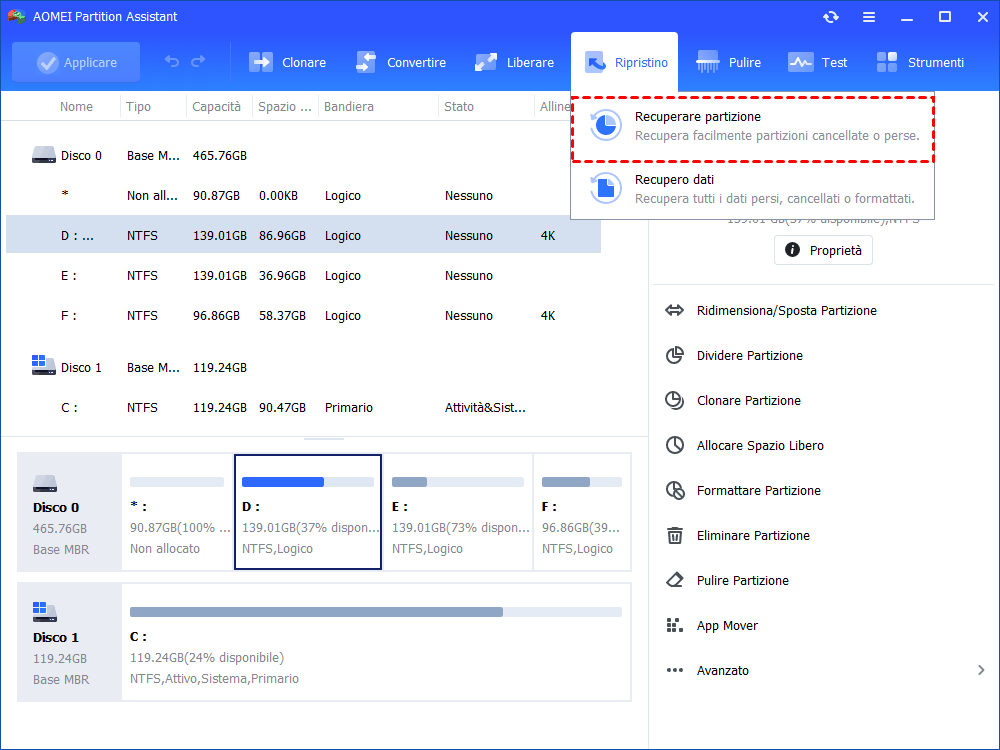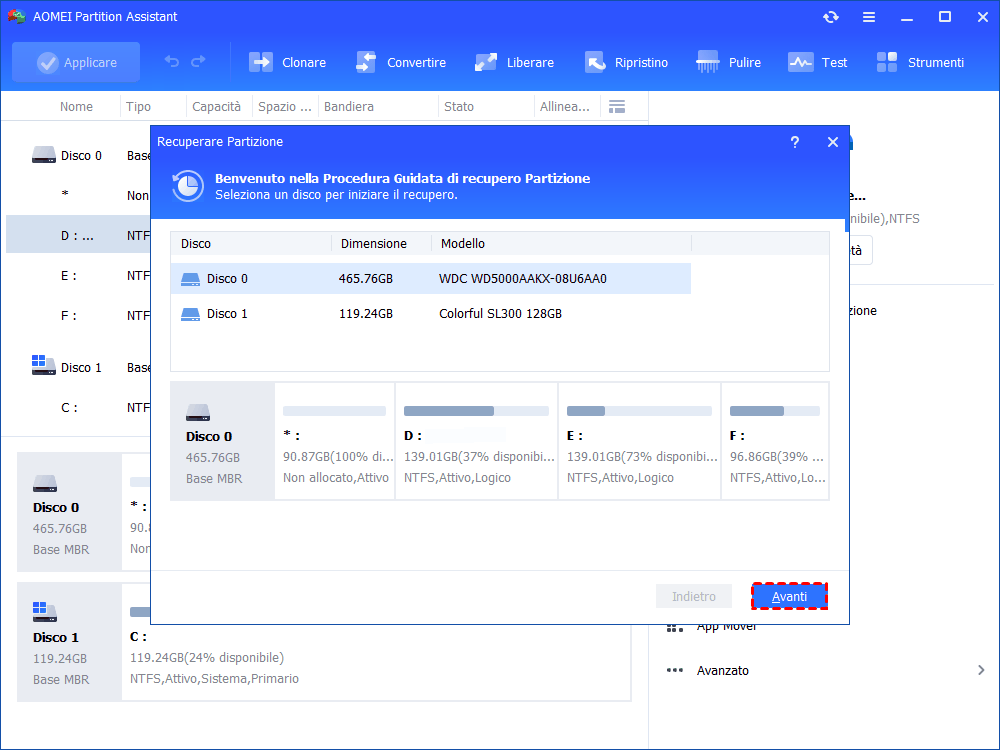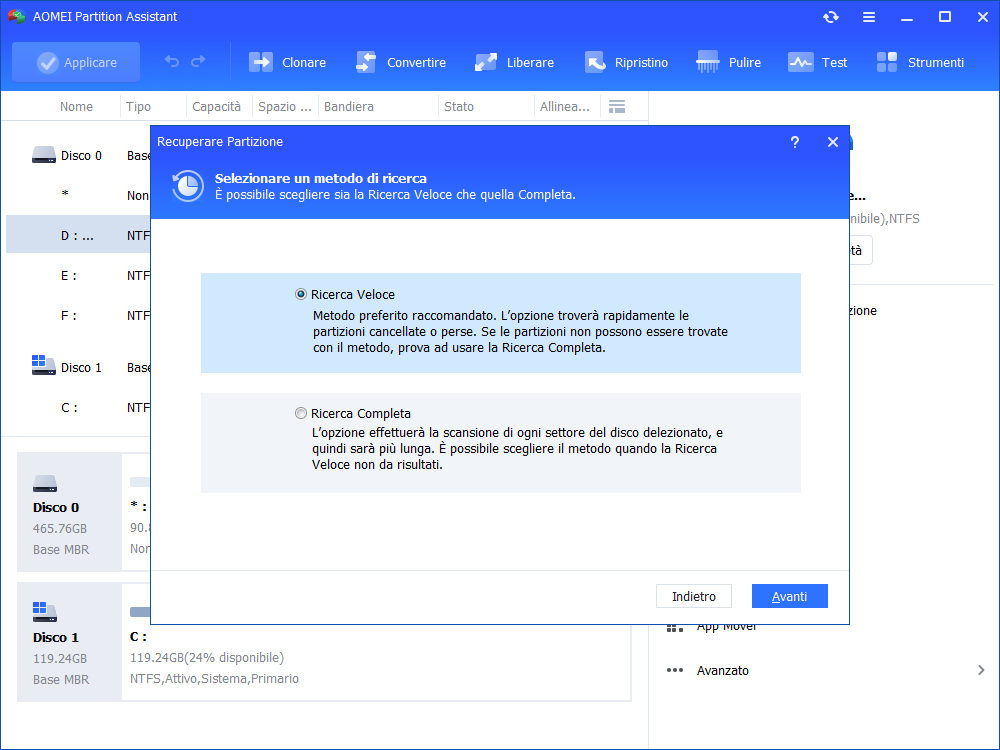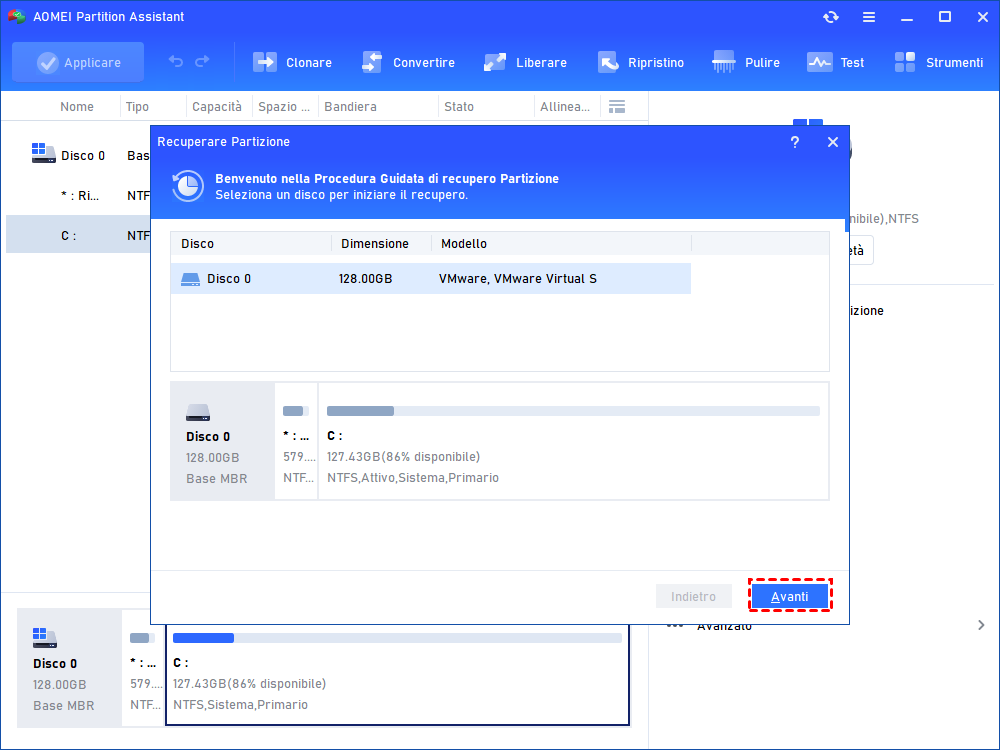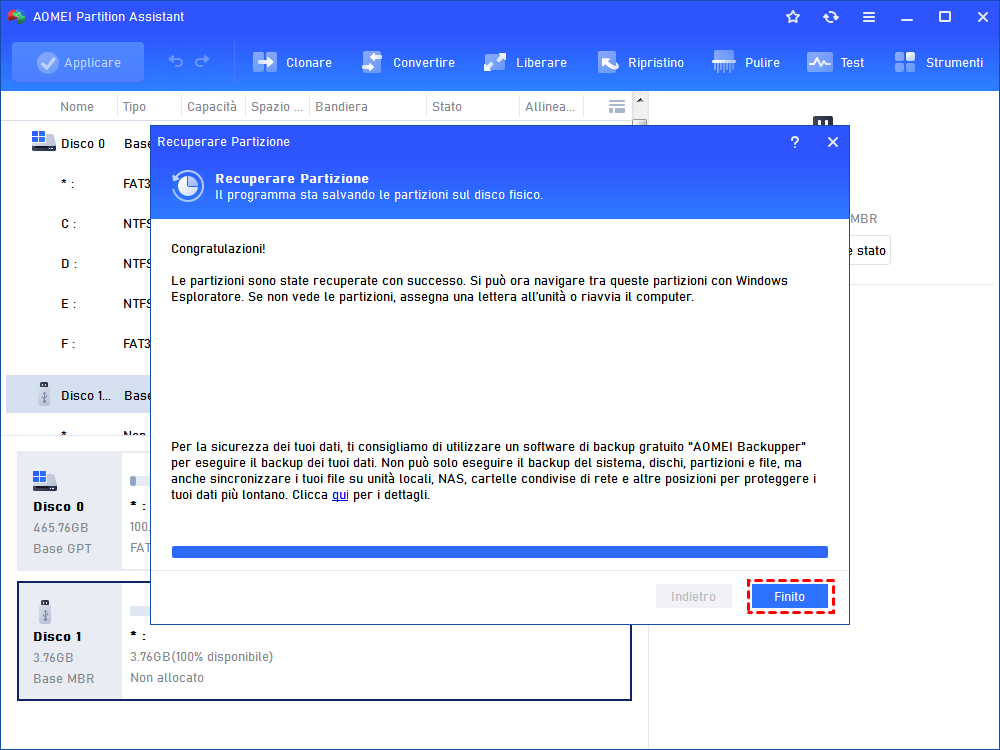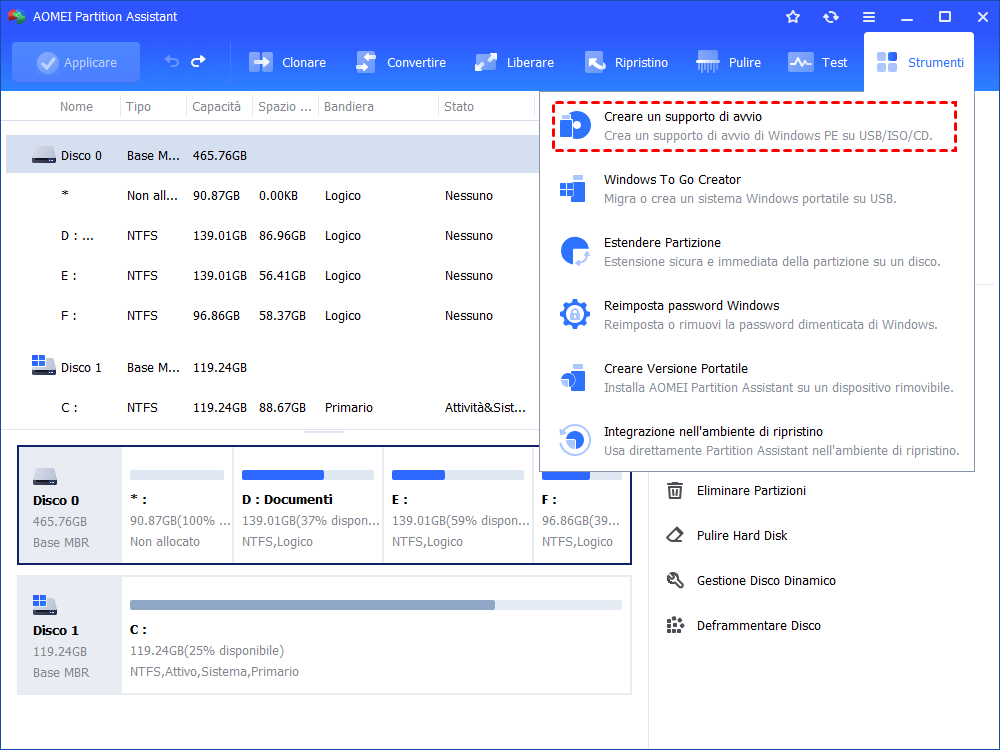Come Recuperare la Partizione senza Perdere i Dati?
Quando si elimina una partizione sbagliata in Diskpart e tutti i dati preziosi su di essa vengono persi, è possibile leggere questo articolo per imparare a recuperare la partizione senza perdere i dati su Windows 10/8/7.
"Posso recuperare i dati da una partizione cancellata?".
"Salve, ho accidentalmente cancellato la mia unità E (formattata con NTFS) sul mio HDD Seagate durante l'esecuzione dei comandi Diskpart, quindi, ora non riesco a vederla in Esplora file di Windows. Che incubo! Tutte le mie preziose foto del matrimonio sono salvate su quell'unità. È possibile recuperare la partizione NTFS senza perdere i dati? Apprezzerei qualsiasi aiuto!".
Scegliere uno strumento di recupero delle partizioni adeguato
Per chi non ha familiarità con la riga di comando di DiskPart, è facile digitare un numero di partizione sbagliato ed eliminare una partizione che contiene molti file necessari. Quindi sarete desiderosi di sapere come recuperare la partizione senza perdere i dati. Il modo più semplice è quello di applicare uno strumento di recupero delle partizioni affidabile.
Per risparmiare il tempo speso nella ricerca e nell'identificazione di uno strumento adeguato, vi suggeriamo di utilizzare AOMEI Partition Assistant Professional. Con un'interfaccia intuitiva, è facile recuperare le partizioni cancellate o perse, insieme ai dati interni in Windows 10/8/7. Inoltre, fornisce due metodi per cercare le partizioni perse o cancellate sul disco.
☞ Ricerca veloce: questo metodo consente di trovare rapidamente le partizioni cancellate o perse.
☞ Ricerca completa: questo metodo esegue la scansione di ogni settore del disco per trovare le partizioni perse, quindi richiede più tempo. Quando il primo metodo fallisce, è possibile scegliere questo metodo.
5 passaggi per recuperare la partizione senza perdere i dati
Ora, controllate i passaggi per recuperare la partizione senza perdere i dati in Windows 10 tramite AOMEI Partition Assistant Professional. Se si desidera recuperare la partizione in Windows Server 2019, 2016, 2012, 2008 e 2003, provare AOMEI Partition Assistant Server.
PS.: È possibile scaricare la versione demo per una prova gratuita.
Passo 1. Installare e avviare AOMEI Partition Assistant Professional per accedere alla sua interfaccia principale. Fare clic su "Recuperare Partizione" nel pannello di sinistra.
Passo 2. Scegliere il disco che contiene la partizione cancellata nella finestra. Quindi fare clic su "Avanti".
Passo 3. Nella finestra successiva, scegliere un metodo di ricerca adeguato. Dopodiché, premere su "Avanti" per procedere.
Passo 4. Verrà eseguita la scansione del disco rigido selezionato alla ricerca di partizioni eliminate, quindi verranno elencate tutte le partizioni perse. Scegliere quella che si desidera recuperare.
Passo 5. Quando il processo di recupero delle partizioni è terminato, verrà visualizzato il messaggio "Congratulazioni".
Alla fine, anche i dati memorizzati su questa partizione saranno tornati. È possibile accedere a Esplora file per controllarli.
Ulteriori informazioni sul recupero delle partizioni
1. Recuperare la partizione di avvio senza perdere i dati
Rispetto alla partizione dati cancellata accidentalmente, la situazione peggiore è quella in cui la partizione di sistema viene rimossa per errore, con conseguente impossibilità di avviare Windows. Ma non c'è da preoccuparsi, perché è possibile utilizzare AOMEI Partition Assistant per creare una chiavetta USB avviabile.
Quindi inserire l'unità USB avviabile creata nel computer che non riesce ad avviarsi a causa dell'unità di sistema cancellata e avviarlo dall'unità USB. Una volta effettuato l'accesso, si accede all'interfaccia principale di AOEMI Partition Assistant Professional, quindi è possibile applicare gli stessi passaggi per recuperare la partizione di avvio cancellata.
2. Recuperare la partizione senza perdere i dati tramite CMD
Se la partizione viene persa perché manca una lettera di unità, non è possibile vederla nemmeno in Esplora file. In questa situazione, è possibile utilizzare DiskPart per recuperare la partizione senza perdita di dati.
Prima di tutto, aprire la finestra del Prompt dei comandi: fare clic sul pulsante "Start", digitare "cmd" nella casella di ricerca, fare clic con il pulsante destro del mouse sul programma e scegliere "Esegui come amministratore".
Quindi, digitare diskpart nella finestra e premere Invio per avviare il servizio Diskpart.
Infine, eseguire i comandi in ordine:
elenca disco
select disk #: (# sta per il numero del disco che contiene la partizione persa)
elenco volume
selezionare volume#: (# sta per il numero di volume della partizione persa)
assign letter=g (digitare una lettera di unità non utilizzata)
Conclusione
Ora dovreste avere un'idea chiara di come recuperare le partizioni senza perdere i dati. Oltre alla funzione di recupero delle partizioni, AOMEI Partition Assistant Professional supporta anche l'allineamento delle partizioni per migliorare la velocità di lettura e scrittura di HDD e SSD, lo spostamento della partizione OS su SSD/HDD, la cancellazione sicura dell'unità SSD e altro ancora. Vale la pena provarlo.