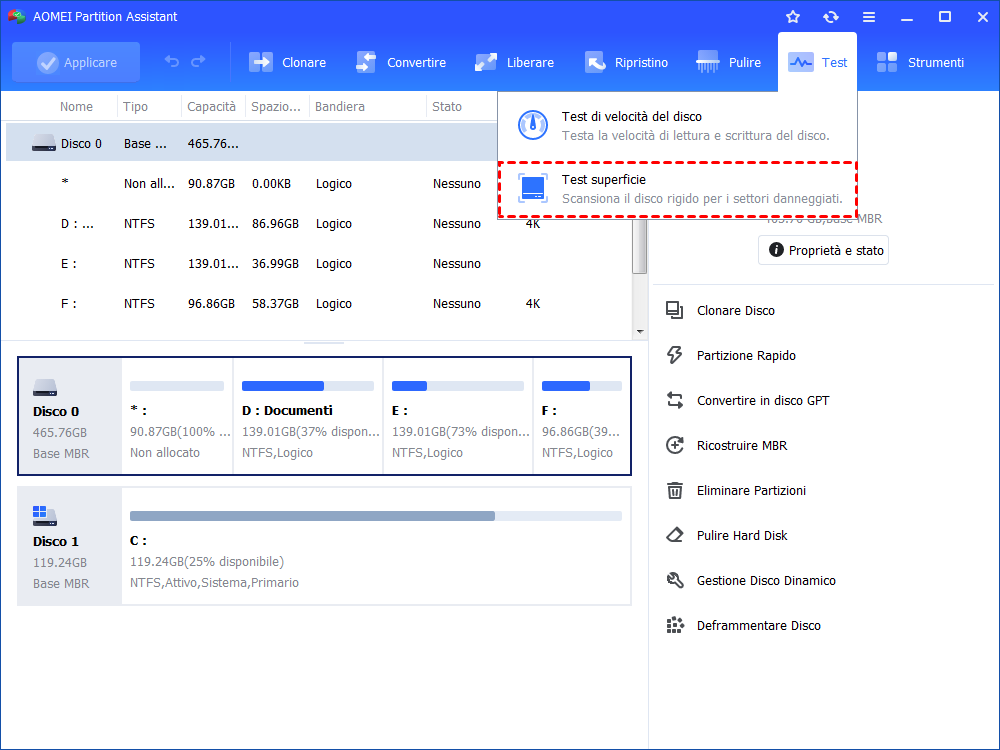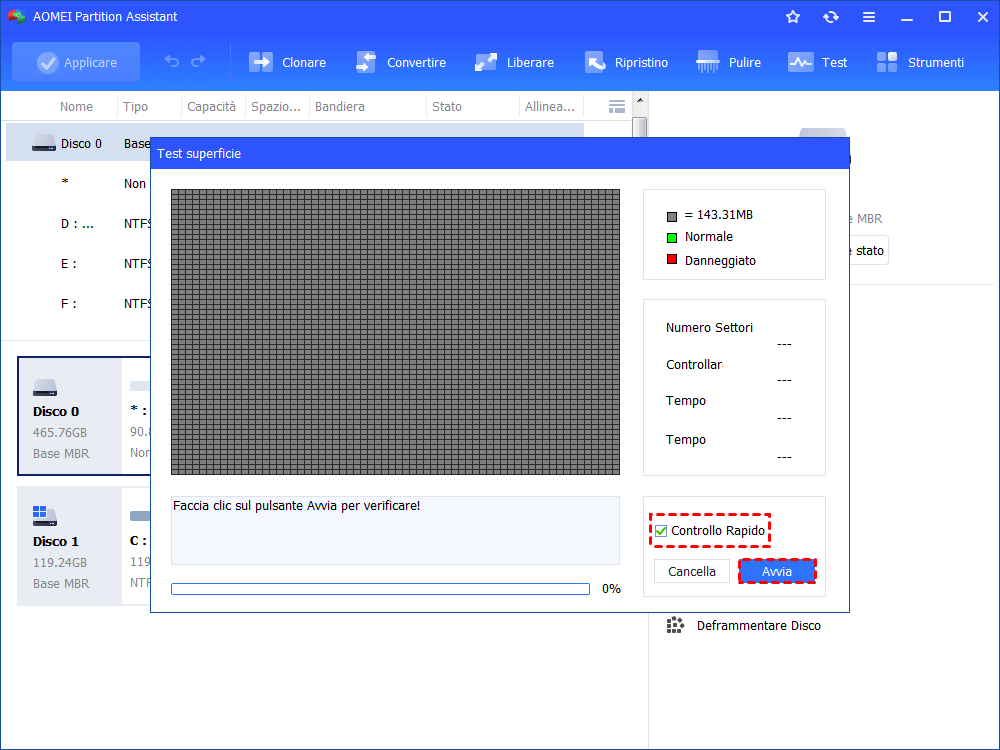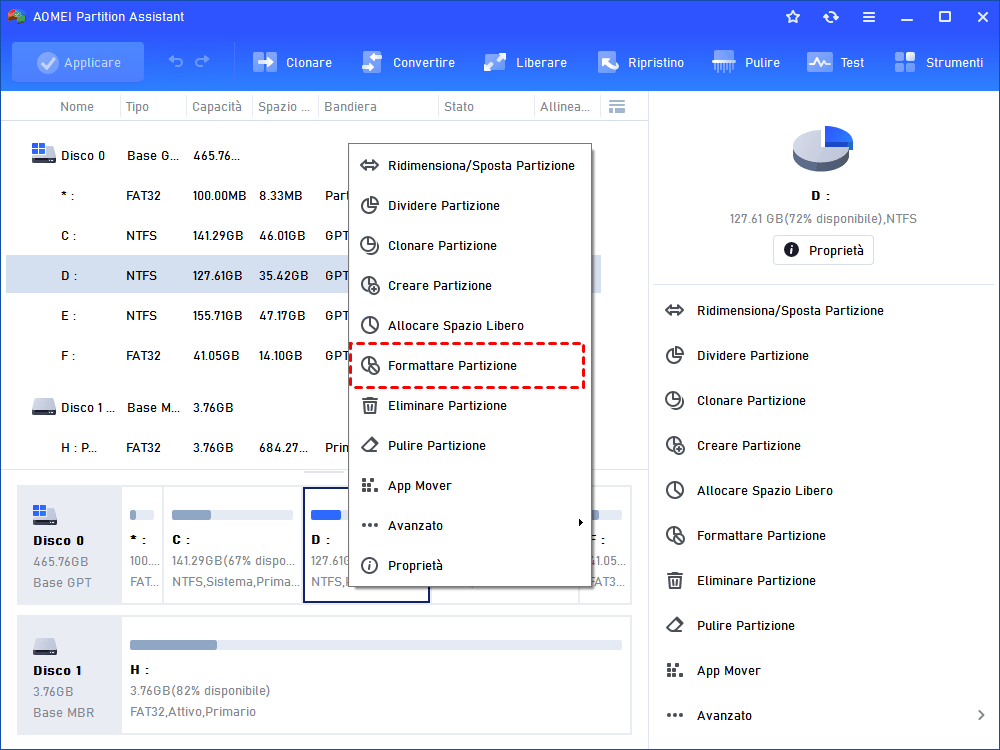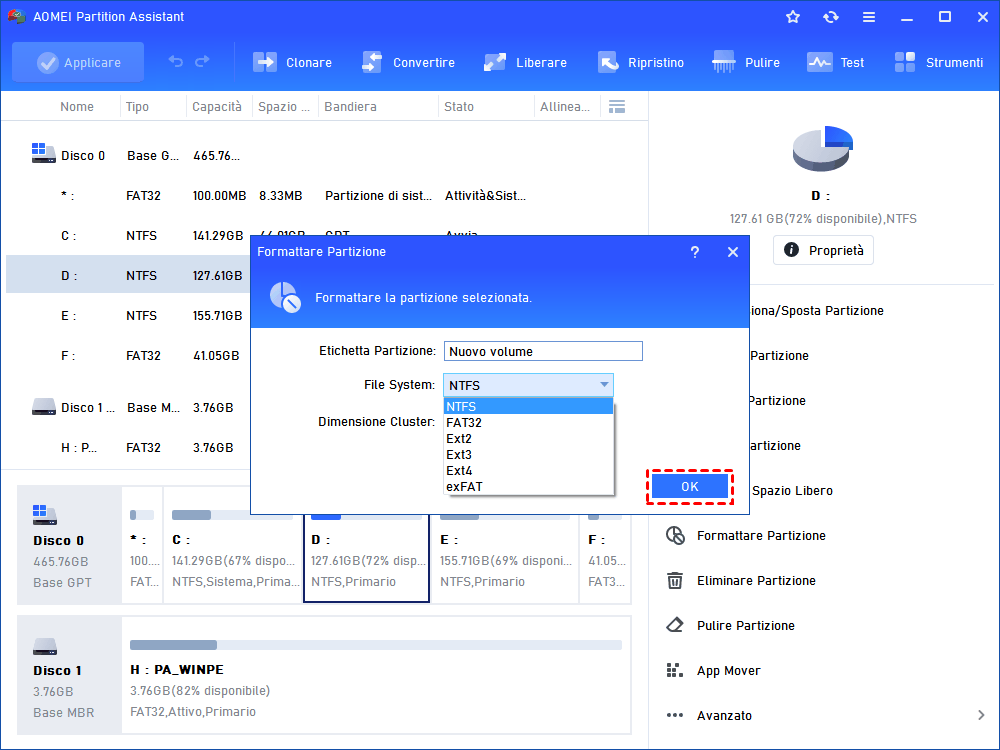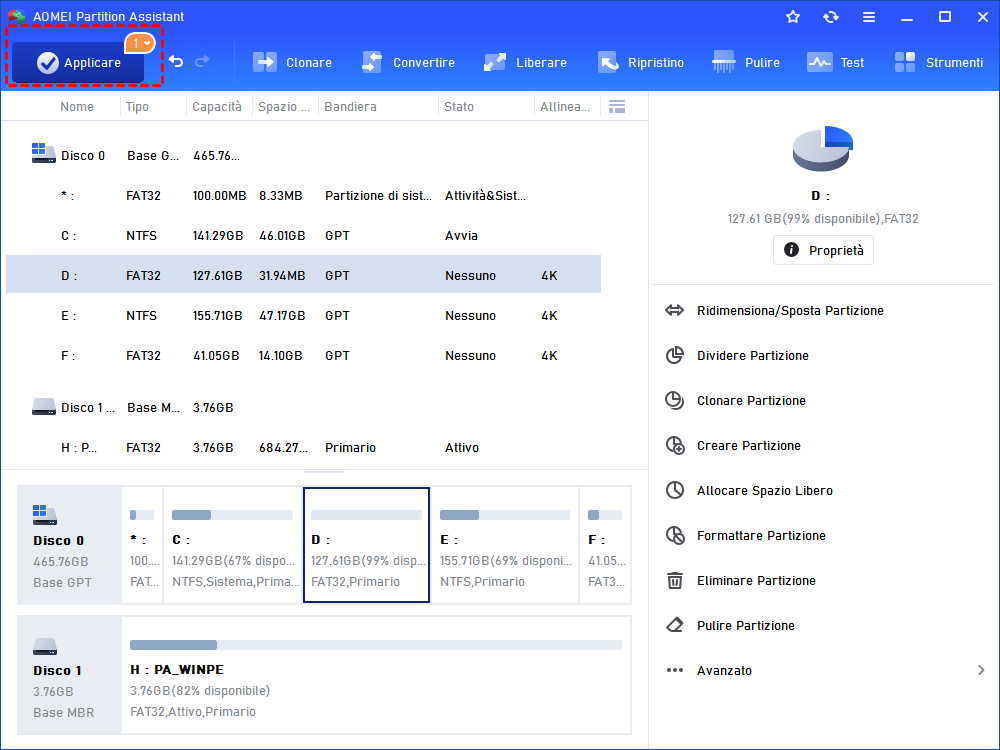Come Rimuovere la Sola Lettura dalla Scheda SD Usando CMD?
Questo articolo spiega come rimuovere la sola lettura dalla scheda SD utilizzando CMD in Windows 11/10/8/7. Funziona anche per altre unità flash come pen drive, thumb drive, ecc.
La scheda SD ha attualmente uno stato di sola lettura.
Se stai cercando di copiare file sulla tua scheda SD, potresti ricevere una notifica di errore che indica l'impossibilità di copiare i file sulla scheda SD. Quando apri Diskpart e attribuisci il disco, ti verrà mostrato lo stato corrente di sola lettura: sì.
Quando tenti di fare qualcosa con una scheda SD in stato di sola lettura, possono verificarsi diverse cose. Per esempio:
☞ Se stai cercando di copiare qualcosa sulla tua scheda SD, riceverai una notifica di errore
☞ Se stai cercando di formattare la scheda SD, potresti ricevere un messaggio di "protetto dalla scrittura"
☞ Se stai cercando di eliminare file sulla scheda SD, non riuscirai a eliminarli correttamente
Non puoi modificare nulla su una scheda SD in stato di sola lettura. Se hai bisogno di modificare il contenuto della scheda SD, dovresti cambiare il suo stato.
Rimuovi la sola lettura dalla scheda SD utilizzando CMD.
Diskpart.exe è uno strumento molto utile in Windows 11/10/8/7 che puoi utilizzare per rimuovere la sola lettura dalla scheda SD. Segui i passaggi seguenti:
Avviso:
Prima di tutto, effettua un backup dei dati sulla scheda SD per evitare perdite di dati.
1. Collega la tua scheda SD al computer usando Windows 11/10/8/7.
2. Premi i tasti Windows + R per aprire la finestra Esegui. Digita CMD e premi Invio. Si aprirà il prompt dei comandi come amministratore.
* Ci sono molti modi per aprire il prompt dei comandi. Indipendentemente dal metodo scelto, assicurati di eseguire l'operazione come amministratore, altrimenti potrebbe non funzionare.
3. Quando viene visualizzato il prompt dei comandi, digita diskpart e premi Invio.
4. Digita list disk e premi Invio. Ti verranno mostrati tutti i dischi presenti sul tuo computer Windows.
5. Digita select disk n. "n" indica il numero del disco della tua scheda SD.
6. Digita attr disk clear readonly.
Successivamente, ricollega la scheda SD al computer e dovrebbe funzionare come prima.
Altri modi per rimuovere la sola lettura dalla scheda SD
Tuttavia, potresti trovare problemi nel rimuovere gli attributi di sola lettura usando Diskpart. Abbiamo individuato le seguenti possibili cause di fallimento dell'operazione e ti offriamo alcune suggerimenti per rimuovere correttamente la sola lettura dalla scheda SD:
1. Sulla scheda SD è presente un'interruttore fisico di protezione dalla scrittura. In questo caso, dovrai spostare l'interruttore per disabilitare lo stato di sola lettura della scheda SD.
2. Non hai eseguito Diskpart come amministratore. Se hai commesso questo errore, esegui nuovamente Diskpart come amministratore.
3. Sulla scheda SD sono presenti settori danneggiati. In questo caso, dovrai controllare se ci sono settori danneggiati sulla scheda SD e cercare di ripararli.
AOMEI Partition Assistant Standard è uno strumento molto utile che può aiutarti a controllare e riparare errori di partizione o disco. È GRATUITO ed è facile da usare (Puoi scaricarlo gratuitamente). Per controllare se ci sono settori danneggiati sulla scheda SD, segui i seguenti passaggi:
* AOMEI Partition Assistant Standard è compatibile con Windows 11/10/8.1/8/7/Vista/XP. Se sei un utente Windows Server, puoi provare AOMEI Partition Assistant Server per risolvere facilmente il tuo problema.
Passo 1. Collega la scheda SD al tuo computer Windows. Installa AOMEI Partition Assistant Standard sul tuo PC Windows e avvialo.
Passo 2. Per controllare i settori danneggiati sulla scheda SD, fai clic sulla scheda SD, poi fai clic su Test e seleziona Test superficie disco.
Passo 3. Fai clic su Avvia per avviare il test del disco.
Se ci sono dei settori danneggiati sulla scheda SD, il programma ti aiuterà a ripararli. Successivamente, potrai riprovare a risolvere l'errore di sola lettura sulla scheda SD utilizzando CMD.
Rimuovi la protezione dalla scrittura formattando la scheda SD.
Se non riesci a rimuovere la sola lettura dalla scheda SD utilizzando CMD, puoi provare a formattarla per rimuovere la protezione dalla scrittura utilizzando il software AOMEI Partition Assistant. La formattazione della scheda SD montata come sola lettura può aiutare a ripristinare la sua capacità completa e farla funzionare come una nuova scheda di archiviazione. Tuttavia, verranno cancellati tutti i dati presenti sulla scheda SD. Pertanto, assicurati di salvare i dati dalla scheda SD prima di procedere con la formattazione.
Passo 1. Collega la scheda SD al PC Windows con AOMEI Partition Assistant installato. Avvia il programma. Seleziona la scheda SD, fai clic destro su di essa, quindi seleziona Formatta partizione.
Passo 2. AOMEI Partition Assistant ti consente di formattare la partizione in NTFS, FAT32, exFAT, Ext3, Ext4, ecc. Scegli il sistema di file di cui hai bisogno (ad esempio, NTFS) e fai clic su OK.
Passo 3. Quindi, tornerai all'interfaccia principale. Fai clic su Applica per confermare tutte le operazioni in sospeso.
A questo punto, sarai in grado di utilizzare normalmente la scheda SD.