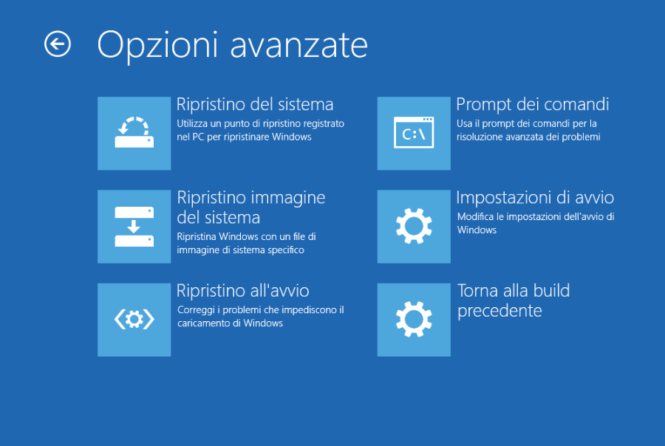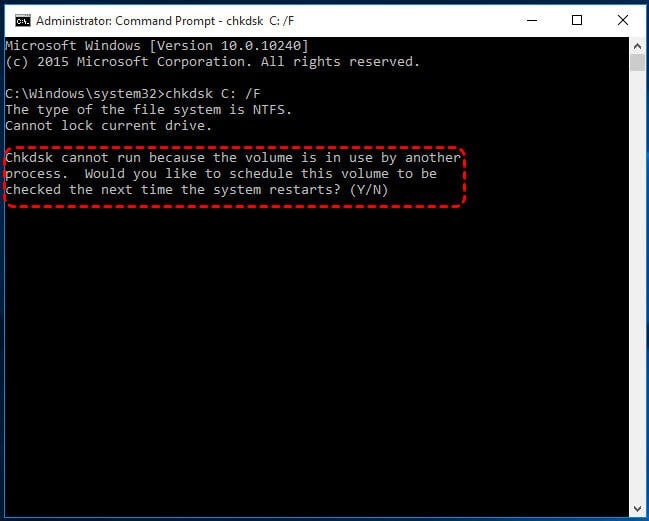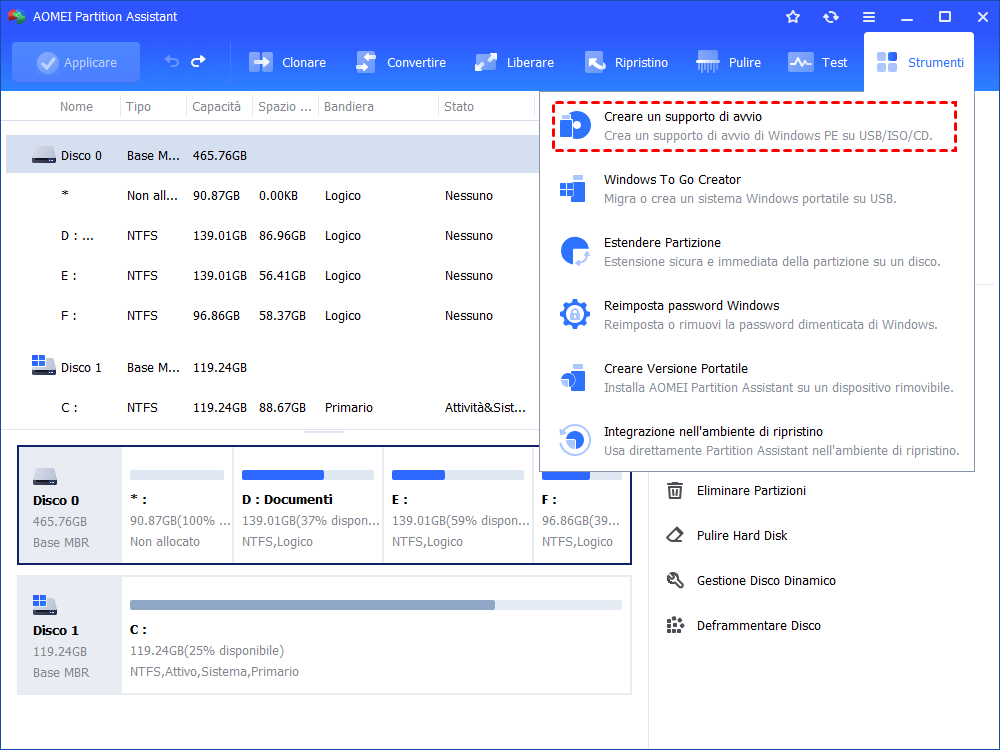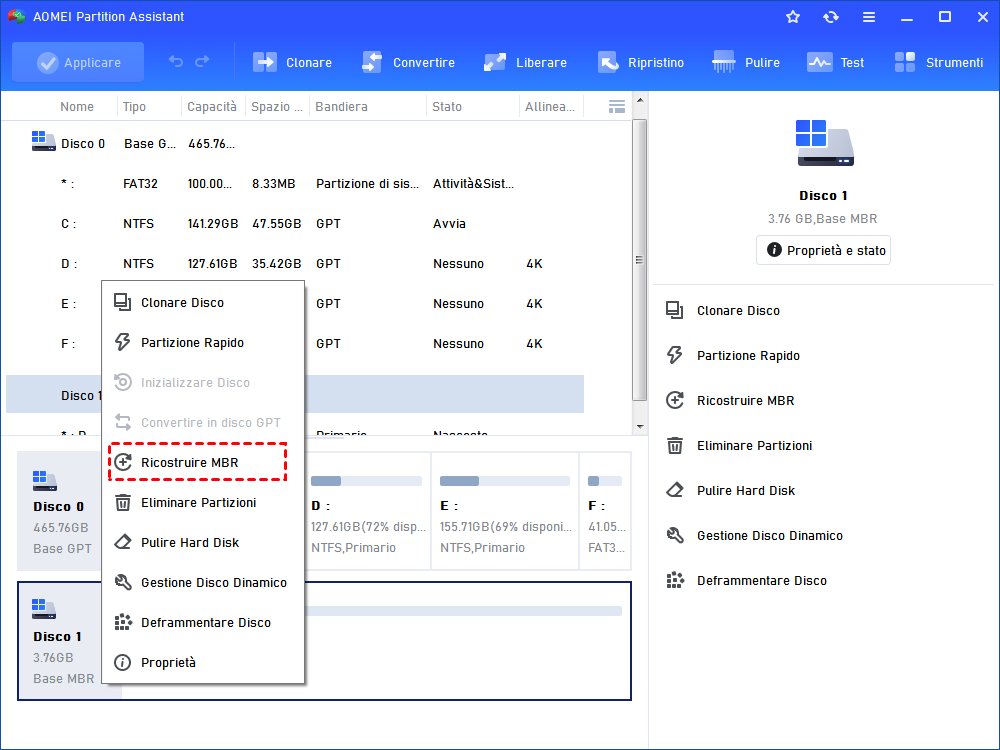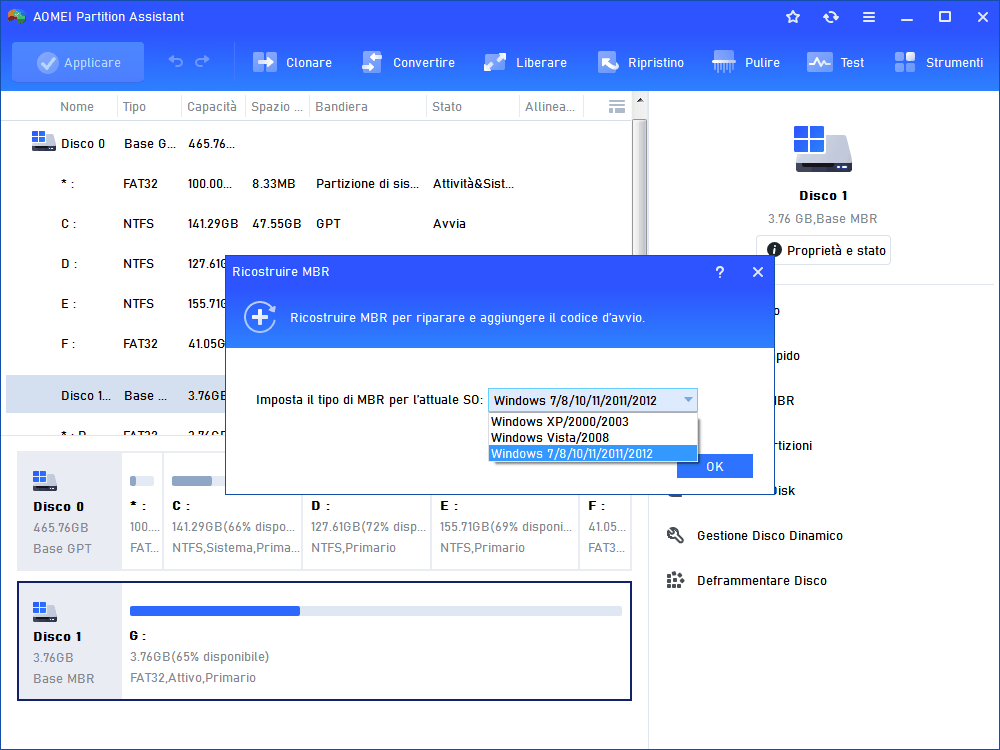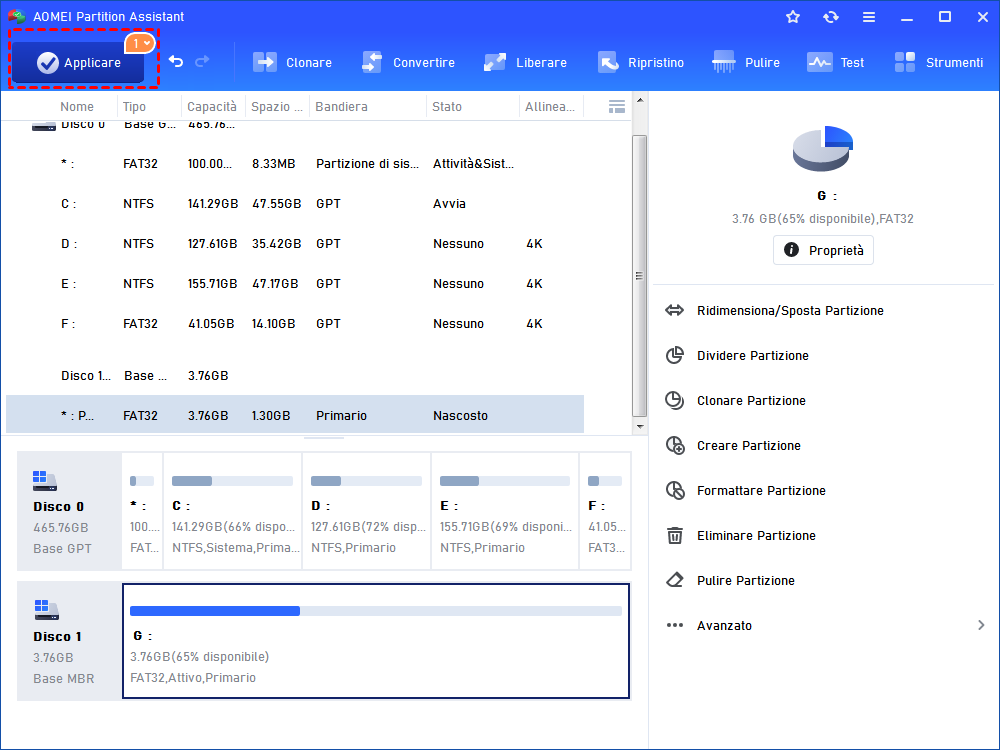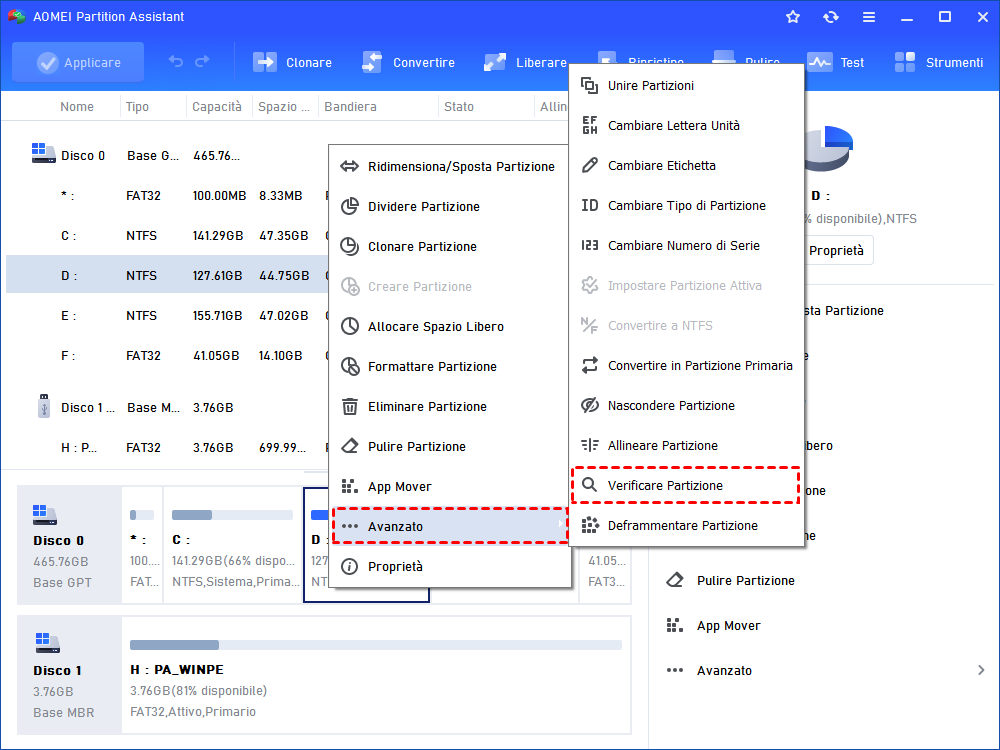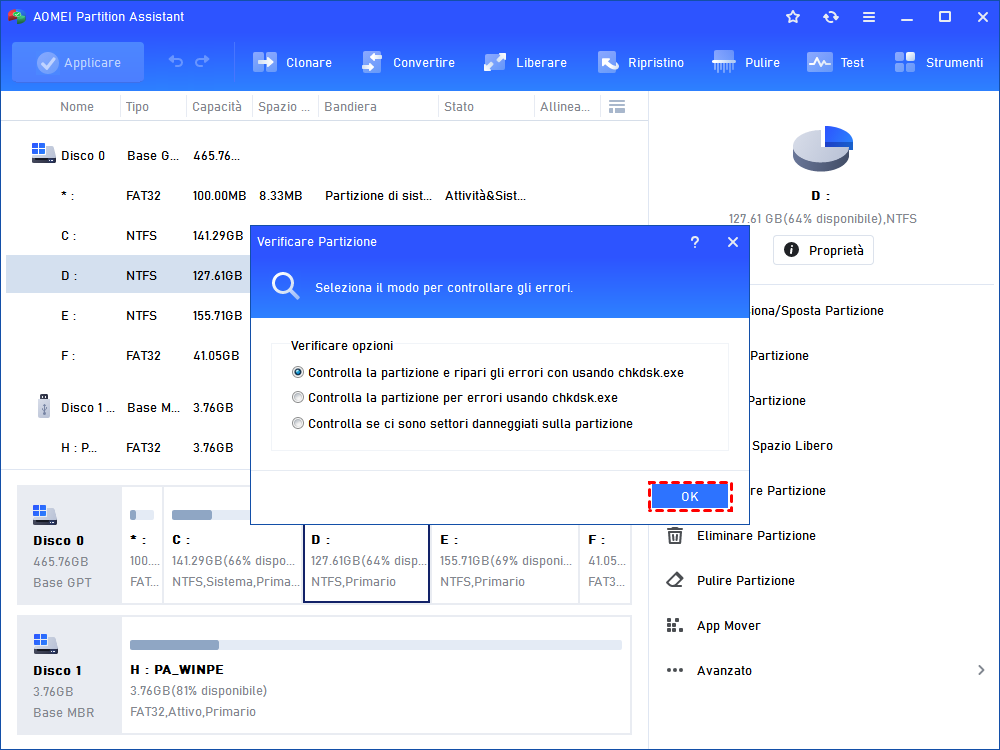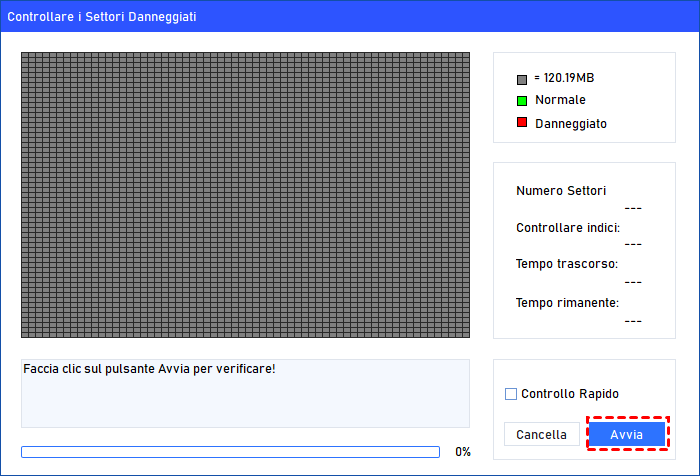Come Riparare un Hard Disk Interno Danneggiato senza Formattazione?
Qui si può imparare come riparare un hard disk interno danneggiato senza formattazione in Windows 11, 10, 8, 7.
Informazioni sul hard disk interno danneggiato
Il disco rigido interno è il dispositivo di archiviazione principale, che contiene il sistema operativo e altri programmi preinstallati. Decide se il computer e il sistema possono funzionare correttamente. Tuttavia, come i dischi rigidi esterni, anche il disco rigido interno a volte si danneggia. In questo caso, il computer non si avvia correttamente. Quindi, come riparare il disco rigido interno danneggiato? Prima di tutto, potresti chiedere perché succede e come si fa a capire che il disco rigido interno è danneggiato.
Motivi comuni:
▸ Il disco rigido è stato infettato da virus imprevisti o sconosciuti.
▸ Il disco rigido subisce un'improvvisa interruzione di corrente durante il lavoro.
▸ Il disco rigido interno presenta alcuni settori danneggiati.
▸ L'MBR del disco rigido interno si è danneggiato.
▸ Improprie operazioni umane: colpire accidentalmente il disco rigido, formattarlo frequentemente o farlo cadere, ecc.
▸ Il disco rigido del computer è surriscaldato e molto caldo.
Sintomi tipici:
▸ Il sistema del computer non è in grado di avviarsi correttamente e vengono visualizzati alcuni messaggi di errore come "Sistema operativo non trovato", "Tabella partizioni non valida" e "Sistema operativo mancante".
▸ Il computer si spegne improvvisamente o si riavvia da solo.
▸ Il computer si blocca spesso all'improvviso.
▸ L'unità disco rigido diventa una partizione RAW.
▸ Ogni volta che si tenta di accedere al disco in Esplora risorse, viene spesso richiesto di formattarlo.
▸ Il disco rigido genera strani suoni durante il funzionamento.
Come riparare un hard disk interno danneggiato senza formattazione?
Poiché il disco rigido interno contiene il sistema operativo e altri dati importanti, molti utenti cercano un modo per riparare il disco rigido interno danneggiato senza formattarlo. In alternativa, è possibile utilizzare un programma di recupero dati come Recoverit per ripristinarli e fare un backup prima che siano persi per sempre.
Qui ti mostreremo come riparare un disco rigido interno tramite il Prompt dei comandi e un gestore di partizioni gratuito. Entrambi gli strumenti forniscono metodi per riparare un disco rigido interno danneggiato senza formattare. Ora iniziamo...
1. Riparare il disco rigido interno danneggiato con CMD (richiede il disco di Windows)
Il CMD integrato in Windows 11/10 è uno strumento molto utile, con il quale è possibile controllare e correggere i settori danneggiati e riparare l'MBR danneggiato sul disco rigido interno. Ma come si apre la finestra del Prompt dei comandi? Questo dipende dal fatto che Windows possa avviarsi correttamente o meno.
1. Inserisci il disco di installazione di Windows nel computer e avviatelo.
2. Seleziona la lingua, l'ora e la tastiera e fate clic su Avanti.
3. Selezionare Risoluzione dei problemi > Opzioni avanzate > Prompt di comando.
Dopo aver aperto la finestra CMD, è possibile controllare i settori danneggiati e riparare l'MBR danneggiato.
Parte 1. Controllare i settori danneggiati sul disco rigido interno
È sufficiente digitare "chkdsk c: /f" e premere Invio nella finestra. (dove C è la lettera dell'unità di una partizione del disco rigido interno). Nella maggior parte dei casi, si riceverà un messaggio che dice "Chkdsk non può essere eseguito perché il volume è utilizzato da un altro processo. Si desidera pianificare il controllo di questo volume al prossimo riavvio del sistema? (S/N)"
In questa situazione, è possibile rispondere alla domanda con una "S" e premere Invio. Chkdsk verrà eseguito automaticamente al successivo riavvio di Windows.
Parte 2. Riparare l'MBR del disco rigido interno
Un MBR danneggiato è una delle cause principali del danneggiamento del disco rigido interno, quindi la correzione o la ricostruzione del MBR è una parte importante della riparazione del disco rigido interno danneggiato. Per riparare l'MBR nella finestra del Prompt dei comandi, digitate i seguenti comandi in sequenza e premete Invio dopo ciascuno di essi.
-bootrec /fixmbr
-bootrec /fixboot
-bootrec /scanos
-bootrec /rebuildbcd
Al termine, riavviare il computer.
2. Riparare il disco rigido interno con il software di partizione gratuito (non richiede il disco di Windows)
Le istruzioni su come riparare il disco rigido interno danneggiato tramite lo strumento CMD sono complicate? Il disco rigido interno diventa RAW in Windows e quando si esegue CHKDSK viene visualizzato il messaggio di errore CHKDSK non è disponibile per le unità RAW? Oppure non si dispone di un disco di installazione di Windows per aprire la finestra CMD per correggere l'MBR?
Per ovviare a tutte queste situazioni imbarazzanti, vi consigliamo un affidabile gestore di partizioni con interfaccia grafica: AOMEI Partition Assistant Professional (che supporta Windows 11/10/8/7/XP/Vista). Questo programma gratuito consente di creare un supporto avviabile, quindi di controllare la partizione (RAW) e di ricostruire l'MBR in modalità Windows PE. Nell'intero processo non è necessario il disco di installazione di Windows.
Per creare un USB avviabile: Collegare una USB vuota a un computer funzionante, scaricare il software gratuito, installarlo ed eseguirlo sul computer funzionante. Fare clic su "Creare un supporto di avvio" e seguire i suggerimenti per creare una USB avviabile. (PS: conterrà AOMEI Partition Assistant installato).
Collegare quindi l'USB avviabile al computer con il disco rigido interno danneggiato. Accedere al BIOS e modificare l'ordine di avvio per far sì che il computer si avvii dalla USB avviabile appena creata. Una volta effettuato l'accesso, ci si troverà nell'interfaccia principale di AOMEI Partition Assistant Standard. Seguire i passaggi seguenti per ricostruire l'MBR e controllare la partizione RAW.
Parte 1. Ricostruzione dell'MBR
1. Fare clic con il pulsante destro del mouse sul disco interno e selezionare "Ricostruire MBR".
2. Scegliere un tipo di MBR appropriato per il sistema operativo in uso e fare clic su OK.
3. Nell'interfaccia principale, fare clic su "Applicare">"Procede" per avviare la ricostruzione del MBR.
Parte 2. Controllare la partizione RAW
1. Fare clic con il tasto destro del mouse sulla partizione RAW in AOMEI Partition Assistant e selezionare "Avanzato">"Verificare Partizione".
2. Selezionare l'ultimo metodo per verificare la presenza di settori danneggiati nella partizione e fare clic su "OK".
3. Fare clic su "Avvia" per avviare il processo di controllo.
Inoltre, è possibile controllare un intero disco con l'aiuto della funzione "Surface Test". Se questi metodi non funzionano, è possibile utilizzare AOMEI Partition Assistant per cancellare completamente il disco rigido interno e reinstallare il sistema operativo.
Conclusione
Se sei curiosi di sapere come riparare un disco rigido interno danneggiato senza formattazione, questo articolo vi offre soluzioni efficaci. Vale la pena ricordare che AOMEI Partition Assistant è un software versatile, che consente di riparare il disco rigido danneggiato senza disco di Windows, e può essere utilizzato anche per formattare la partizione di sistema, migrare il sistema operativo su SSD, estendere la partizione di sistema senza riavvio. Se si utilizza principalmente Windows Server, è possibile provare AOMEI Partition Assistant Server.