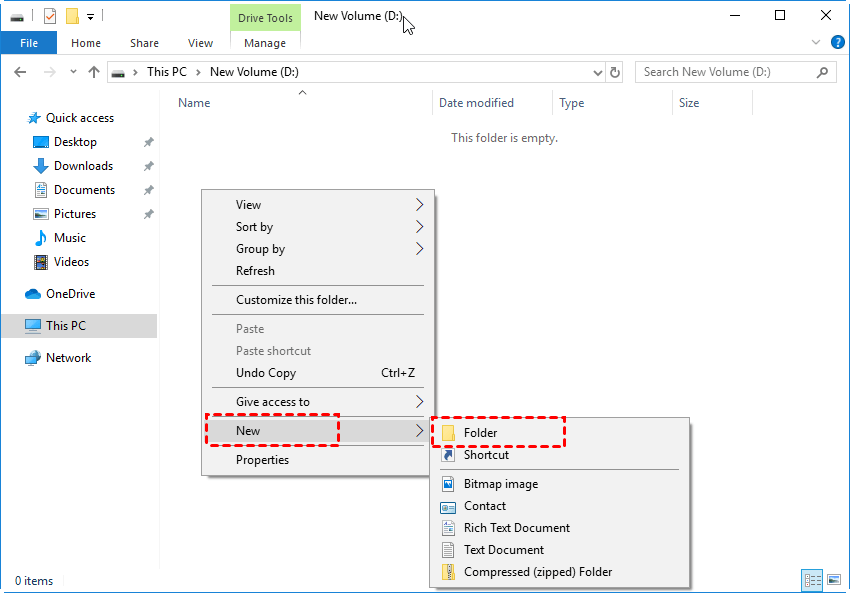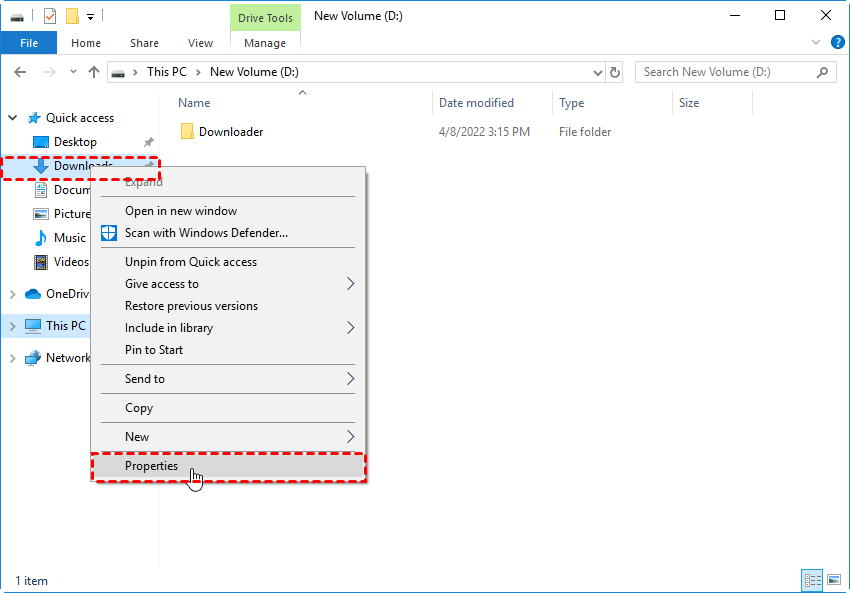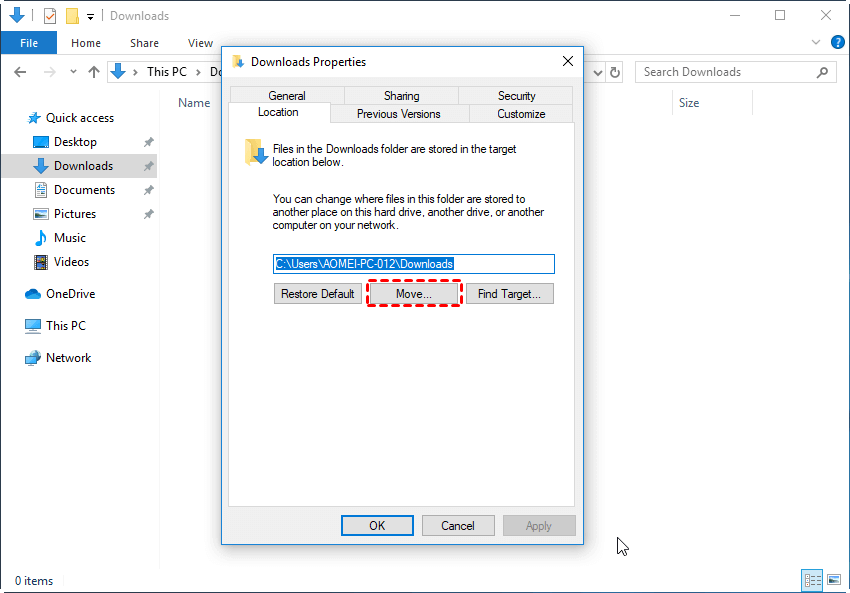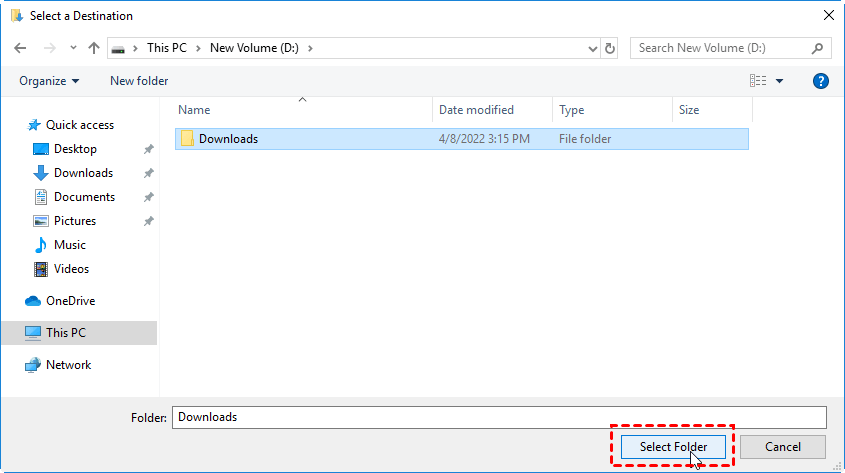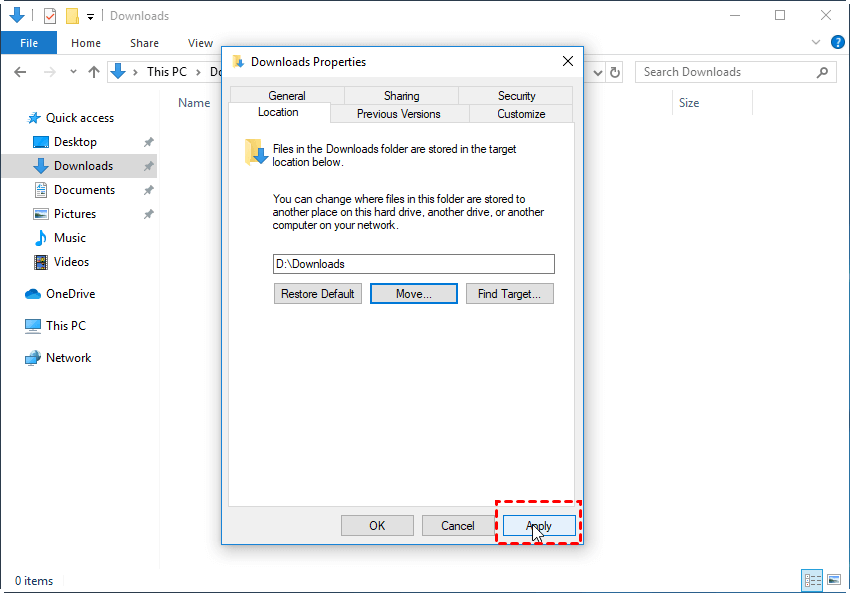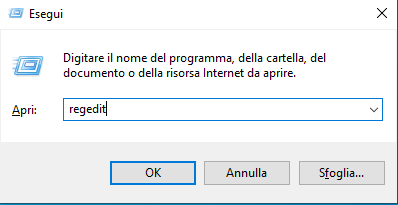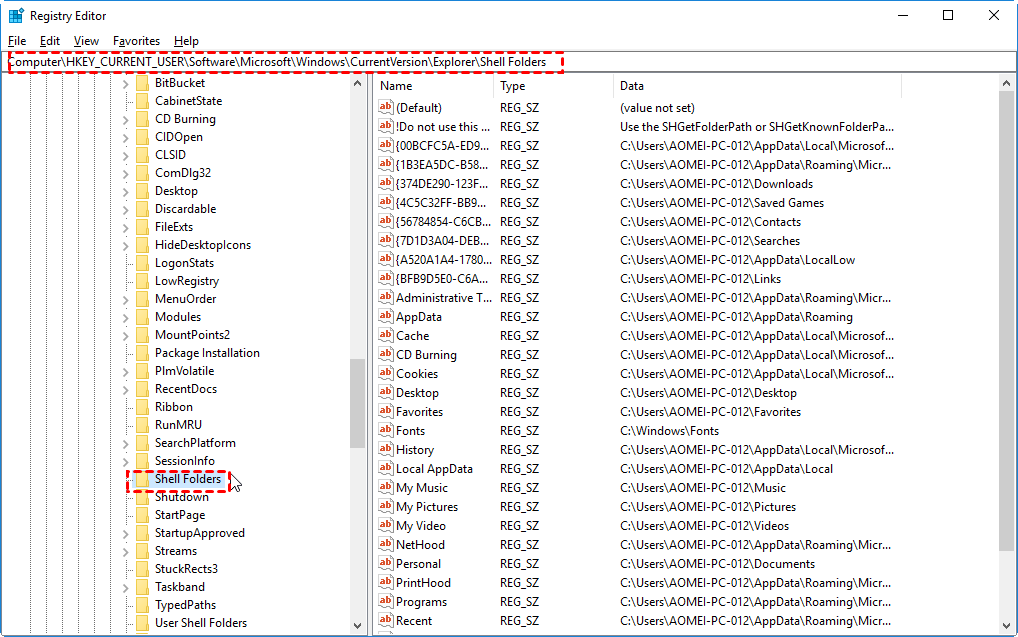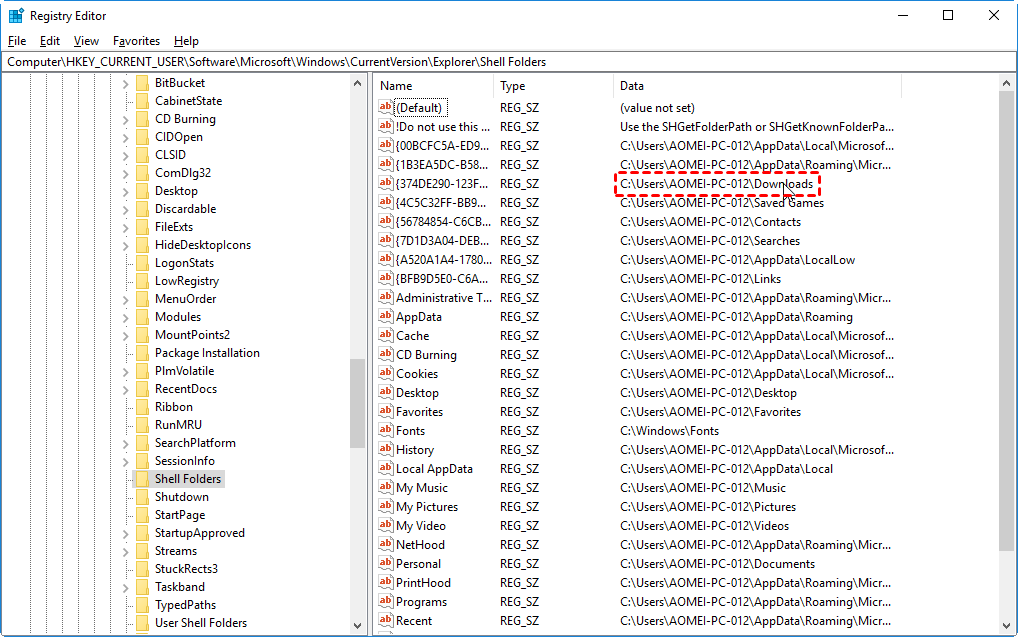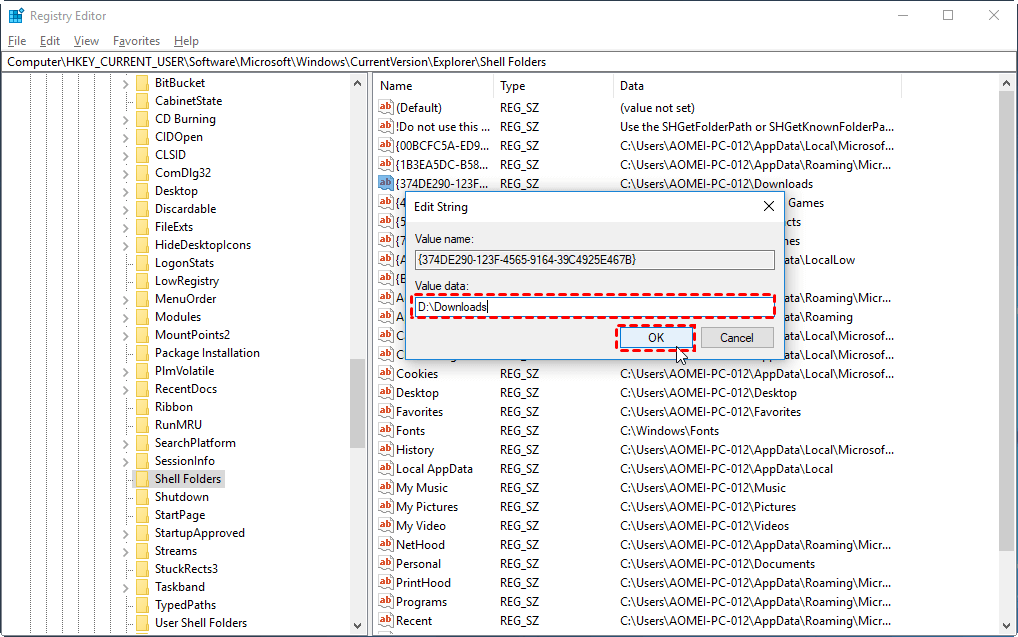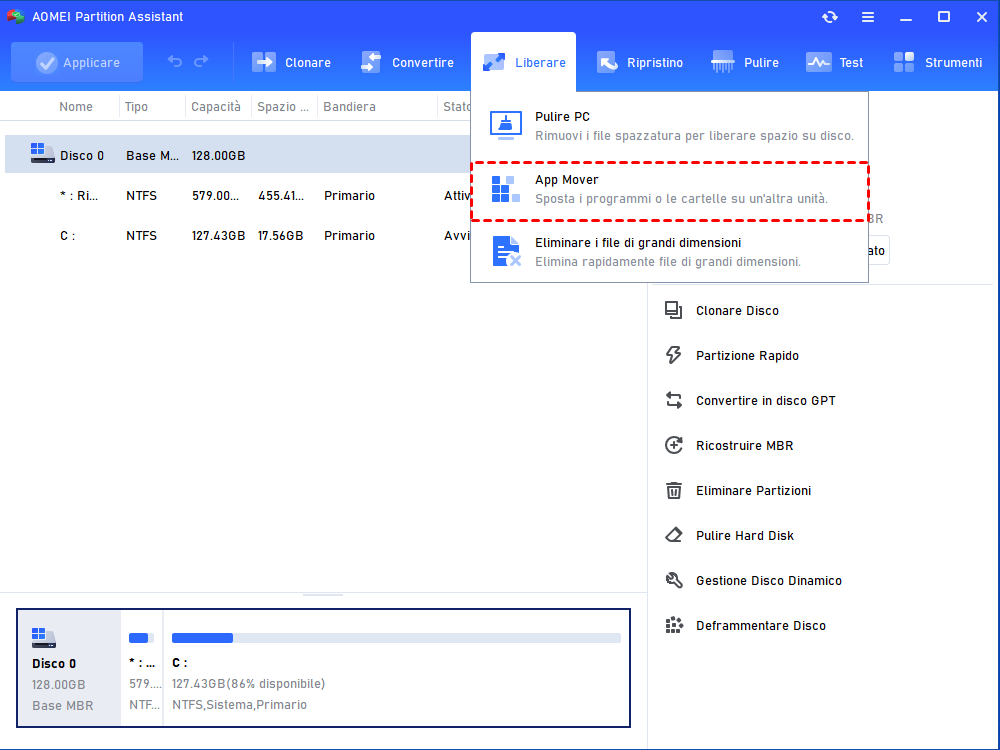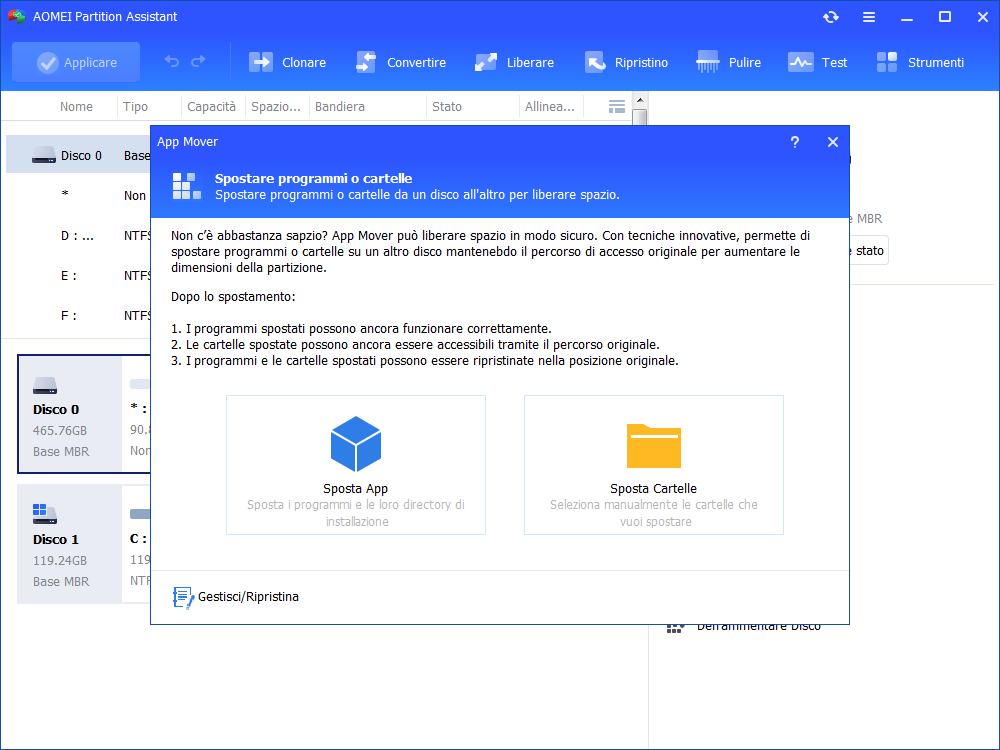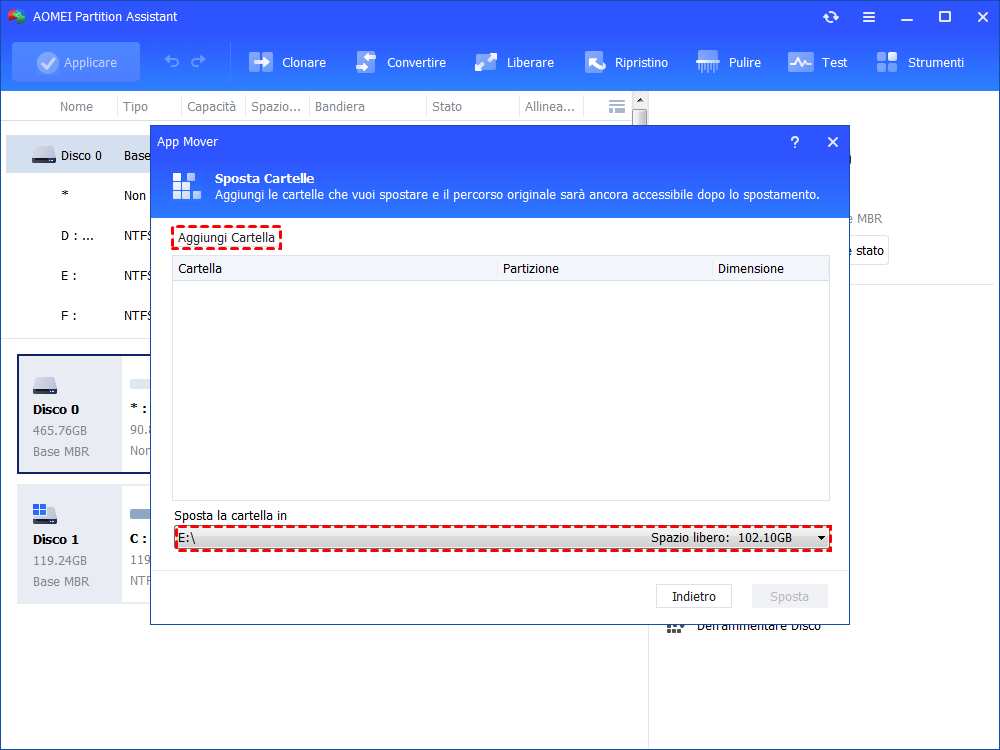Come Spostare i Downloads su un Altro Disco in Windows?
La cartella Downloads si trova nell'unità di sistema, di solito l'unità C e salva tutti gli elementi scaricati. Come spostare Downloads su un altro disco, ad esempio dall'unità C al disco D per liberare più spazio libero nella partizione di sistema? Questo aticolo ti dirà la risposta.
Perché spostare la cartella Downloads in un'altra unità in Windows 11/10/8/7?
Quando scarichi qualche file, programmi di installazione o altri contenuti da Internet, questi vengono automaticamente salvati nella cartella Downloads. Per impostazione predefinita, questa cartella speciale si trova nella partizione di sistema, di solito l'unità C dove è installato anche il sistema operativo. La cartella Downloads permette di trovare e gestire facilmente tutti gli elementi scaricati.
Tuttavia, questo può anche innescare alcuni problemi. Per esempio, quando i file o i contenuti scaricati si accumulano nella cartella Download nel tempo e iniziano a consumare molto spazio sull'unità C del sistema, il sistema operativo sarà senza dubbio influenzato negativamente e funzionerà più lentamente giorno dopo giorno. Questo sarà peggio se non si ha l'abitudine di pulire la cartella Downloads regolarmente.
Quindi, per evitare che la cartella Download occupi troppo spazio prezioso sull'unità C e influisca sulle prestazioni di Windows, è meglio spostare la cartella Downloads dal drive C a un'altra unità, come l'unità D.
Come spostare downloads su un altro disco in PC Windows?
Ora, ti mostreremo semplici modi per rendere la cartella Downloads in un'altra unità in Windows 11, 10, 8, 7. Vale la pena notare che se utilizzi il sistema operativo Windows Server, è necessario aggiornare a AOMEI Partition Assistant Server.
Metodo 1. Utilizzare l'Esplora file di Windows
Prima di tutto, è possibile usufruire di Esplora risorse Windows per spostare la cartella Downloads in un'altra unità del computer Windows. Basta seguire i seguenti passi:
Passo 1. Fai doppio clic sull'icona "Questo PC" per aprire Windows Explorer.
Passo 2. Apri il disco di destinazione in cui si desidera spostare la cartella Downloads, come l'unità D. Nella directory principale dell'unità, fai clic con il tasto destro del mouse sull'area vuota e seleziona "Nuovo"-> "Cartella" per creare una nuova cartella Downloads.
Passo 3. Fai clic con il tasto destro del mouse sulla cartella Downloads nella partizione di origine (unità C) e scegliere "Properties".
Passo 4. Dopo che la finestra di dialogo "Downloads Properties" si apre, vai alla scheda "Location" e clicca su "Move".
Passo 5. Quando si apre la finestra di dialogo "Select a Destination" (Seleziona una destinazione), naviga fino all'unità di destinazione, seleziona la cartella Downloads creata nel passaggio 2 e fai clic su "Select Folder" (Seleziona cartella).
Passo 6. Quando si ritorna alla finestra di dialogo "Downloads Properties", fai clic su "Apply".
Passo 7. Si apre una finestra di dialogo Sposta cartella che chiede se vuoi spostare tutti i file dalla vecchia posizione alla nuova. Fai clic su "Sì" e la cartella Downloads e tutti i file in essa contenuti saranno spostati immediatamente sull'unità di destinazione.
Metodo 2. Utilizzare l'Editor del Registro di sistema
Cambiando le impostazioni in Registry Editor, si può facilmente fare in modo che i download vadano in un'altra unità.
Passo 1. Premere Win+R allo stesso tempo per aprire la finestra di dialogo "Esegui", digitare "regedit.exe" e premere invio per aprire "Registry Editor".
Passo 2. Apparirà la finestra dell'Editor del Registro di sistema e poi naviga il seguente percorso:
HKEY_CURRENT_USER\Software\Microsoft\Windows\CurrentVersion\Explorer\User Shell Folders
Passo 3. Trova i dati sul lato destro con il nome "%USERPROFILE%\Downloads" e fai doppio clic su di esso.
Passo 4. Ora, sotto i dati Value cambia il percorso o la posizione predefinita di Downloads, e clicca sul pulsante "OK".
Poi, riavvia il computer e la cartella Download predefinita verrà spostata in un'altra unità.
Metodo 3. Utilizzare uno strumento di terze parti
Oltre a usare gli strumenti integrati di Windows, si può anche sfruttare alcuni software di terze parti come AOMEI Partition Assistant Professional, un gestore di partizioni del disco professionale per aiutare tutti gli utenti di Windows 11, 10, 8, 7 a gestire le loro partizioni del disco e ottimizzare completamente le prestazioni del disco con molte potenti funzioni. La sua funzione "App Mover", che può spostare i programmi, o la loro relativa Cache, la cartella Downloads o qualche altra cartella (video, audio) in un'altra posizione in modo sicuro e completo, garantendo che tutto funzioni bene nella nuova unità.
Puoi scaricare la versione demo e provare a sosptare i Downloads su un altro disco (per esempio dall'unità C all'unità D).
Passo 1. Installa e avvia AOMEI Partition Assistant Professional.Fare clic su "Liberare" (in alto) > "App Mover".
Passo 2. Nella nuova finestra, clicca su "Sposta Cartelle".
Passo 3. Poi aggiungi la cartella Downloads che vuoi spostare su un altro disco.
Passo 4. Seleziona un altro disco come percorso di destinazione. Infine, clicca su "Sposta" per iniziare a spostare la cartella Downloads sull'unità D. Puoi scegliere un'unità esterna se vuoi spostare la cartella Downloads sul disco rigido esterno.
Rispetto ai due metodi precedenti, questo metodo è più facile da gestire e puoi ripristinarlo nella posizione di origine quando necessario. Nel Passo 2, puoi anche scegliere di spostare i programmi o applicazioni installati da un disco a un altro.
Conclusione
Come spostare Downloads su un altro disco in Windows 11/10/8/7? Potresti trovare le ottime soluzioni in questo articolo. Se lo fai solo per avere più spazio libero nella partizione di sistema, AOMEI Partition Assistant Professional può fare di più che spostare solo alcune grandi cartelle. Per esempio, è in grado di unire lo spazio non allocato nell'unità C, clonare il disco C in un disco rigido più grande senza reinstallare il sistema operativo, riallocare lo spazio libero da altre partizioni al disco C, e così via.