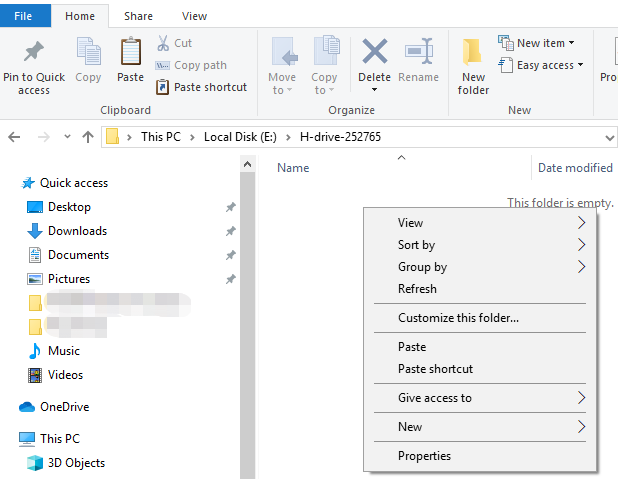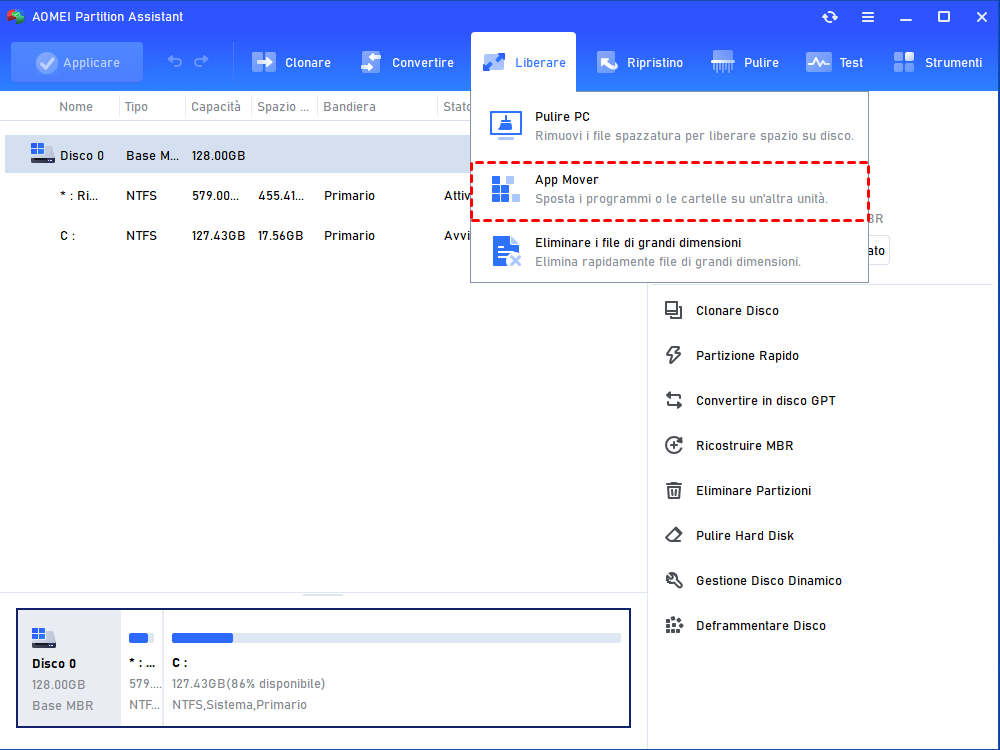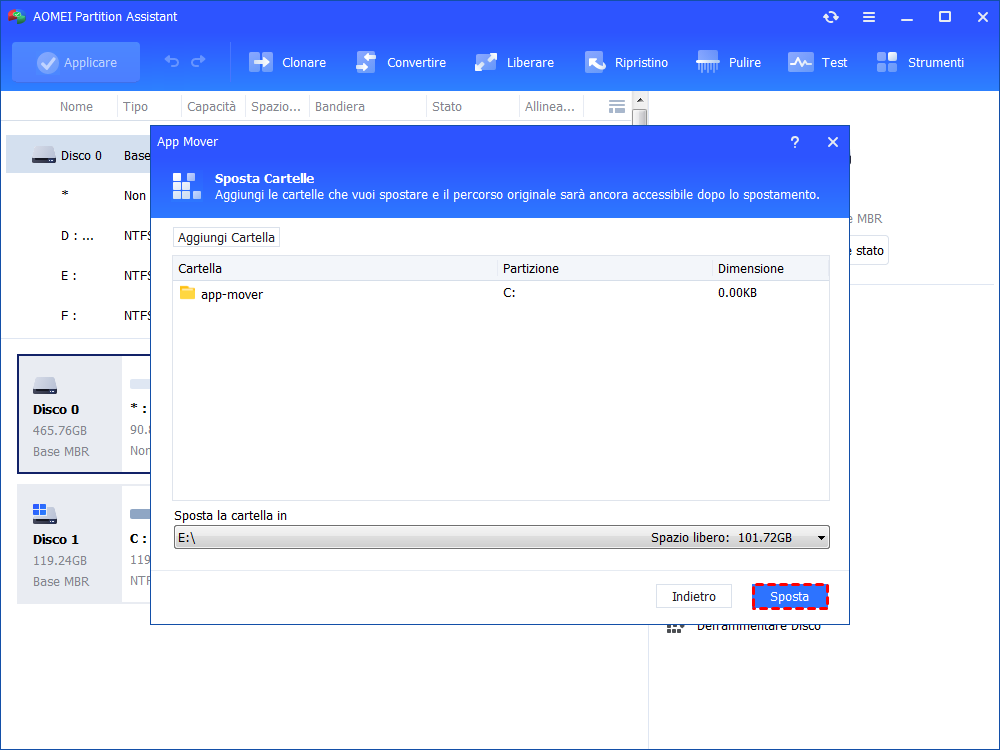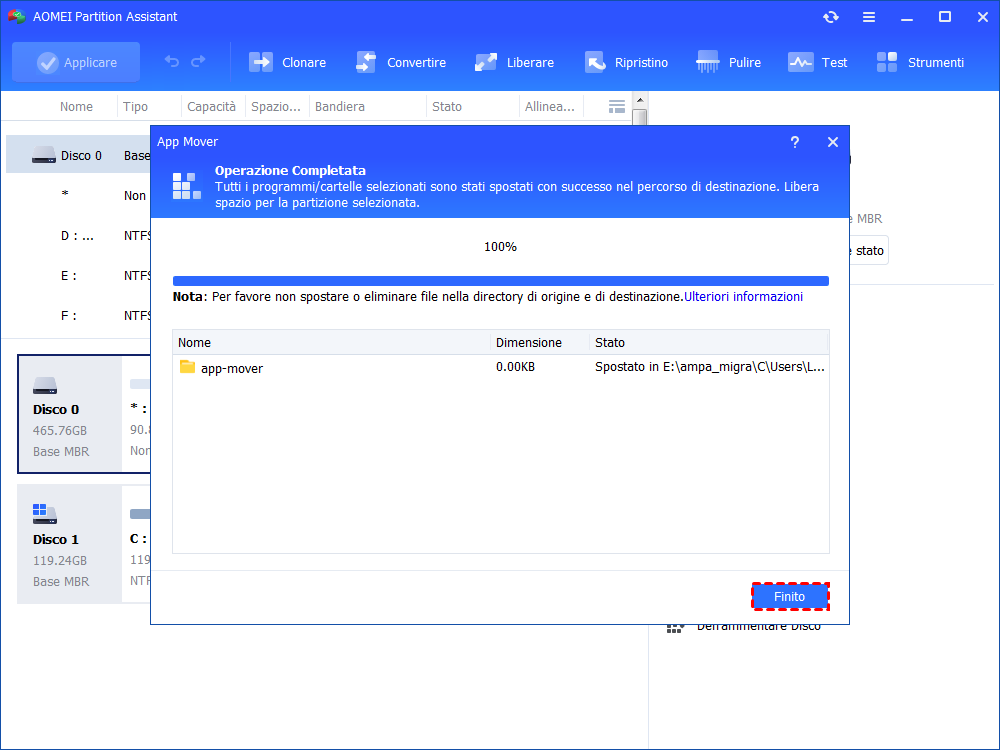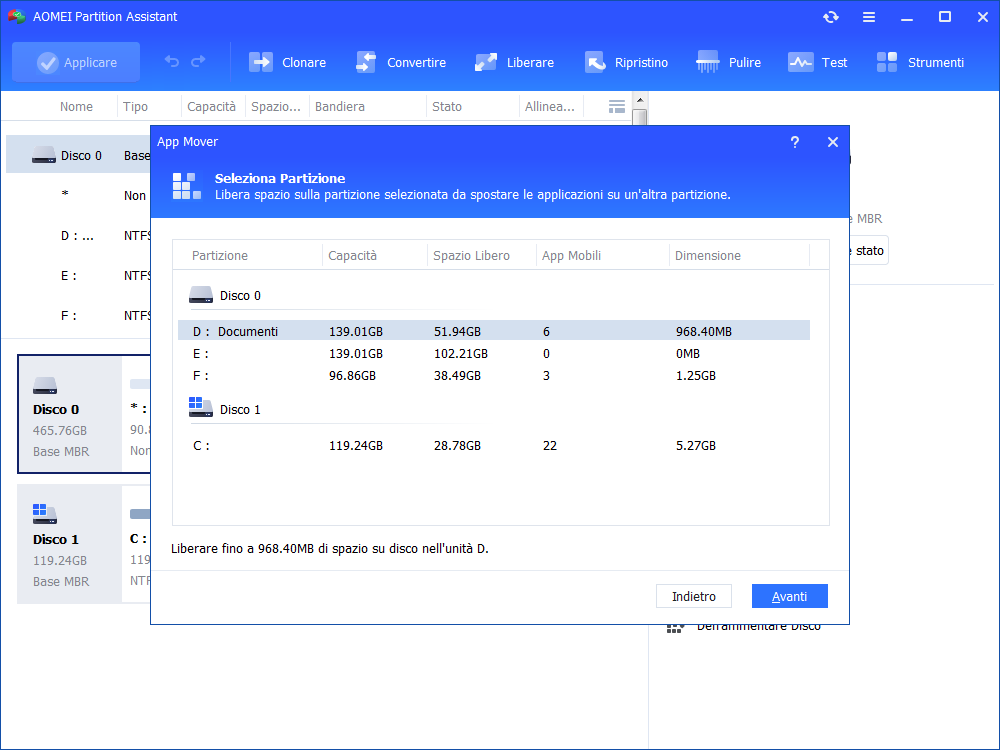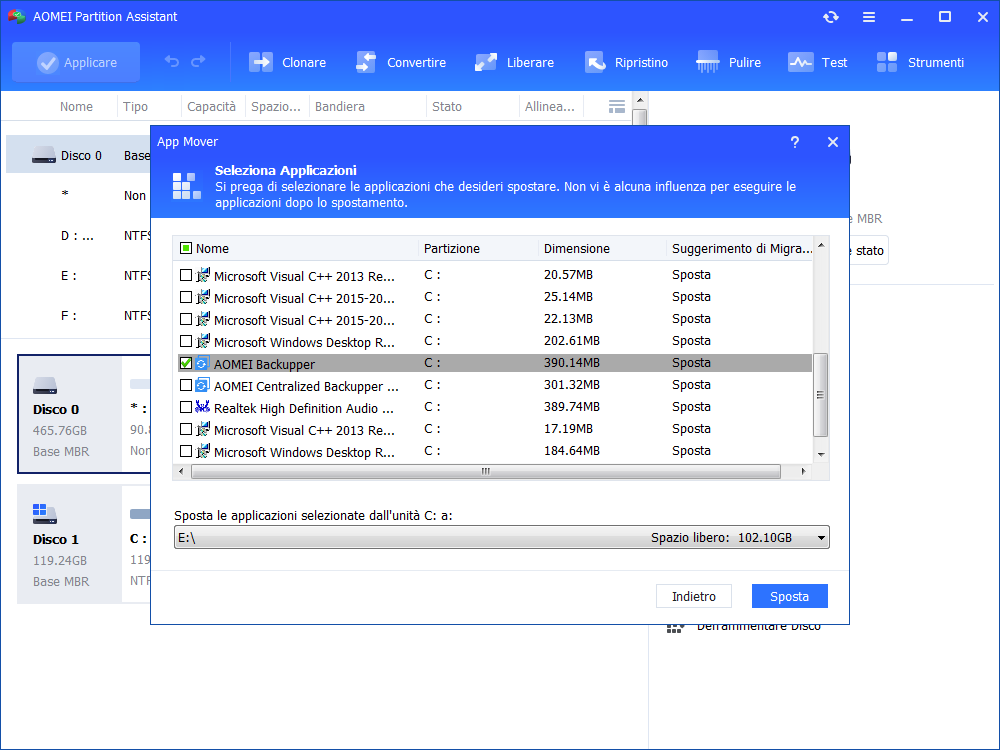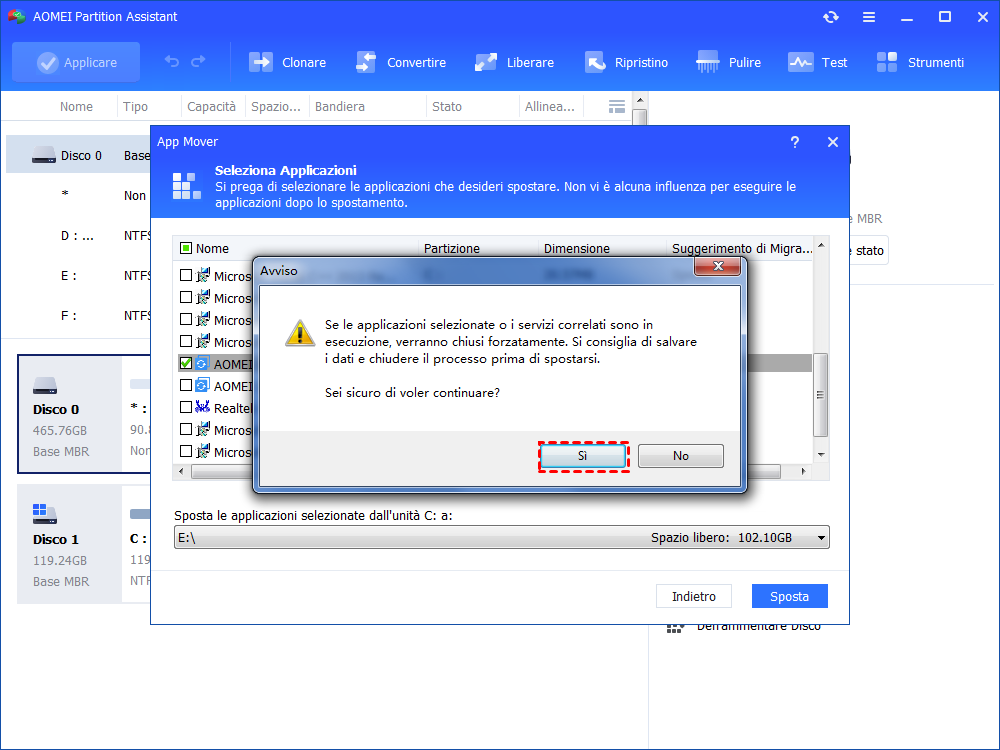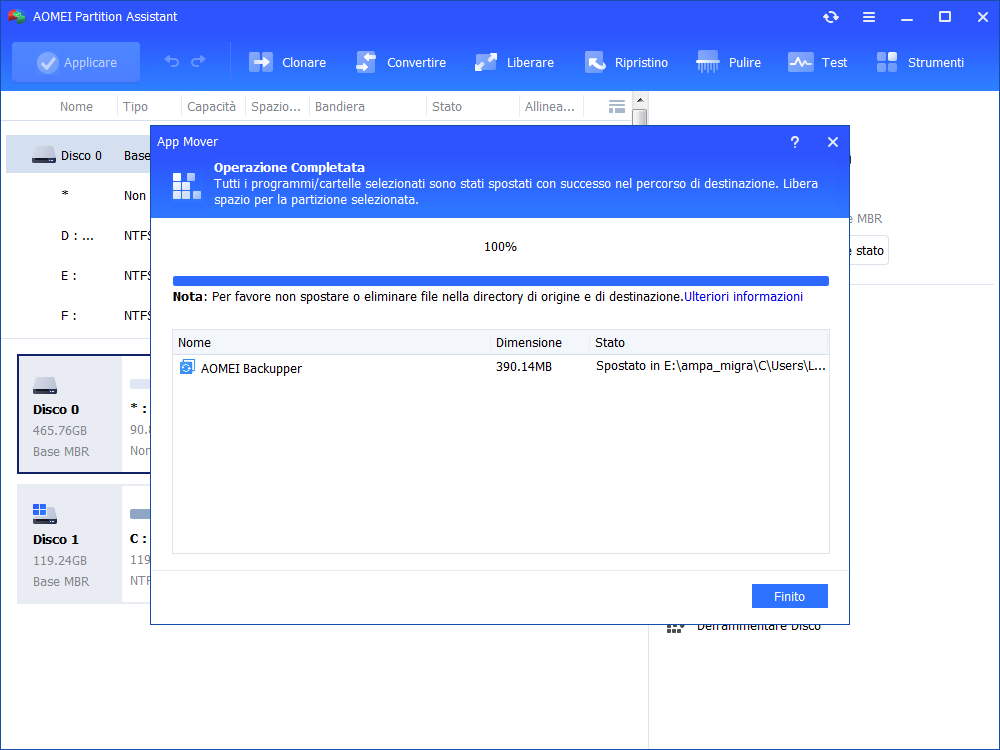Come Spostare i Video dal Disco C al Disco D
Questo articolo mostrerà come spostare i video dal disco C al disco D per recuperare spazio libero e spostare cartelle o programmi installati dall'unità C all'unità D.
È possibile sopstare i video dal disco C al disco D
Nella maggior parte dei casi, gli utenti non archiviano i dati di intrattenimento come video, musica e così via sull'unità C, perché dopo diversi anni lo spazio libero sull'unità C potrebbe essere insufficiente per l'archiviazione dei dati di sistema. Se si dispone di più di un'unità o di un'unità esterna, si preferisce salvare questi dati sull'altra unità, non sull'unità C.
Quindi, se di recente è stata acquistata una nuova unità o se si desidera semplicemente cambiare la posizione di archiviazione dei video, spostare i video dall'unità C all'unità D uno alla volta. Le funzioni "Copia" e "Incolla" possono completare questa operazione.
È sufficiente fare clic con il pulsante destro del mouse sui video che si desidera spostare, scegliere "Copia", aprire l'unità D e fare clic con il pulsante destro del mouse su un'area vuota, quindi scegliere "Incolla", dopodiché Esplora File richiederà alcuni minuti, in base alle dimensioni dei video, per spostarli nel nuovo spazio.
Tuttavia, se i video vengono archiviati in una cartella Utenti, è possibile che si riceva una notifica di accesso negato.
Come spostare i video dal disco c al disco d?
Per spostare le cartelle video da un disco C a un altro disco, se l'Esplora file non consente di farlo, c'è sempre un altro modo. Uno strumento professionale con un'utilità di trasferimento delle cartelle sarà un'ottima alternativa per aiutarvi. AOMEI Partition Assistant Professional è il migliore di tutti.
È un gestore di dischi e unità per PC Windows che supporta i PC Windows 11/10/8/8.1/7/XP con varie funzioni pragmatiche come la clonazione del disco, la migrazione del sistema operativo su un altro disco, la conversione in GPT/MBR senza perdita di dati... In tutte le funzioni, per spostare le cartelle, vi consigliamo la funzione "Sposta Cartella".
Questo software può spostare più cartelle contemporaneamente sull'altra unità. Durante l'operazione di spostamento, il software cambierà la directory per assicurarsi che dopo lo spostamento i file di dati contenuti nella cartella possano essere riconosciuti dal sistema.
L'operazione è semplice per tutti gli utenti. Ma prima di iniziare, c'è qualcosa a cui devi prestare attenzione:
◤ 1. Se viene visualizzato un avviso che indica che lo spazio è insufficiente, è possibile estendere lo spazio sull'unità in un primo momento. Assicurarsi quindi che l'unità di destinazione abbia spazio libero sufficiente per salvare i video spostati.
◤ 2. Per garantire il normale funzionamento delle cartelle, non spostare o eliminare i file nella directory di origine e di destinazione. Lasciare tutto il lavoro al software.
◤ 3. Se si desidera spostare le cartelle da o verso un'unità FAT32, è necessario prima convertirla in NTFS. Questa funzione funziona solo tra unità NTFS.
Ora spostiamo le cartelle video.
Passo 1. Installare ed eseguire AOMEI Partition Assistant, fare clic su "Liberare" (in alto) > "App Mover".
Passo 2. Nella nuova finestra, fare clic su "Sposta cartella".
Passo 3. Selezionate la cartella in cui sono memorizzati i video e le altre cartelle che desiderate spostare insieme. Scegliere l'unità di destinazione sotto la finestra e fare clic su "Sposta".
Passo 4. Verrà visualizzato un messaggio di pop-up per confermare la chiusura forzata delle applicazioni in esecuzione all'avvio dello spostamento. Fare clic su "OK" per avviare il processo. L'operazione è quindi terminata.
I video verranno spostati dall'unità C a un'altra unità. È abbastanza facile, non è vero?
Altre funzioni: spostare i programmi installati in un'altra unità
Dopo aver spostato i video che occupano troppo spazio libero sull'unità C, se si scopre che ci sono alcuni programmi installati inavvertitamente sull'unità C (l'unità C è l'unità di archiviazione predefinita quando si scarica un programma), questo utile strumento può offrire un aiuto. L'utility "App Mover" è progettata per trasferire le applicazioni installate dall'unità corrente a un'altra unità. È possibile spostare i giochi o altri programmi di lavoro o di studio in un'altra unità per separare tutti i dati presenti nell'unità C.
Passo 1. Eseguire Partition Assistant, andare a "Tutti gli strumenti" > "Altri strumenti" > "App Mover".
Passo 2. Nella finestra a comparsa, selezionare l'opzione "Sposta App" e poi scegliere la partizione che si desidera liberare spostando le applicazioni (in questo caso la partizione C) e fare clic su "Avanti".
Passo 3. Nella finestra saranno elencate tutte le applicazioni spostabili sull'unità C. È possibile scegliere una o più applicazioni da spostare e la partizione di destinazione. Quindi fare clic su "Sposta" per eseguire l'operazione.
Passo 4. Confermare di aver chiuso le applicazioni e di voler spostare l'unità C nell'unità D. Quindi, fare clic su "OK".
Passo 5. Fare clic su "Finito" al termine dell'operazione.
Conclusione
Ora si è appreso come spostare i video dall'unità C all'unità D e, con l'aiuto di AOMEI Partition Assistant, è possibile anche spostare i programmi dall'unità C all'unità D. Come strumento utile per i dispositivi Windows, questo strumento ha anche la Server Edition e la Tech Edition, in modo da poter gestire facilmente tutti i dispositivi Windows senza sforzo.