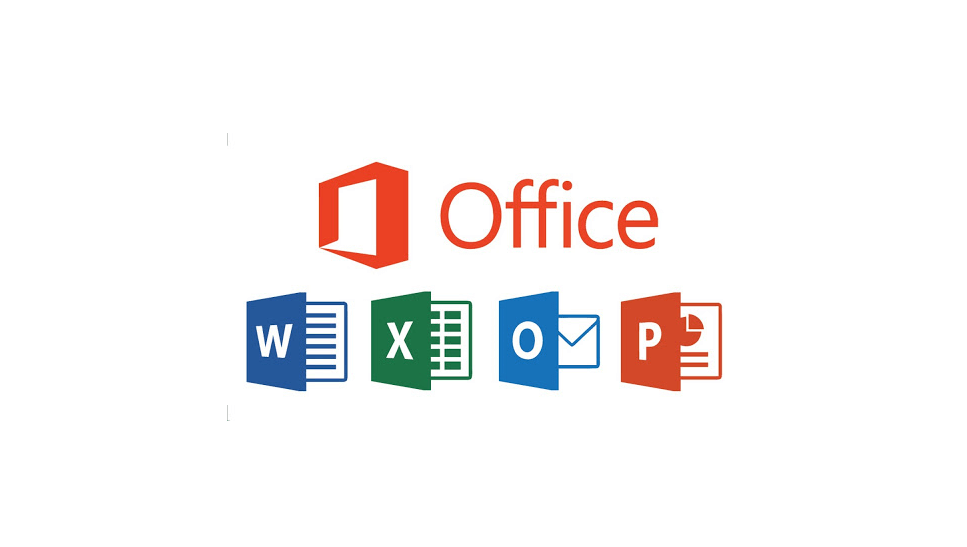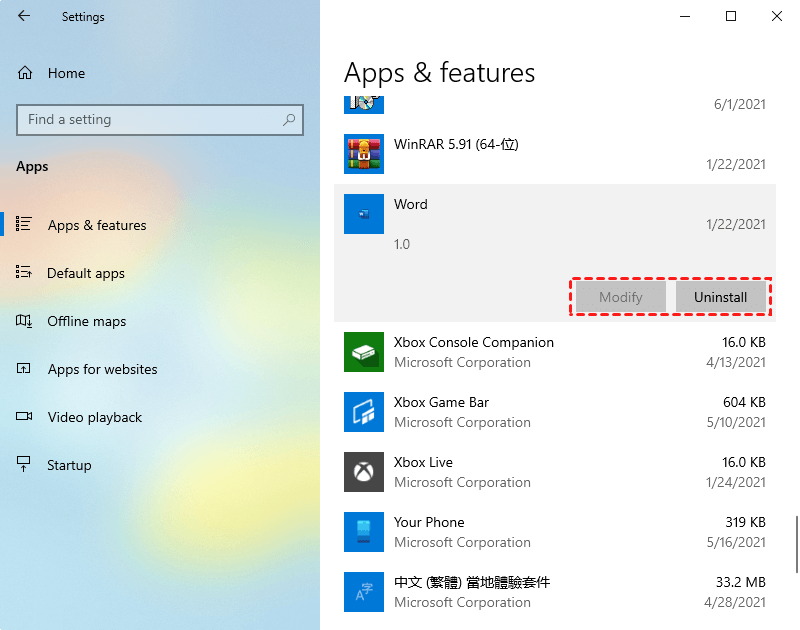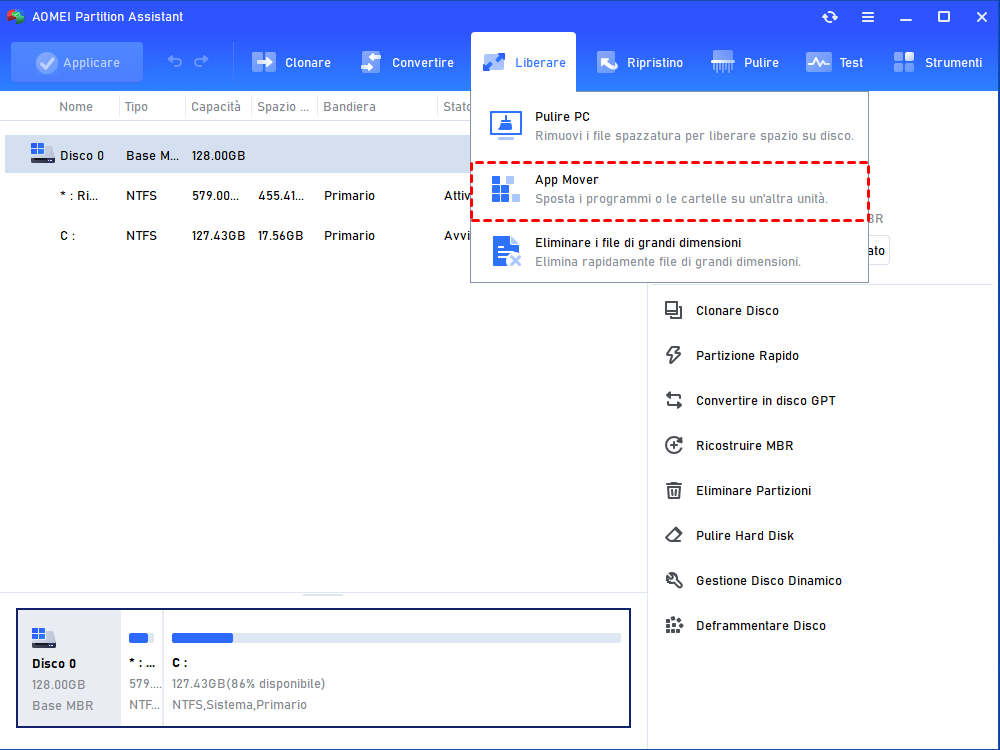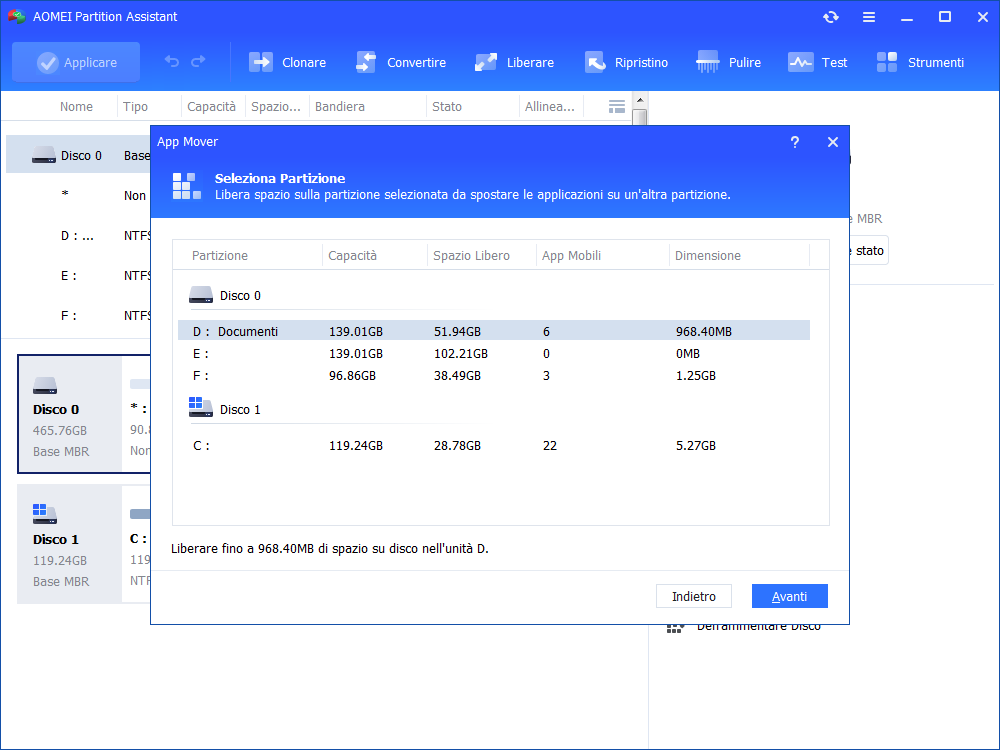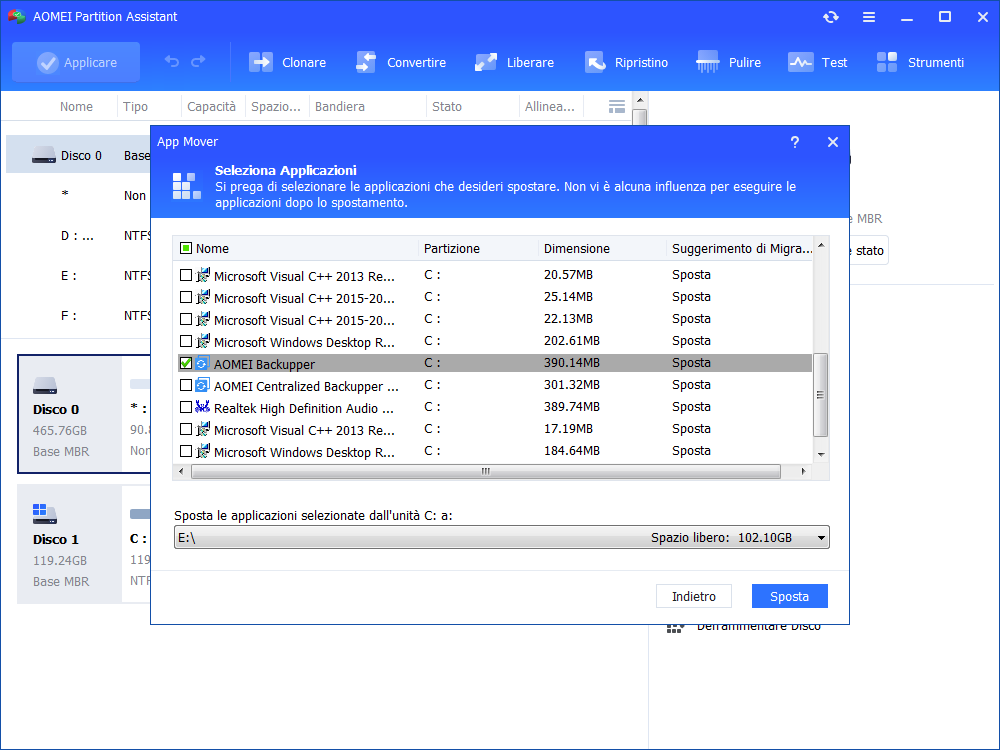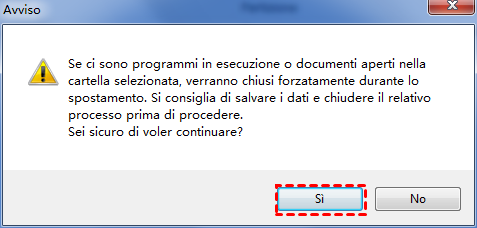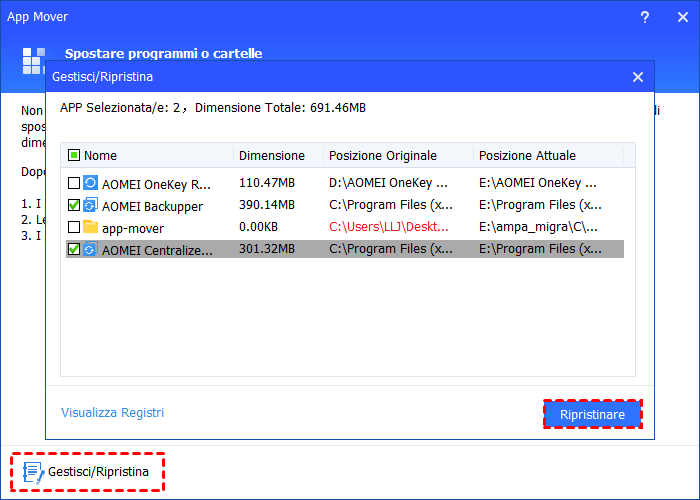Come Spostare Microsoft Office su un'Altra Unità in 2 Modi Diversi?
Come spostare Microsoft Office su un'altra unità in modo semplice e sicuro? È possibile che non ci sia un pulsante di spostamento in App e funzionalità e che non si sappia come avviare il trasferimento del programma. In questo post, quindi, vi presenterò due modi diversi per aiutarvi a farlo.
Posso spostare Microsoft Office su un'altra unità?
Ho acquistato Office 2016 online alcuni giorni fa e l'ho installato sul mio computer. Tuttavia, non è stato installato sul mio grande disco D rotante dove si trovava l'Office 2007 precedente. Non credo che durante il processo di installazione mi sia stato chiesto dove volevo che i programmi fossero installati, ma potrei averlo perso. Posso spostare Microsoft Office su un'altra unità? Apprezzo qualsiasi aiuto!
Perché spostare Microsoft Office su un'altra unità?
I file di grandi dimensioni possono occupare molto spazio di archiviazione sull'unità C, causando il problema di riempimento dell'unità C e rallentando il PC. Microsoft Office ne è un esempio. La sua cartella di installazione predefinita si trova sull'unità C e molte persone vogliono spostare il programma su un'altra unità come D, E e F per liberare spazio.
In generale, non è semplice trasferire Office su un'altra unità o disco perché non puoi semplicemente copiare il programma in un'altra posizione, poiché ciò comporterebbe la perdita di file di avvio e impedirebbe un avvio regolare del programma. Windows fornisce la funzione App & Funzionalità per spostare alcuni programmi installati per impostazione predefinita su altre unità.
Tuttavia, Microsoft Office non è installato in questo modo e in questo caso non esiste un pulsante di spostamento. Quindi, in questo tutorial, utilizzerò parole chiare per spiegare due modi diversi per spostare Microsoft Office su un'altra unità.
Come spostare Microsoft Office su un'altra unità manualmente?
Come ho già accennato, per spostare Office su un'altra unità, non puoi semplicemente copiarlo e incollarlo in un'altra posizione. Il primo modo per farlo è utilizzare l'Editor del Registro di sistema. Utilizzandolo, puoi cambiare la directory di installazione per installare Office su un'altra unità con facilità.
1. Premi "Windows + R" per aprire la finestra Esegui e digita "regedit". Premi "INVIO".
2. Nella finestra dell'editor, segui il percorso: HKEY_LOCAL_MACHINE\SOFTWARE\Microsoft\Windows\CurrentVersion.
3. Trova ProgramFilesDir e cambia il valore dei dati nella nuova posizione.
Come spostare Office su un'altra unità con un'alternativa migliore?
L'Editor del Registro di sistema è uno strumento utile per trasferire Microsoft Office tra 2 unità poiché è completamente gratuito e sicuro. Tuttavia, può risultare un po' complesso, specialmente per i principianti che non sono sufficientemente esperti in informatica. Pertanto, questa volta, introdurrò un software più semplice per aiutarti nel trasferimento dei programmi.
AOMEI Partition Assistant Professional è un potente software di gestione dei dischi. Utilizzandolo, in pochi clic, puoi spostare programmi e applicazioni, tra cui Microsoft Office 2019, 2020, 365, OneDrive e giochi, dalla posizione attuale a un'altra unità (da un'unità interna a un'unità esterna, dall'unità C all'unità D) senza alcuna perdita di dati. Puoi selezionare più programmi o applicazioni contemporaneamente e trasferirli simultaneamente. Inoltre, oltre a questa funzionalità di spostamento dei programmi, questo software consente anche il clone del disco, il clone della partizione, la migrazione del sistema operativo ed l'eliminazione di file di grandi dimensioni.
Come spostare Microsoft Office da un'unità all'altra? Prova questo impressionante gestore di dischi per renderlo semplice.
Passo 1. Installa e avvia AOMEI Partition Assistant Professional sul tuo computer. Successivamente, le informazioni sui dischi e sulle partizioni verranno visualizzate sullo schermo.
Passo 2. Segui "Liberare" > "App Mover".
Passo 3. Nella finestra di App Mover, seleziona l'unità C dove si trova Microsoft Office e fai clic su "Avanti".
Passo 4. Seleziona Word, Excel e PowerPoint e scegli un'altra unità come unità di destinazione. Fai clic su "Sposta".
Passo 5. Fai clic su "Sì" per confermare il prompt e quindi inizierà il trasferimento del programma.
Passo 6. Una volta completato, fai clic su "Fine".
Ora, vai nella posizione dove hai spostato Microsoft Office e verifica se funziona correttamente. Se non si avvia correttamente, puoi utilizzare la funzione di ripristino per rimandarlo alla sua posizione originale.
Conclusione
Per i principianti, non è un compito semplice trasferire Microsoft Office da un'unità all'altra. Di solito, le persone cercano di copiare direttamente il programma in un'altra posizione. Tuttavia, il risultato non è sempre soddisfacente a causa della mancanza di file di avvio. Quindi, come spostare Microsoft Office su un'altra unità in modo sicuro?
Fortunatamente, nel post qui sopra, puoi trovare le risposte. Sono forniti 2 diversi modi per aiutarti nel trasferimento. Il primo modo è per gli utenti esperti in cui è necessario apportare modifiche all'Editor del Registro di sistema; Il secondo modo, utilizzando AOMEI Partition Assistant Professional, è molto più semplice e sicuro, richiede solo alcuni passaggi e include un pulsante di ripristino.
Se desideri utilizzare questo software su una macchina Server, puoi provare anche l'edizione Server.