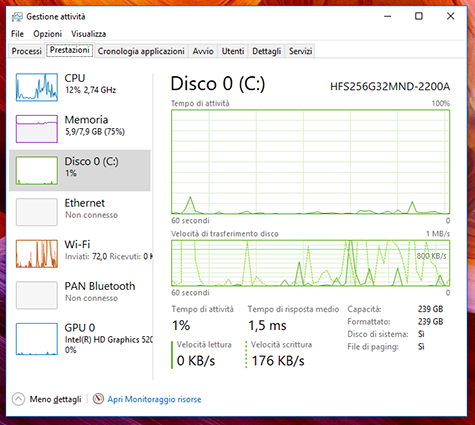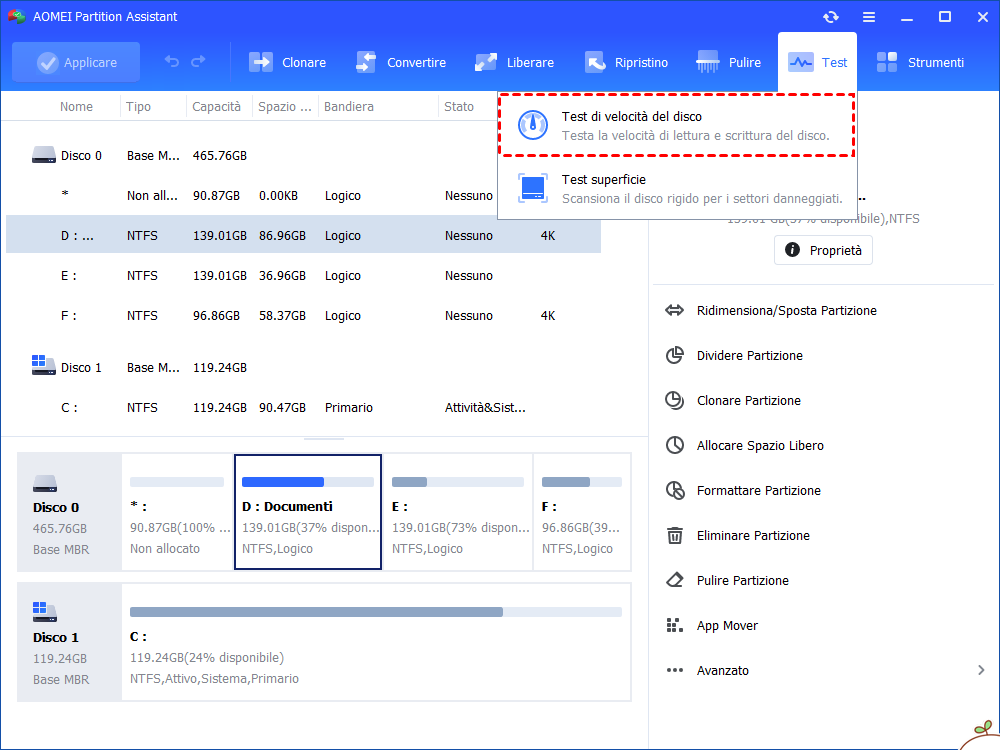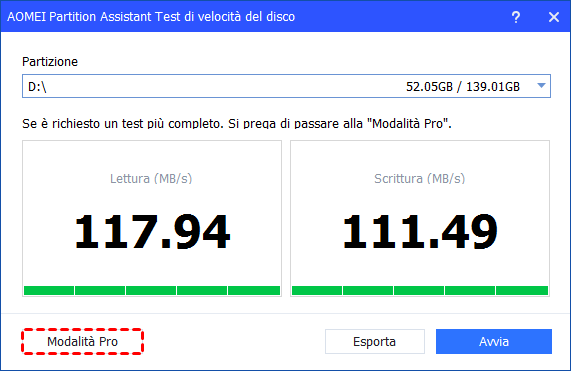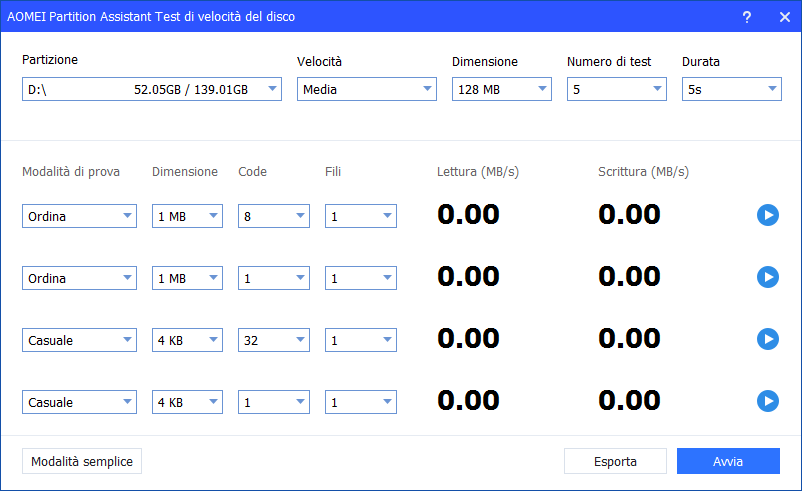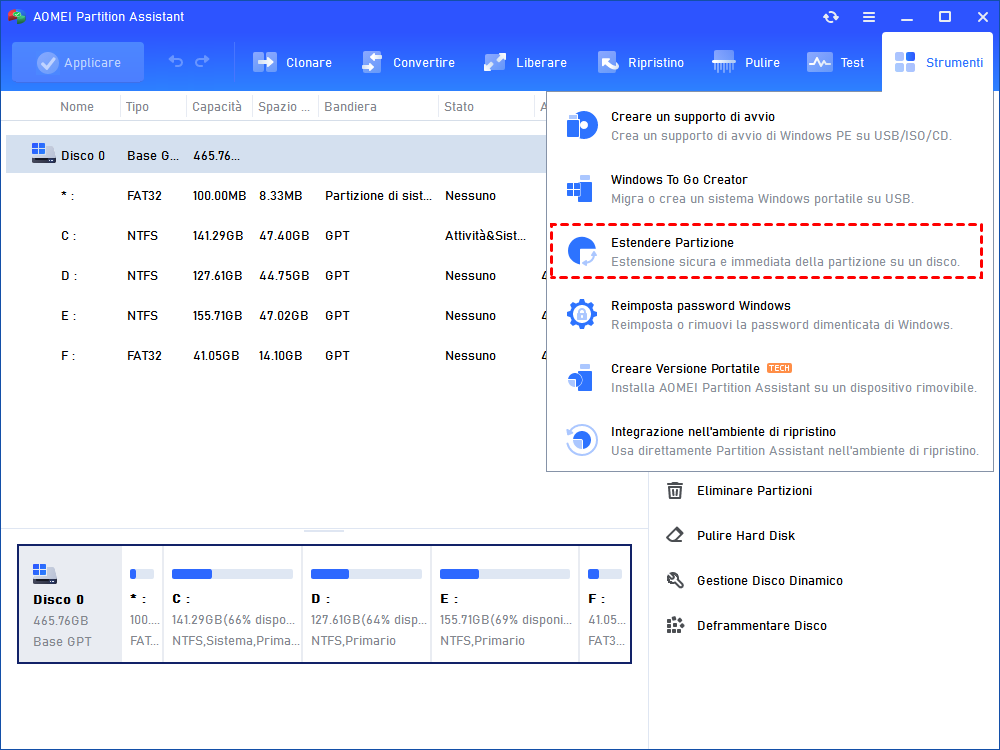Come Testare la Velocità del Disco Rigido e Renderlo più Veloce?
In questo post imparerai come testare la velocità del disco rigido. Oltre al test della velocità del disco rigido, verranno menzionati anche alcuni metodi per migliorare le prestazioni del disco rigido.
Come posso testare la velocità del disco rigido?
"Ho notato che il mio computer è lento durante l'esecuzione di più operazioni, mentre la velocità del mio fratello rimane inalterata durante il multitasking. Potrebbe essere il mio disco rigido? Come posso testare la velocità del disco rigido?"
Informazioni sul test di velocità del disco rigido
Come tutti sanno, il disco rigido è uno dei componenti hardware più importanti del computer. Si tratta di un dispositivo di archiviazione utilizzato per memorizzare i dati personali e i programmi di un computer, compreso il sistema operativo. La velocità del disco rigido influisce direttamente sull'esperienza di utilizzo del computer.
Poiché la velocità di lettura e scrittura del disco rigido influisce sulle prestazioni del dispositivo elettronico, è necessario eseguire un test della velocità del disco rigido, soprattutto per alcuni giocatori di Steam, Origin, PS4 e PS5. Se i risultati del test non sono soddisfacenti, è necessario adottare alcune misure per velocizzare il computer o la console di gioco.
Questo articolo si propone di illustrare come testare la velocità del disco rigido e renderlo più veloce su Windows 11, 10, 8, 7.
Suggerimento: la RAM è anche un altro fattore importante che influisce sulle prestazioni del computer. Ma perché è più costoso sostituire la RAM. Quindi, quando il computer è lento, di solito scegliamo di migliorare la velocità del disco rigido.
Come testare la velocità del mio disco rigido?
In questa parte, ti presenterò due metodi passo-passo per testare la velocità del disco rigido. Uno è uno strumento integrato in Windows e l'altro è un'utilità professionale per il test della velocità del disco. Puoi scegliere in base alle tue esigenze.
Metodo 1. Usare Task Manager su Windows 10, 11
Se stai cercando un test gratuito della velocità del disco su Windows, potete provare Gestione attività. È il metodo più semplice, ma Gestione attività può fornire solo alcuni dati di base.
Passo 1. Inserisci "Gestione attività" nella barra di ricerca e apritelo.
Passo 2. Una volta aperto, cerca l'opzione "Prestazioni".
Passo 3. Seleziona il disco di destinazione da testare dall'elenco a sinistra. A questo punto è possibile visualizzare alcuni dati di base sul disco, tra cui la velocità di lettura e scrittura.
Nota: se il controllo delle informazioni sulle prestazioni del disco in Task Manager è disattivato, è necessario immettere in CMD: diskperf -Y per attivarlo.
Metodo 2. Verifica della velocità del disco rigido con AOMEI Partition Assistant
Come si può notare, le informazioni ottenute da Gestione attività sulla velocità del disco rigido sono molto limitate. Se si desidera saperne di più, è necessario cercare altri metodi.
Consiglio vivamente di utilizzare AOMEI Partition Assistant Professional. Si tratta di un eccellente tester della velocità del disco rigido con interfaccia grafica, che consente agli utenti di verificare la velocità del disco rigido con pochi clic. Supporta il test della velocità dei dischi rigidi esterni, HDD, SSD, ecc. Inoltre, fornisce una serie di risultati di test che consentono agli utenti di comprendere appieno lo stato del disco rigido.
Inoltre, è possibile scegliere tra due modalità di test: Modalità semplice e Modalità Pro. La prima può testare la velocità di lettura e scrittura del disco rigido di destinazione e supporta l'esportazione dei dati; la seconda può testare dati più completi, come la velocità (è possibile scegliere la velocità massima e media), la dimensione, il numero di test e la durata.
Passo 1. Scarica e installa AOMEI Partition Assistant, quindi avvialo.
Passo 2. Nell'interfaccia principale, fai clic su "Test" e selezionare "Test di velocità del disco".
Passo 3. In questa finestra, fai clic su "Modalità Pro".
Passo 4. Nella nuova finestra è possibile modificare vari parametri predefiniti. Dopo aver impostato tutti i parametri, fai clic su "Avvia". Al termine del test, è possibile fare clic su "Esporta" per esportare i risultati del test.
Vedi? Questo è l'intero processo di verifica della velocità del disco rigido. Se si vogliono verificare solo le informazioni di base del disco rigido, Gestione attività è sufficiente. Se invece volete saperne di più, AOMEI partition Assistant Professional potrebbe essere la soluzione migliore per te.
Ulteriori suggerimenti: Come rendere più veloce il disco rigido
Di solito, il motivo principale della lentezza del disco rigido è la frammentazione del disco o la mancanza di spazio sufficiente nell'unità C. Ma fortunatamente AOMEI Partition Assistant Professional può risolvere il problema. Ma fortunatamente AOMEI Partition Assistant Professional può risolvere il problema. È possibile fare riferimento ai seguenti passaggi.
Attenzione: Se si utilizza un'unità SSD, non deframmentare l'unità SSD, in quanto ciò riduce la durata di vita dell'unità SSD! È possibile provare l'allineamento dell'SSD per aumentarne la velocità.
│Soluzione 1. Deframmentazione del disco
La deframmentazione del disco è un modo per migliorare le prestazioni di Windows. La deframmentazione del disco è una riorganizzazione continua dei dati discontinui sui settori. In questo modo, quando il computer legge i dati, il tempo di ricerca viene ridotto e la velocità accelerata.
Fare clic con il pulsante destro del mouse sull'unità che si desidera deframmentare e selezionare Avanzato > Deframmenta partizione. Quindi, seguire le istruzioni per eseguire i passaggi seguenti.
│Soluzione 2. Estendere il disco di sistema
Quando il disco di sistema è quasi pieno, il funzionamento di Windows può risultare lento. È quindi possibile estendere lo spazio dell'unità di sistema o spostare i programmi installati dal disco C a un altro disco.
Fai clic su Estendere partizione sul lato sinistro dell'interfaccia. Segui quindi la guida operativa.
Questi due metodi possono rendere il disco rigido più veloce. È possibile scegliere uno o entrambi in base alle proprie esigenze.