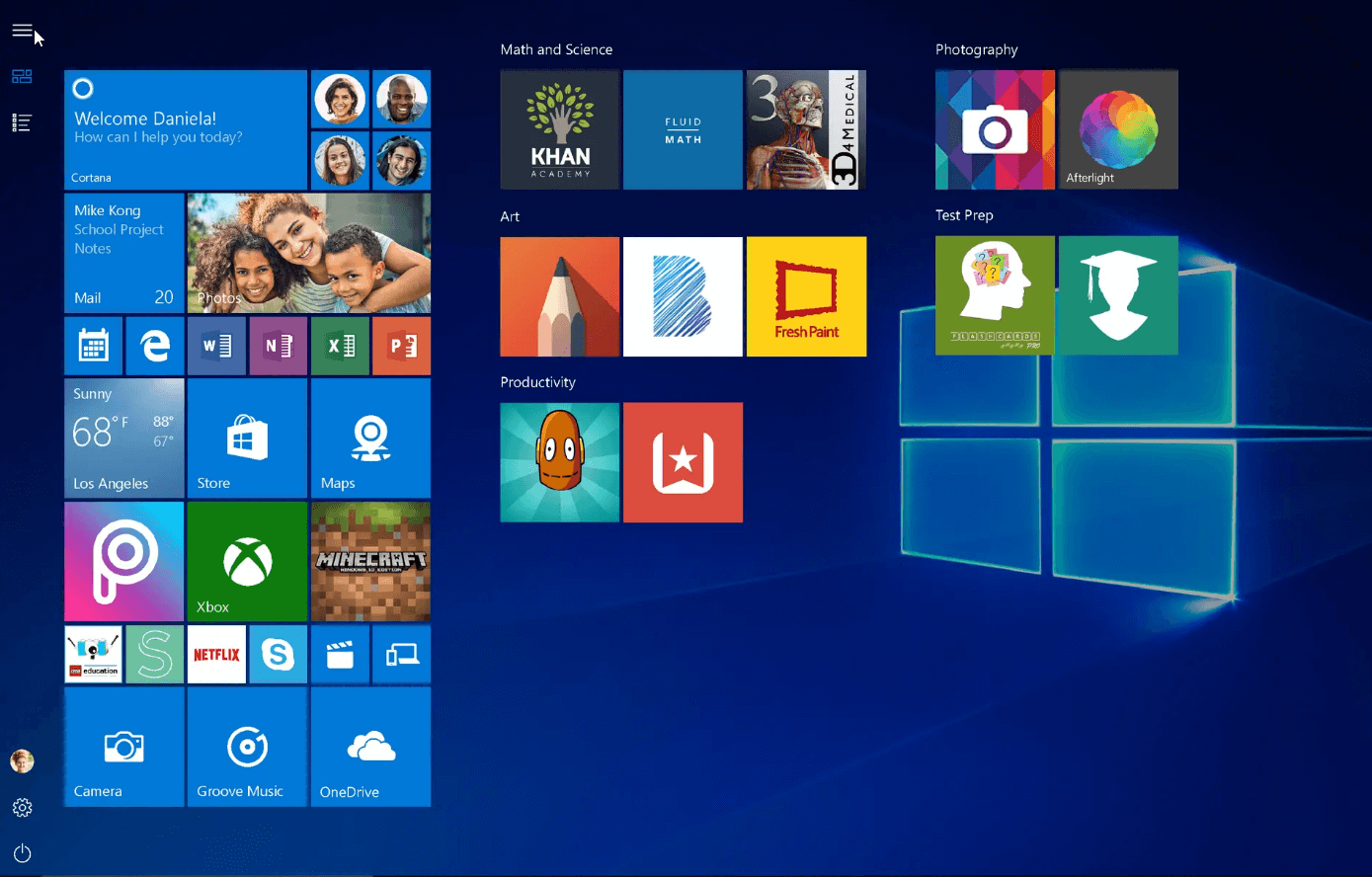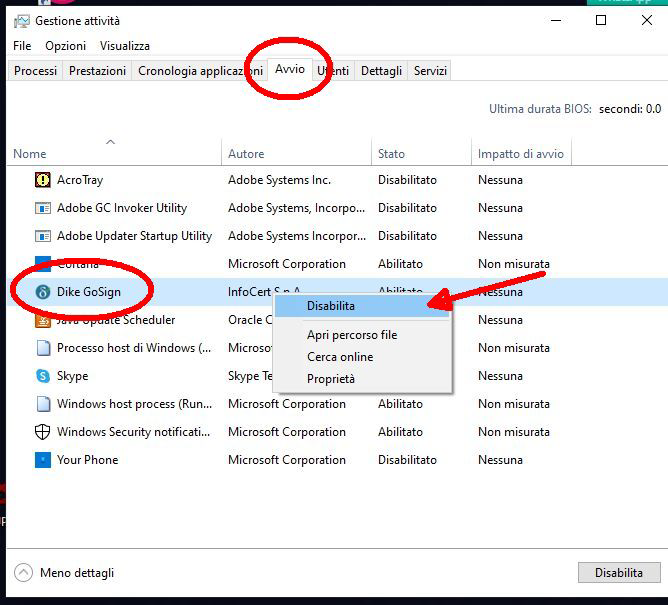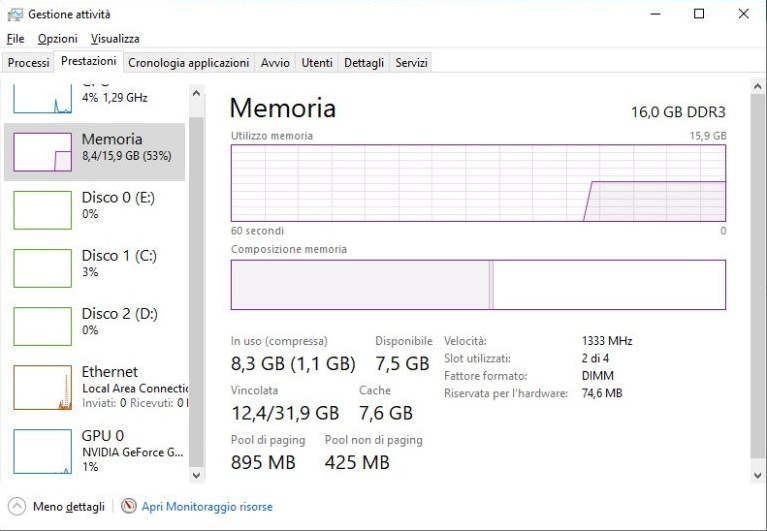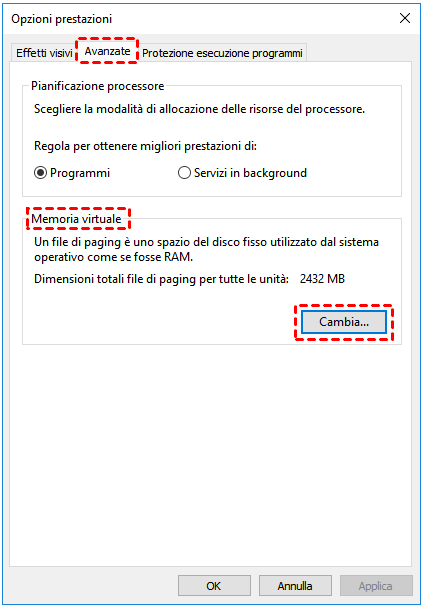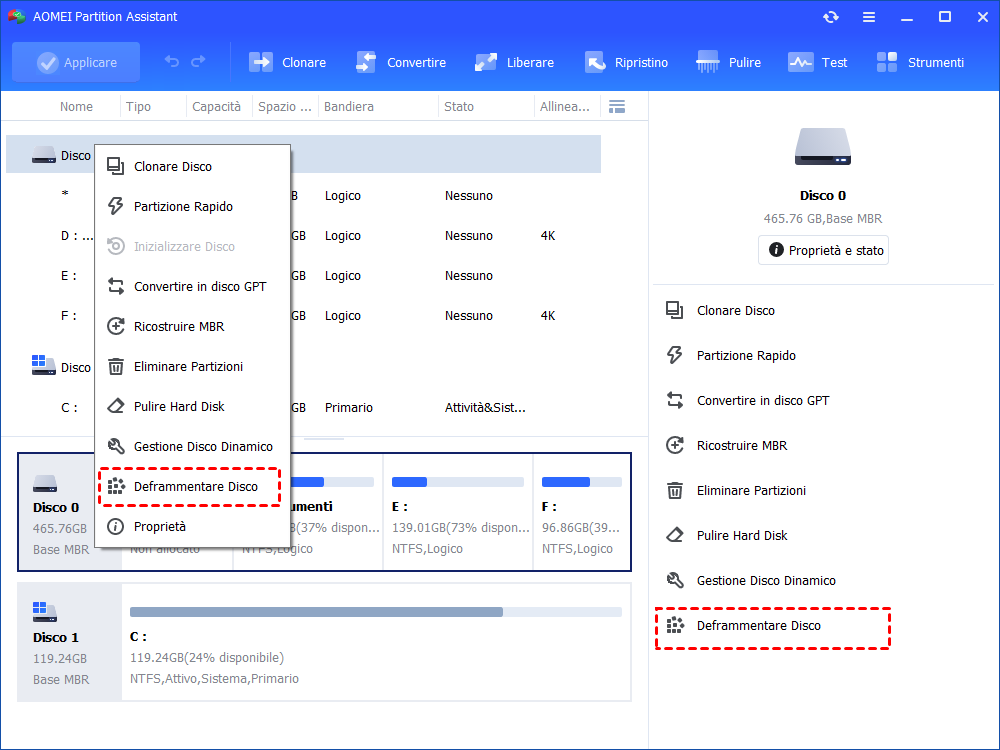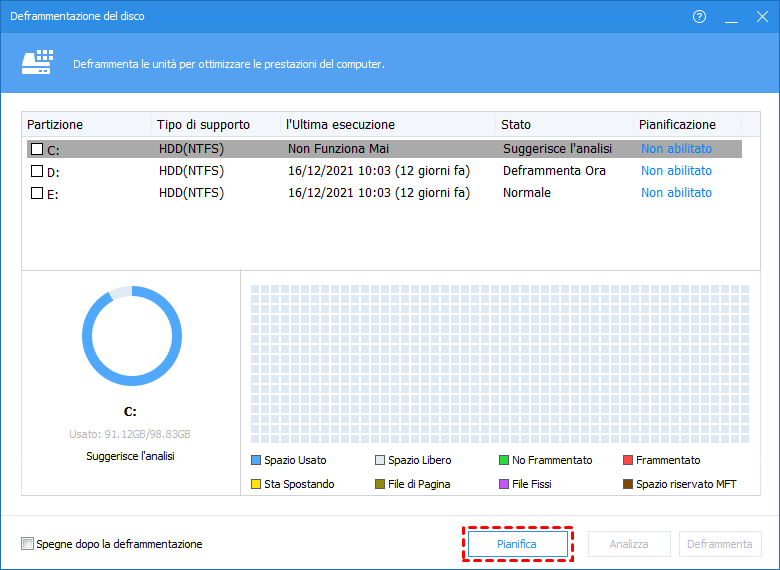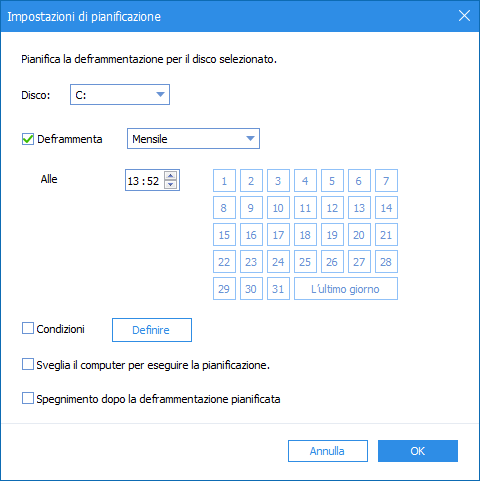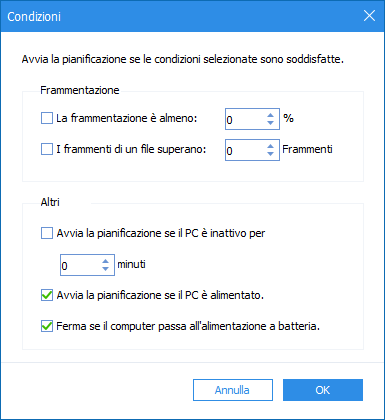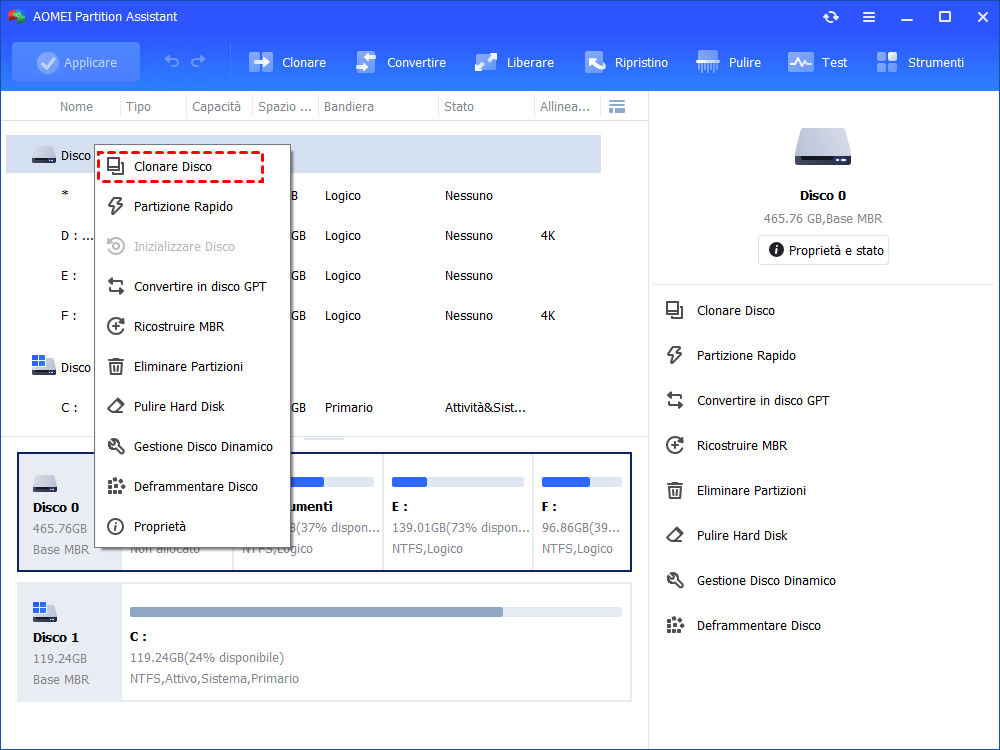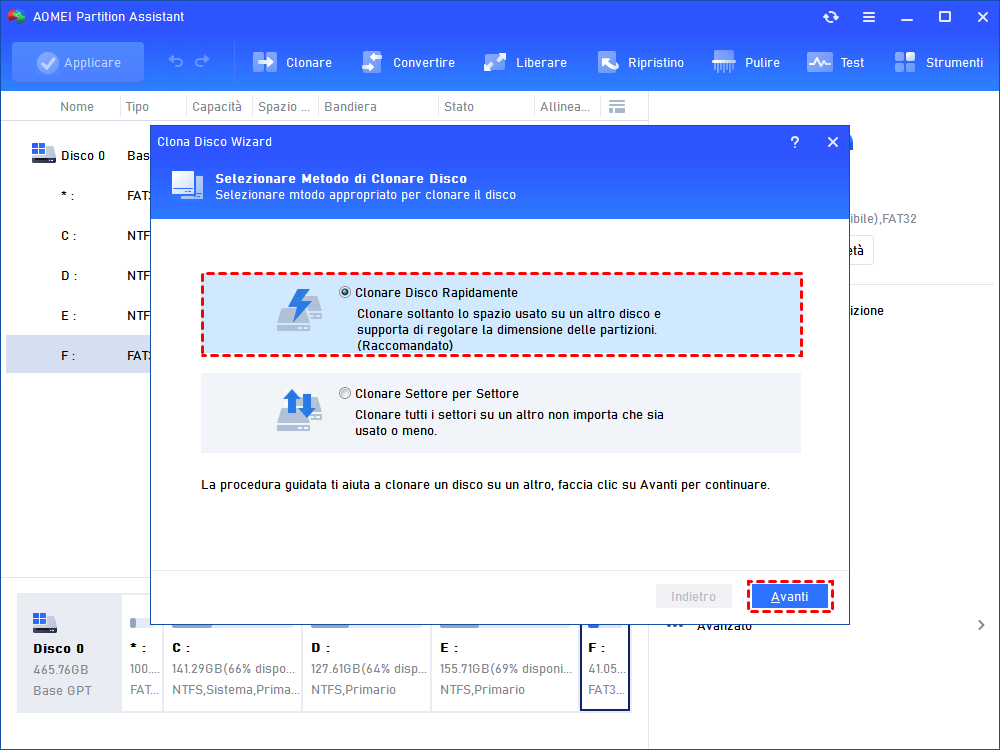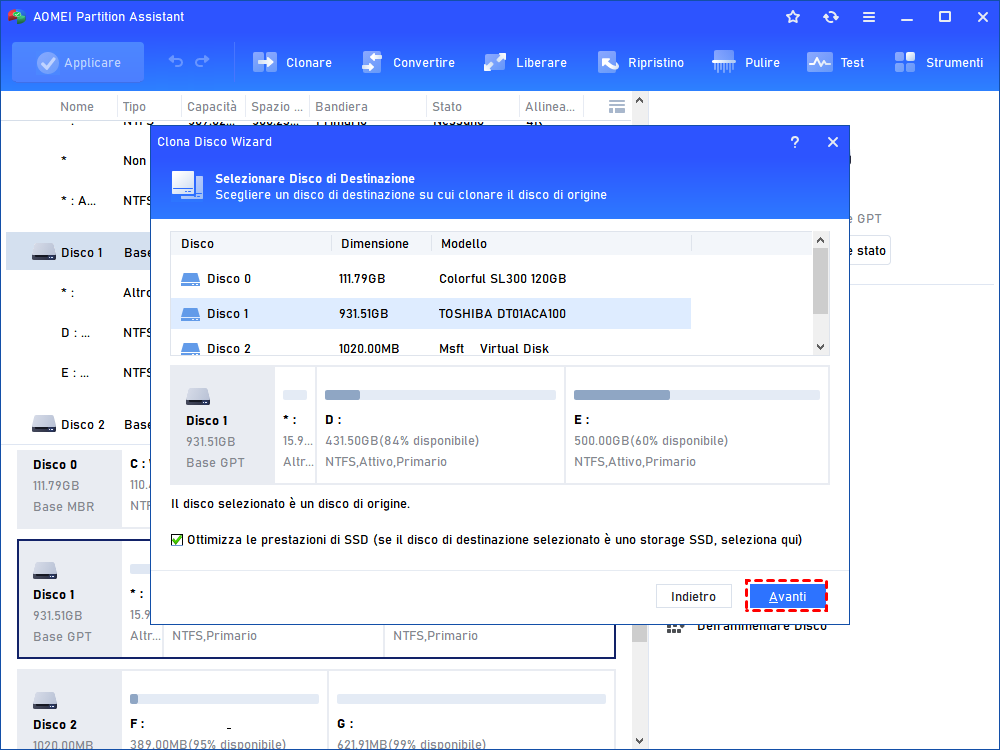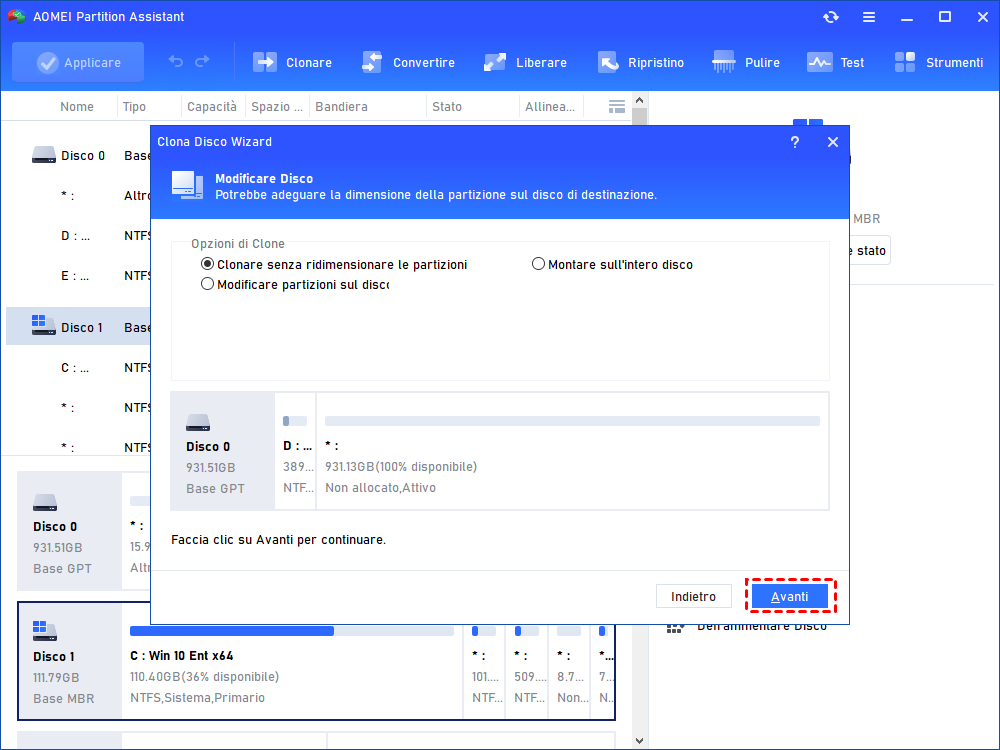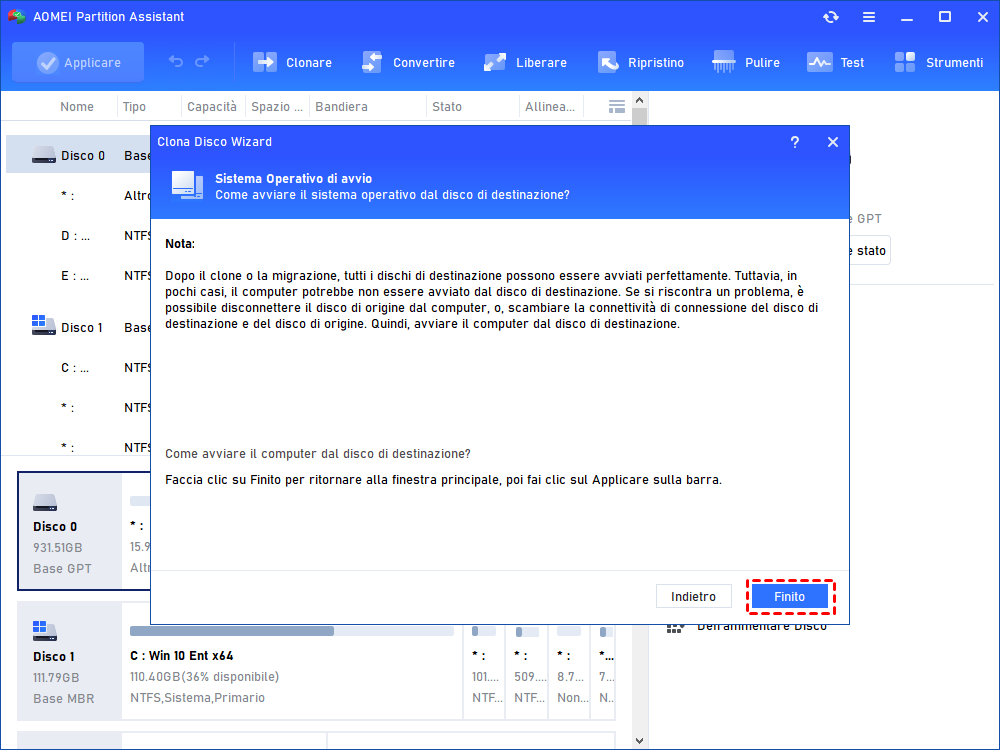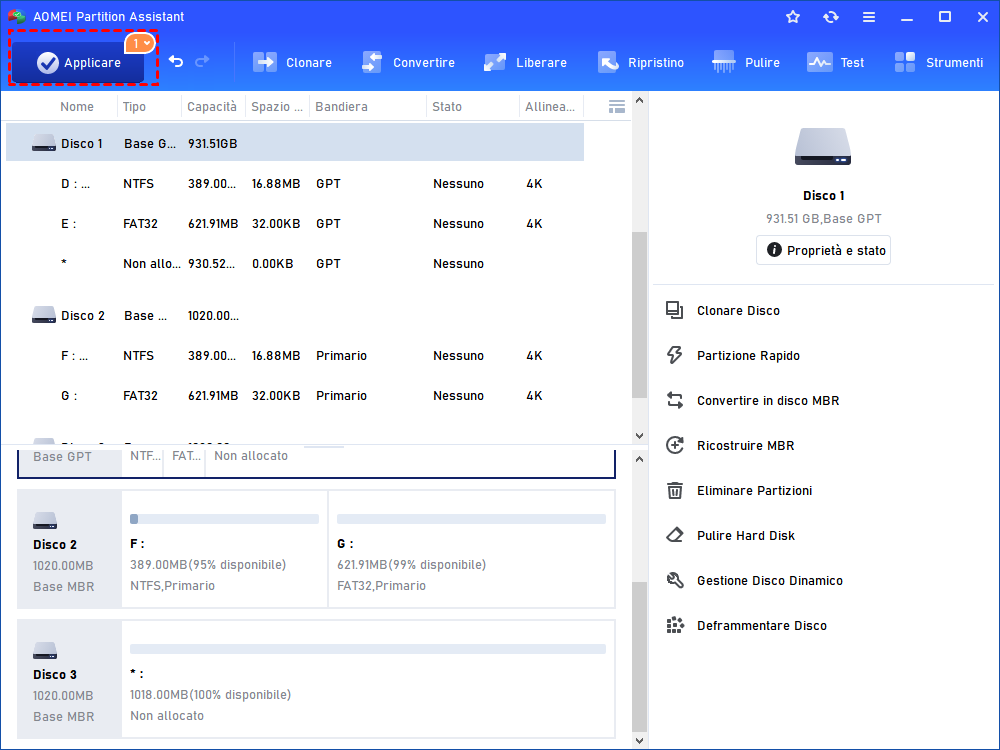Come Velocizzare il Computer in Windows 10, 11?
Se il tuo computer Windows 10 funziona molto lentamente, puoi leggerre questo articolo. Illustra 6 modi semplici ma efficaci su come velocizzare il computer in Windows 11/10/8/7.
Computer sta diventando lento
Windows 10 è molto apprezzato per il suo nuovo layout elegante e le sue funzioni aggiornate, ma a volte può soffrire di prestazioni lente, soprattutto dopo un lungo periodo di utilizzo. Se ora devi impiegare più tempo per accendere/spegnere il computer, aprire e accedere alle cartelle o se le vostre applicazioni vengono eseguite con estrema lentezza, allora devi fare qualcosa per ottimizzare le prestazioni di Windows 10.
Come velocizzare il computer di Windows 11/10? [Sei Modi]
Per migliorare la velocità di computer Windows 11/10/8/7 e la velocità del hard disk, si può provare a disinstallare i software inutilizzati, cambiare l'impostazione dell'alimentazione in "Prestazioni elevate", disattivare i suggerimenti e i trucchi di Windows o disattivare gli effetti di visualizzazione. Se il tuo computer funziona ancora lentamente, prova i seguenti metodi per aumentare ulteriormente la velocità del tuo computer.
Modo 1. Disabilitare i programmi di avvio non necessari
Alcuni programmi sono progettati per avviarsi automaticamente all'avvio del computer. Questi processi in esecuzione in background sprecano memoria preziosa e rallentano il computer. Pertanto, la loro disattivazione può contribuire a migliorare le prestazioni del computer Windows 10.
Premere "Ctrl+Alt+Canc" per aprire "Gestione attività", fare clic sulla scheda "Avvio" per controllare i programmi di avvio. È anche possibile controllare il valore "Impatto dell'avvio" per ciascun programma di avvio, "Alto" significa che i p/screenshot/it/others/task-manager/disable.pngrogrammi rallenteranno notevolmente il sistema. A questo punto è possibile fare clic con il pulsante destro del mouse su di esso e scegliere "Disattiva" per impedirne l'avvio all'avvio di Windows.
Modo 2. Pulire il disco rigido
Per ripulire il disco rigido, è possibile utilizzare l'utility nativa di Windows Pulizia disco per rimuovere i file temporanei, i file di installazione e altri elementi non più necessari, nonché svuotare completamente il Cestino.
Fare clic sul pulsante Start di Windows, digitare "Pulizia disco" nella barra di ricerca, fare doppio clic sull'applicazione per aprirla, selezionare il disco rigido che si desidera ripulire e verrà calcolato lo spazio che si può liberare eseguendo "Pulizia disco". Nella finestra successiva, è sufficiente selezionare la casella di controllo accanto ai file che si desidera eliminare e fare clic su "OK".
Modo 3. Aggiungere più RAM
Se il computer Windows 10 funziona lentamente, probabilmente è perché non ha abbastanza RAM (memoria ad accesso casuale). In questo caso, è possibile aumentare la quantità di memoria ad accesso casuale. Il modo più semplice per farlo è installare nuovi chip di RAM, ma prima è necessario verificare il tipo di memoria utilizzata dal computer: aprire Task Manager, fare clic su "Prestazioni". Il sistema mostrerà il tipo di memoria e il numero di slot utilizzati. Quindi acquistate una RAM compatibile e installatela sul computer.
Modo 4. Modificare la dimensione della memoria virtuale
La memoria virtuale è una capacità di gestione della memoria di un sistema operativo. Può trasferire temporaneamente i dati dalla memoria ad accesso casuale alla memoria su disco per compensare la carenza di memoria fisica. Se la memoria virtuale è bassa, la velocità complessiva del computer potrebbe essere più o meno influenzata. Vi mostreremo quindi come velocizzare il computer Windows 10 modificando le dimensioni della memoria virtuale.
Passo 1. Fate clic con il pulsante destro del mouse su "Risorse del computer" o "Questo PC" e scegliete "Proprietà".
Passo 2. Nel pannello di sinistra, fate clic su "Impostazioni di sistema avanzate".
Passo 3. Nella scheda "Avanzate", fare clic su "Impostazioni" sotto "Prestazioni".
Passo 4. Fate clic sulla scheda "Avanzate", quindi su "Modifica" in "Memoria virtuale".
Passo 5. Deselezionare l'opzione "Gestisci automaticamente le dimensioni dei file di paging di tutte le unità". Scegliere quindi l'unità che contiene i file di paging da modificare nella colonna "Unità".
Passo 6. Fare clic su "Dimensione personalizzata", digitare una nuova dimensione in megabyte nelle caselle Dimensione iniziale o Dimensione massima, fare clic su "Imposta" e quindi su "OK" per salvare le modifiche.
Modo 5. Deframmentare correttamente il disco rigido
Quando i dati salvati sul disco rigido diventano frammentati, il sistema Windows 10 subirà inevitabilmente una perdita di prestazioni. In questo caso, vale la pena provare a deframmentare il disco rigido. In questo modo si raccoglieranno tutti i dati sparsi sul disco rigido e li si rimetterà insieme, in modo ordinato e pulito. In questo modo l'unità è in grado di trovare più velocemente le informazioni e le porzioni aperte per scriverne di nuove.
Per deframmentare il disco rigido, è possibile utilizzare l'utilità di deframmentazione del disco di AOMEI Partition Assistant Professional. Consente di impostare una pianificazione per la deframmentazione automatica dell'unità selezionata in base a eventi giornalieri, settimanali, mensili o di altro tipo, come il primo accesso, il primo avvio, ecc. È possibile scaricare la versione demo e seguire questi rapidi passaggi per deframmentare il disco rigido.
Passo 1. Installare e avviare AOMEI Partition Assistant Professional. Fare clic con il tasto destro del mouse sul disco e selezionare "Deframmentare Disco".
Passo 2. Nella finestra a comparsa, selezionare l'unità che si desidera deframmentare come programmata e fare clic su "Pianifica".
Passo 3. È possibile scegliere "Giornaliero, Settimanale, Mensile, All'avvio, All'accesso" e impostare l'ora specifica in cui si desidera avviare automaticamente la deframmentazione della partizione selezionata.
Passo 4. Fare clic su "Condizioni" per definire altre situazioni in cui è necessario avviare la deframmentazione automatica. Quando tutto è stato impostato come desiderato, fare clic su "OK".
Metodo 6. Passare a un'unità di avvio SSD
Le unità a stato solido hanno una velocità di lettura e scrittura superiore a quella delle unità disco tradizionali. Se il computer Windows 10 funziona lentamente sull'HDD e la deframmentazione non fa una grande differenza, si può provare ad aggiornare l'HDD con un'unità SSD, che può contribuire a migliorare il tempo di avvio, i tempi di accesso ai file e la reattività generale del sistema.
Per aggiornare l'HDD a SSD, è possibile clonare l'intero HDD in un'unità SSD anche tramite AOMEI Partition Assistant Professional. Supporta la clonazione di un disco su un altro con due metodi: "Clona disco rapidamente" e "Clona settore per settore". Il primo metodo copia solo lo spazio utilizzato sul disco di destinazione, mentre il secondo copia ogni settore sul disco di destinazione. Se si desidera aggiornare un disco rigido più grande con un'unità SSD più piccola, scegliere il primo metodo, purché l'unità SSD sia più grande dello spazio utilizzato dal disco rigido.
Passo 1. Installare ed eseguire AOMEI Partition Assistant Professional. Fare clic con il pulsante destro del mouse sul disco di sistema e scegliere "Clonare Disco".
Passo 2. Scegliere il metodo di copia desiderato e fare clic su "Avanti".
Passo 3. Selezionare il disco di destinazione, selezionare la casella di controllo "Ottimizza le prestazioni dell'SSD" e fare clic su "Avanti".
Passo 4. Ora è possibile modificare le dimensioni della partizione sull'unità SSD e fare clic su "Avanti" per continuare.
Passo 5. Leggete le note successive su come eseguire l'avvio dal disco di destinazione e fate clic su "Finito".
Passo 6. Nell'interfaccia principale, fare clic su "Applicare" e "Procede" per avviare la clonazione dell'HDD su SSD.
Nota:
Se si intende clonare un disco MBR in un disco GPT, è necessario cambiare la modalità di avvio da BIOS Legacy a UEFI per avviare correttamente il disco di destinazione. È vero anche il contrario.
Se si desidera spostare solo la partizione del sistema operativo, e non l'intero disco, su un'unità SSD, è possibile utilizzare la procedura guidata "Migrare OS su SSD".
Conclusione
Ora dovete sapere come velocizzare il computer Windows 10. I metodi sopra descritti possono funzionare anche per aumentare la velocità del disco rigido di Windows 7, Windows 8 e Windows 11. Inoltre, AOMEI Partition Assistant Professional può allocare lo spazio libero da altre partizioni all'unità C per estendere l'unità di sistema, cancellare in modo sicuro l'unità SSD o cancellare l'unità HDD (supponendo che sia il disco di sistema) per reinstallare tutto, il che può anche contribuire a rendere l'avvio del computer Windows 10 più veloce.