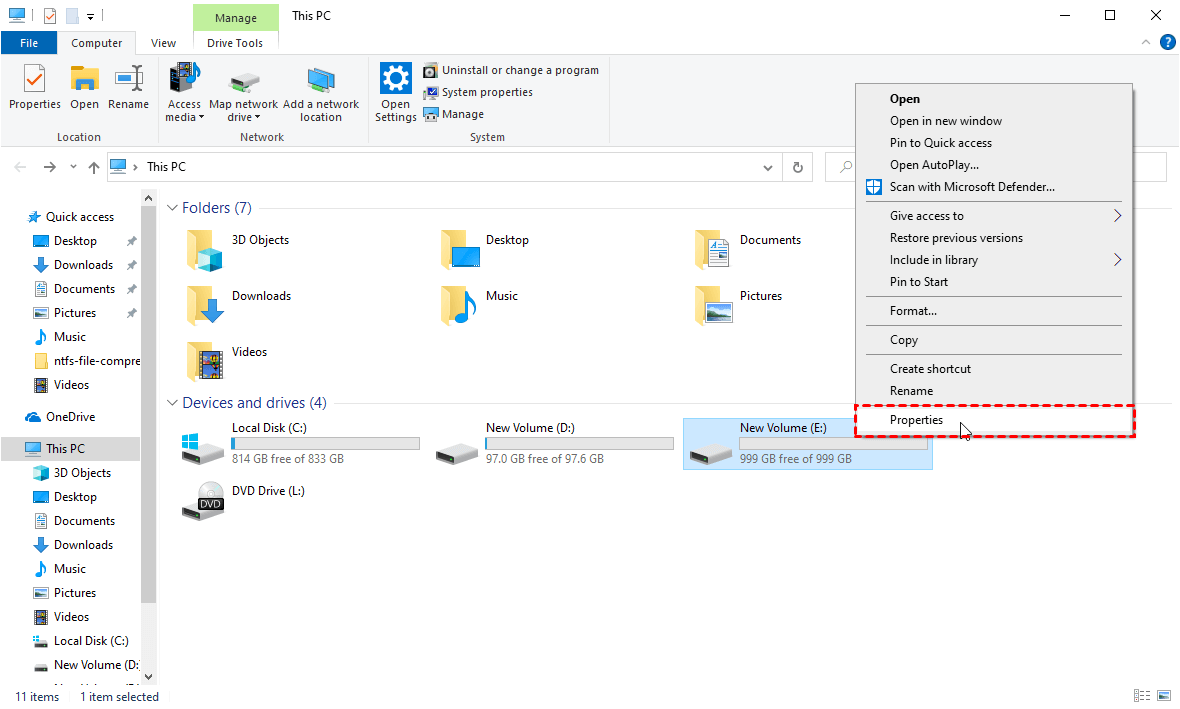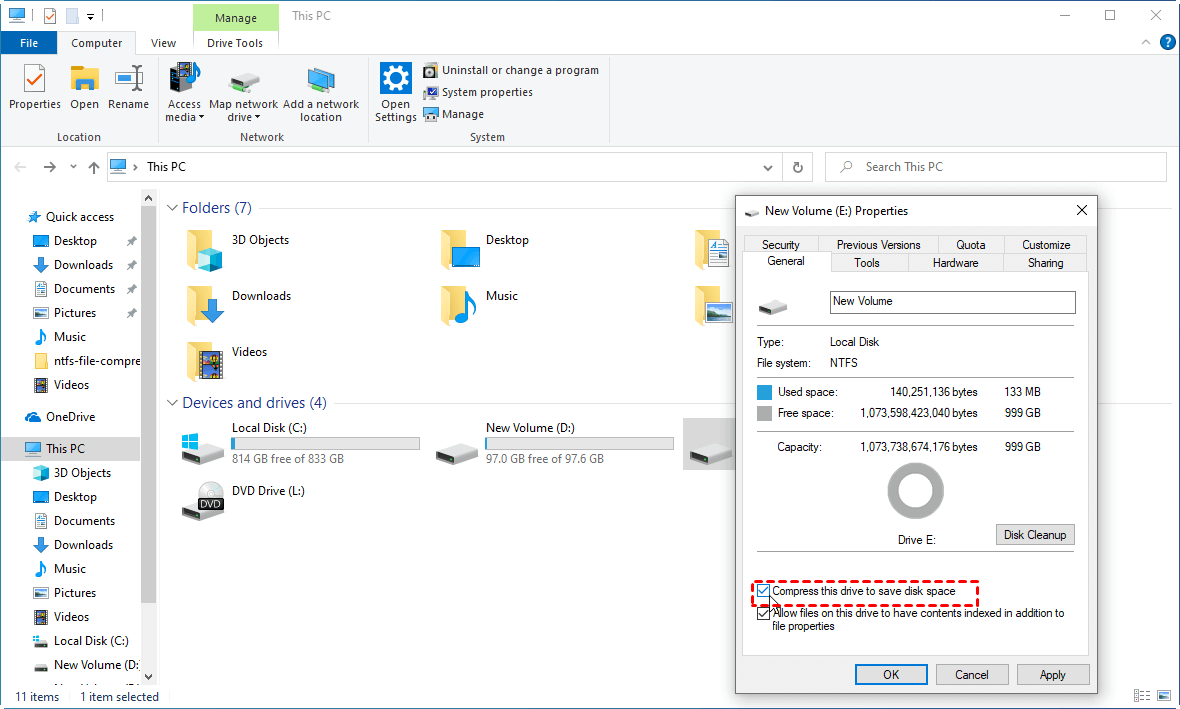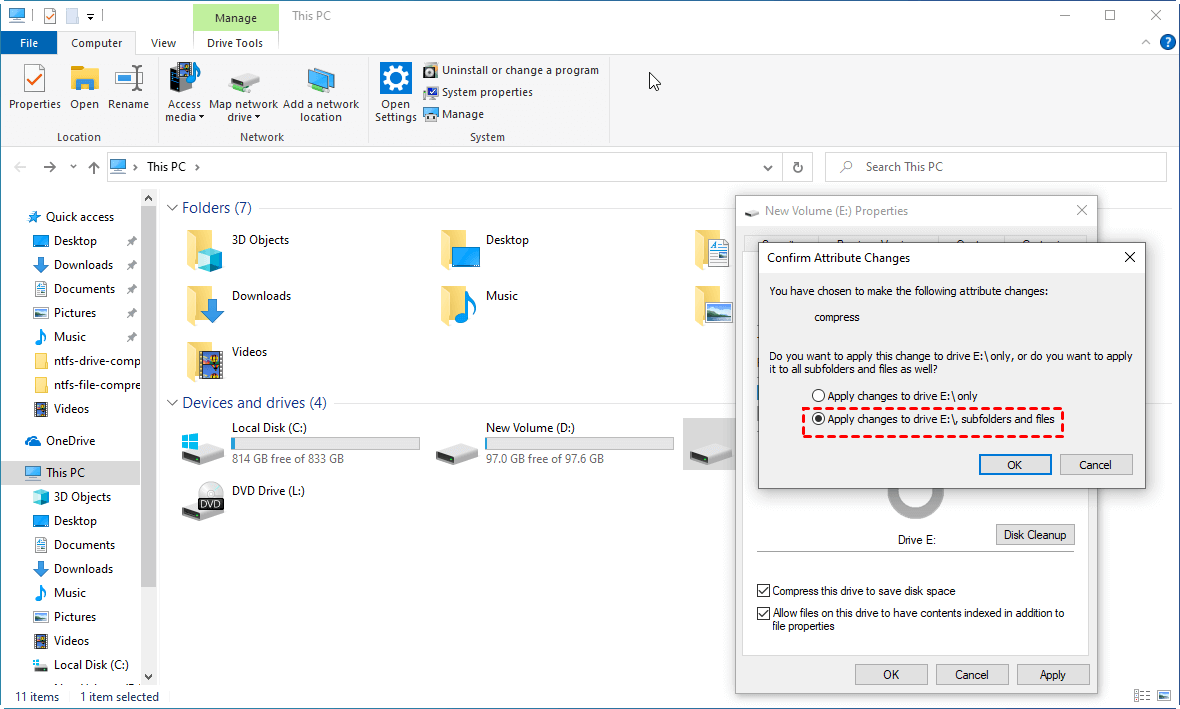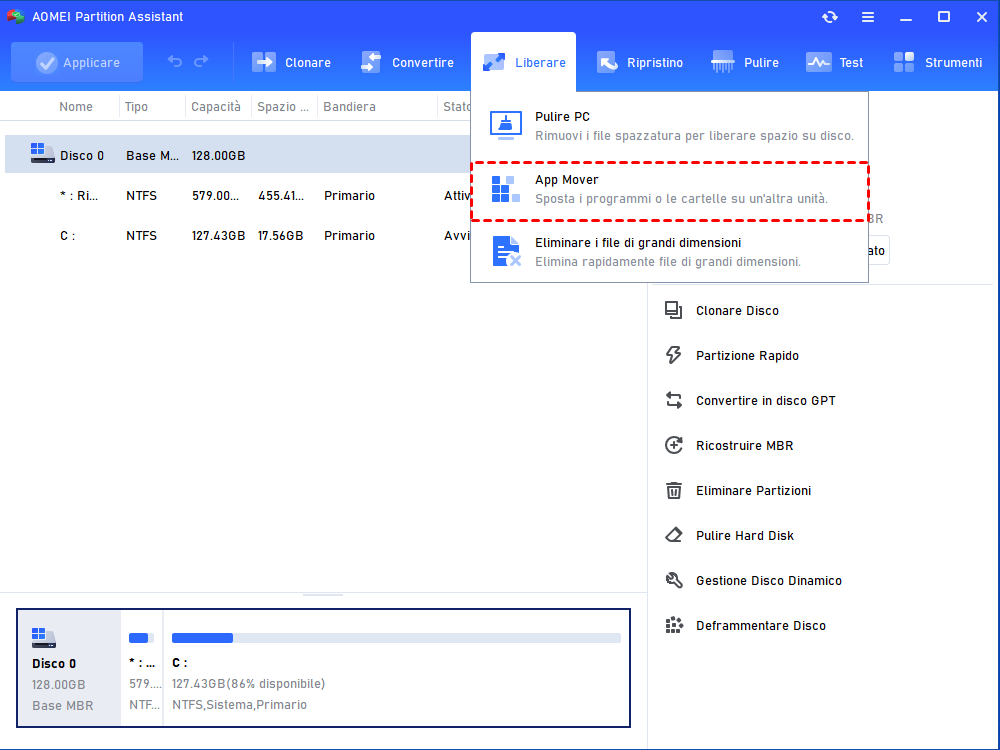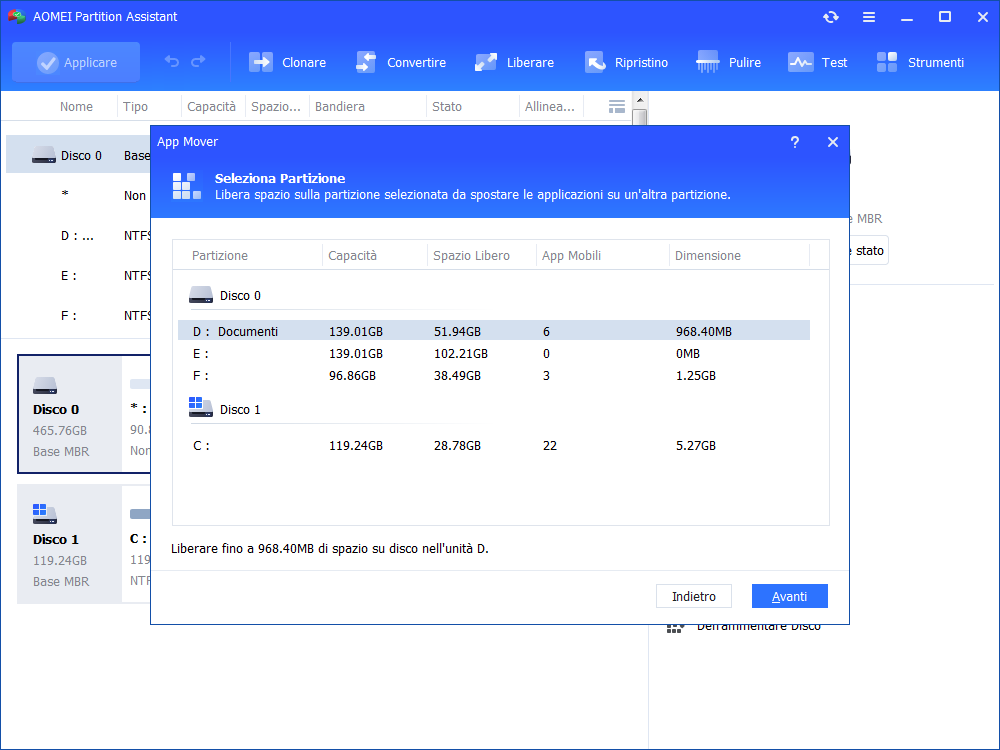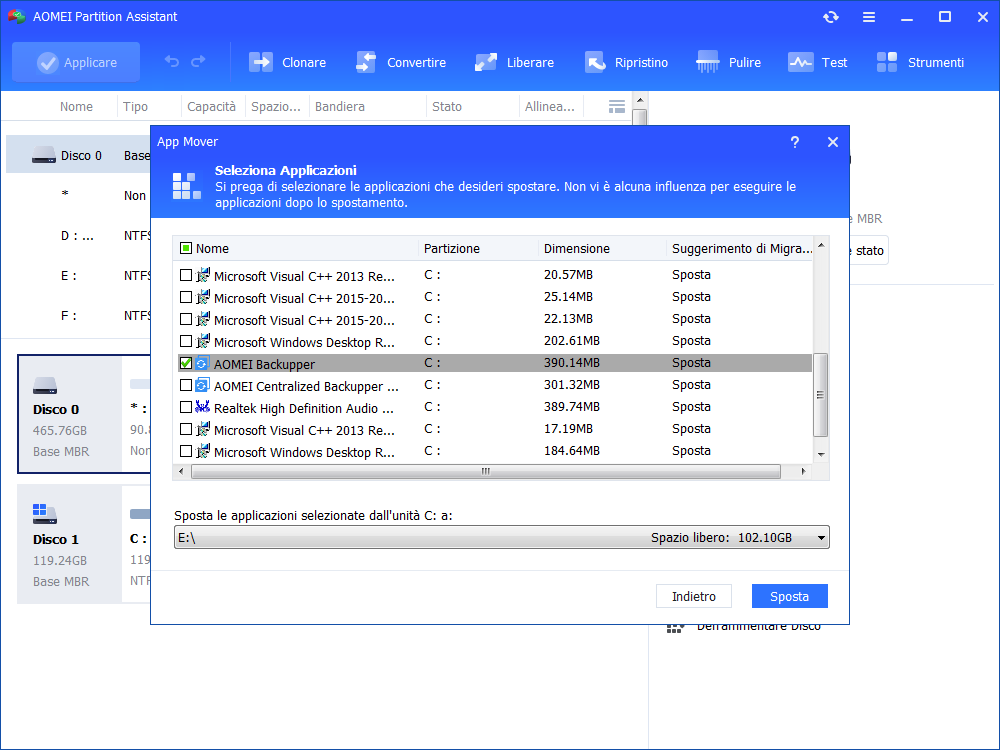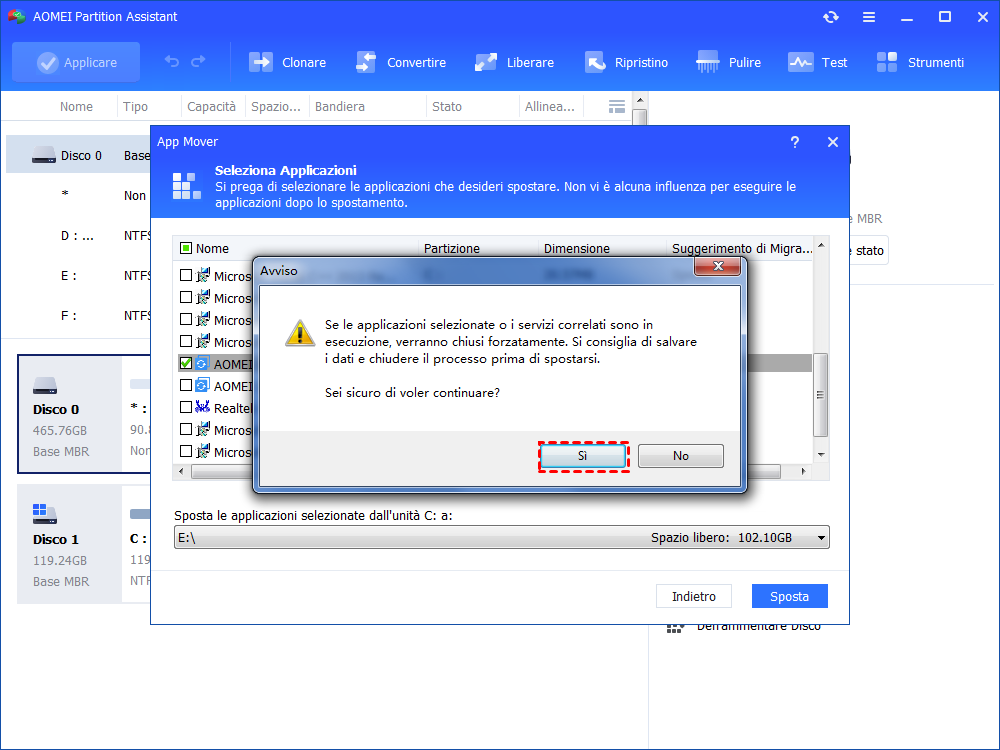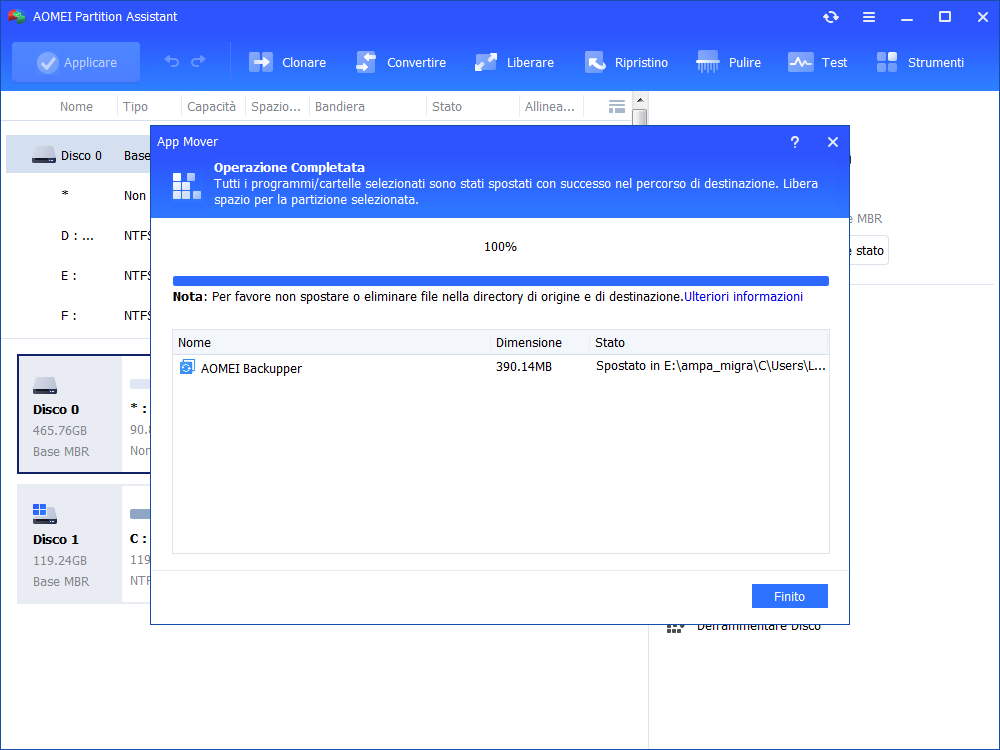Come: Comprimi Unità per Risparmiare Spazio su Disco
È opportuno o meno attivare la funzione "Comprimi questa unità per risparmiare spazio su disco"? In questo articolo scoprirete i pro e i contro di questa funzione e verrà presentata anche un'alternativa migliore per risparmiare spazio su disco in Windows 11, 10, 8 e 7.
Soluione - comprimi unità per risparmiare spazio su disco
Quando si fa clic con il pulsante destro del mouse su una qualsiasi partizione in Esplora risorse di Windows e si seleziona "Proprietà", si noterà un’opzione "Comprimi questa unità per risparmiare spazio su disco". Vi starete chiedendo cosa sia e se sia il caso di spuntarla. In realtà, si tratta della cosiddetta compressione NTFS, una funzione integrata di Windows 10 che consente di comprimere i file sull'unità NTFS per far sì che occupino meno spazio e che sia possibile accedervi liberamente senza complicate operazioni di zippaggio e decompressione.
Vediamo quindi come attivare questa funzione per comprimere tutti i file su un'unità.
1. Fate doppio clic su "Questo PC" sul desktop per aprire la finestra di Esplora file.
2. Fare clic con il tasto destro del mouse sull'unità di destinazione e selezionare "Proprietà".
3. Selezionare l'opzione "Comprimi questa unità per risparmiare spazio su disco" e fare clic su "Applicare".
4. Quando viene richiesto di confermare le modifiche agli attributi, selezionare "Applica le modifiche all'unità, alle sottocartelle e ai file" e premere "OK".
5. Premete ancora una volta "OK".
6. Ora la compressione NTFS dovrebbe essere attivata nell'unità.
Comprimere unità per risparmiare spazio su disco è davvero è davvero una buona opzione?
La compressione NTFS è un'arma a doppio taglio perché contiene sia vantaggi che svantaggi. La quantità di spazio che si può risparmiare dipende dai tipi di file da comprimere. Se l'unità è piena di file .txt, è probabile che il risparmio di spazio sia notevole. Tuttavia, se l'unità contiene file già compressi o non compressi bene, non si risparmierà molto spazio. Ad esempio, la compressione di un file .zip non farà una grande differenza.
Se la tua CPU è scarsa, attivando la compressione NTFS caricherai il sistema e il PC sarà rallentato. Se invece avete un computer con una CPU veloce, allora puoi tranquillamente attivare la compressione per risparmiare spazio e difficilmente noterai un calo significativo nella velocità delle operazioni di scrittura e lettura. Inoltre, per comprimere l'unità per risparmiare spazio su disco, l'SSD può generare un maggior numero di scritture sull'unità, riducendone potenzialmente la durata, anche se si può guadagnare un po' di spazio utilizzabile in più.
Un modo alternativo per risparmiare spazio su disco
Dopo aver letto il contenuto di cui sopra, hai sicuramente notato i difetti della compressione NTFS quando si tratta di risparmiare spazio su disco. Ad esempio, può rallentare il sistema se la CPU non è abbastanza potente e la durata di vita dell'unità SSD può essere ridotta dall'attivazione di questa funzione. Quindi, questa volta, ti presenterò un'alternativa migliore - AOMEI Partition Assistant Professional - per aiutarti.
Indipendentemente dalle condizioni della CPU, è possibile spostare più applicazioni contemporaneamente come Microsoft Office, giochi e OneDrive da un disco rigido a un altro per liberare spazio su disco. Non devi preoccuparti della sicurezza dei dati durante il trasferimento, perché è totalmente privo di perdite.
Oltre alla funzione di App Mover, questo software può anche aiutare a migrare il sistema operativo su SSD o HDD, clonare un disco rigido su un altro ed eliminare i file di grandi dimensioni quando lo spazio di archiviazione rimasto è poco.
Invece di comprimere l'unità per risparmiare spazio su Windows 10, potreste provare questo potente disk manager e considerarlo un'alternativa migliore.
Passo 1. Installare prima AOMEI Partition Assistant Professional. Dopo averlo avviato, tutte le partizioni e i dischi verranno visualizzati nell'interfaccia principale.
Passo 2. A destra dell'interfaccia, fare clic su "Liberare" > "App Mover".
Passo 3. Selezionare l'unità per la quale si desidera liberare spazio e premere "Avanti".
Passo 4. Selezionare le applicazioni che volete spostare su un'altra unità, la destinazione preimpostata e premete "Sposta".
Passo 5. Quando viene visualizzato un avviso, premere "OK" per confermare. Quindi, il trasferimento verrà avviato.
Passo 6. Al termine, fare clic su "Finito".
Ora, prova ad aprire le applicazioni trasferite e verificate se funzionano normalmente.
Conclusione
Nel contenuto di cui sopra, si è appreso se è necessario comprimere questa unità per risparmiare spazio su disco, i suoi pro e contro e come attivare questa funzione. In definitiva, questa funzione di compressione NTFS è utile per certi versi, ma ha anche dei limiti. Quindi, nella seconda parte dell'articolo, ho proposto un'alternativa migliore - AOMEI Partition Assistant Professional - per aiutare a liberare spazio su disco in modo più efficiente. Se volete usare questo software su un server, provate l'edizione Server.