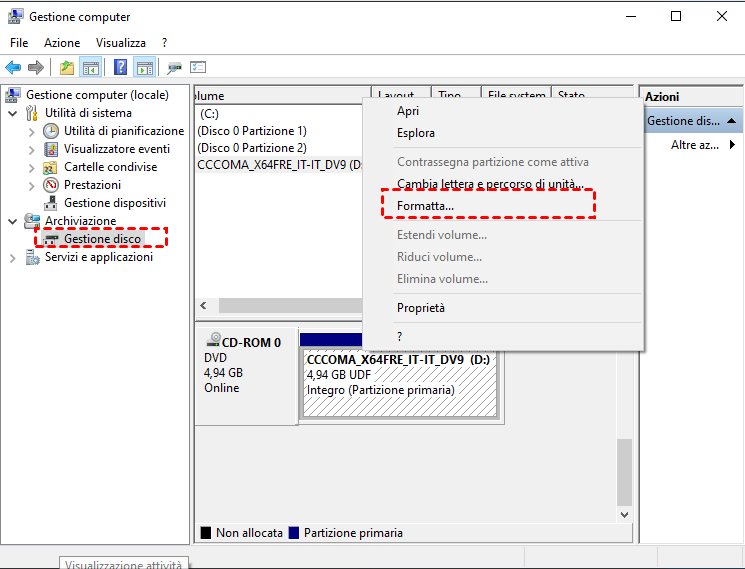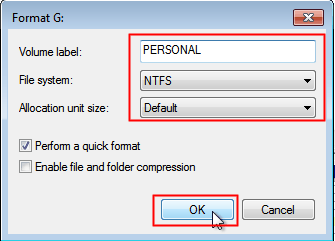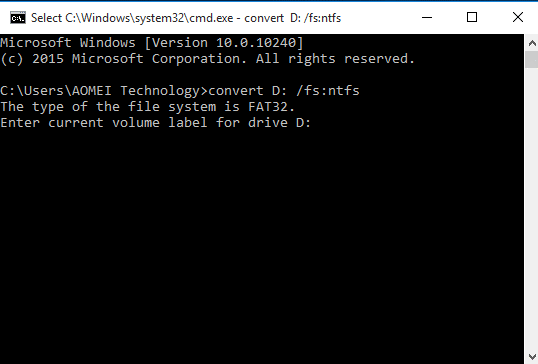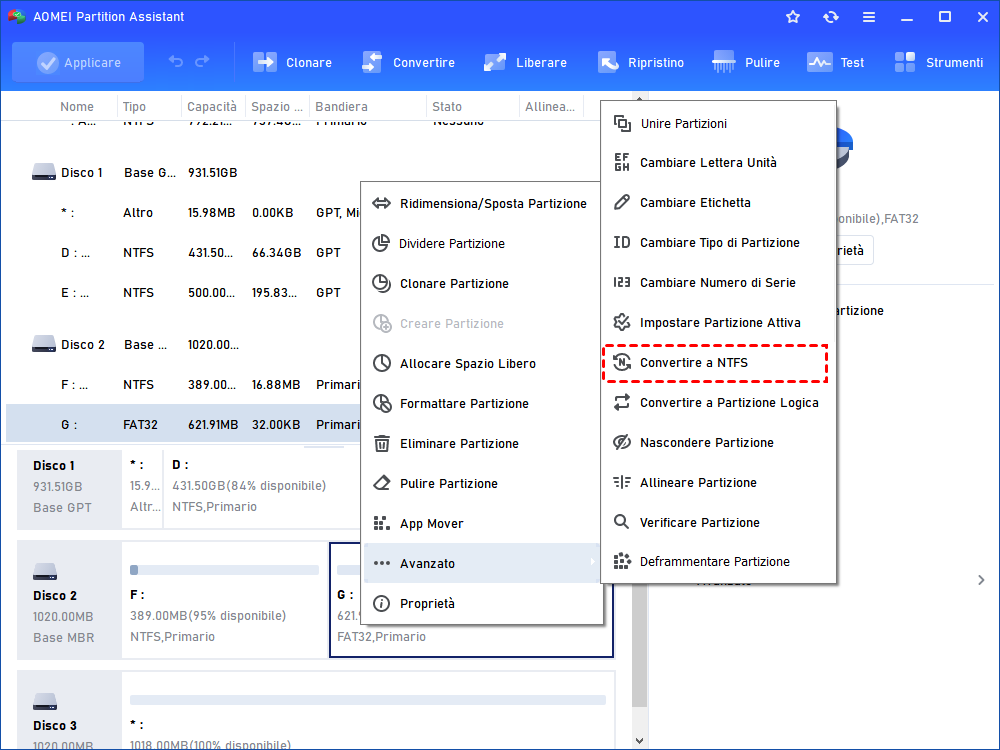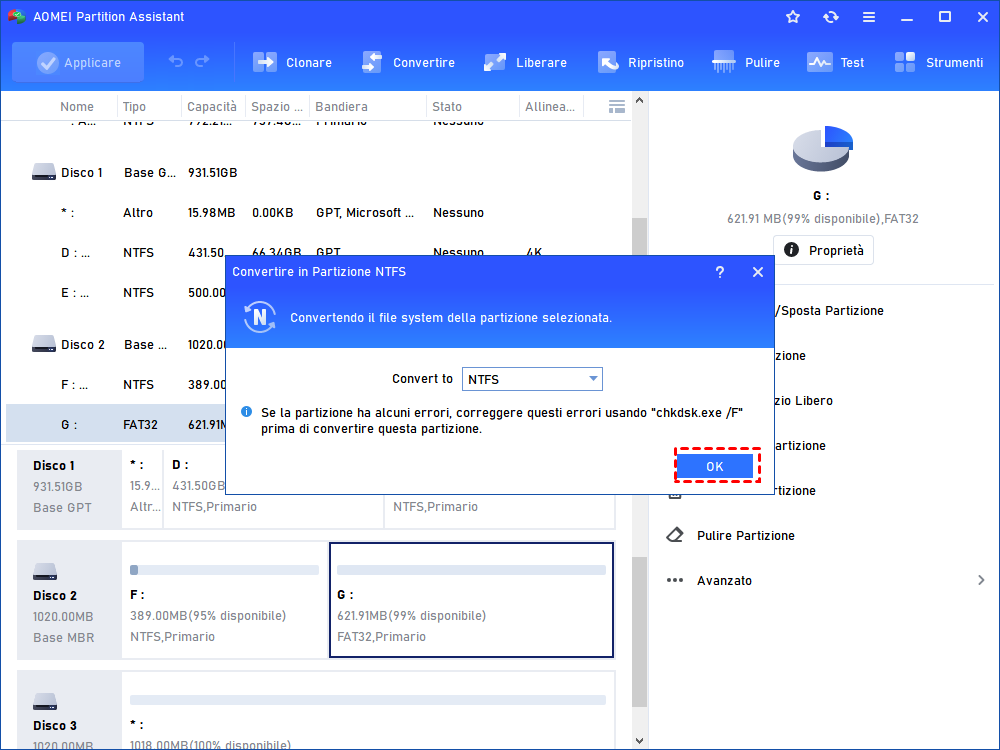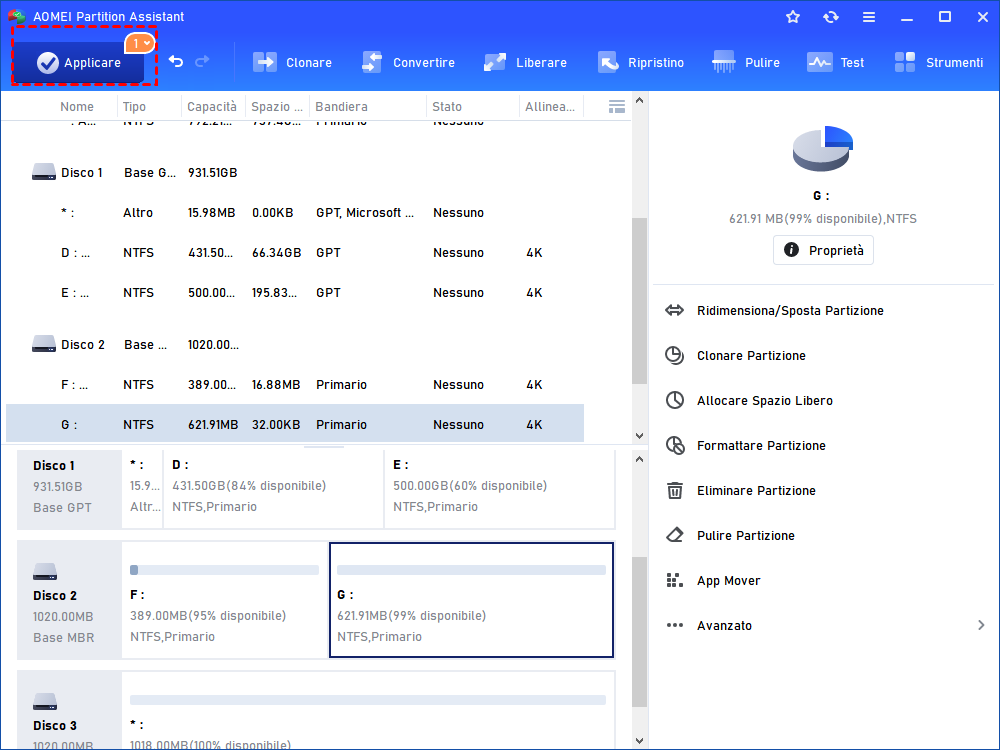Come Convertire Chiavetta USB da FAT32 a NTFS (3 Modi Utili)?
Una chiavetta USB FAT32 non supporta file di dimensioni superiori a 4 GB e 2 TB di spazio. Per risolvere questo problema, questo articolo vi guiderà su come convertire chiavetta USB da FAT32 a NTFS con 3 metodi.
Perché convertire chiavetta USB da FAT32 a NTFS in Windows 11/10?
Il motivo principale per cui si cambia una chiavetta USB da file system FAT32 a NTFS è quello di risolvere il problema della dimensione massima dei file di 4 GB e della limitazione della capacità delle partizioni a 2 TB. Come sapete, FAT32 è stato pubblicato nel 1996 e viene utilizzato per descrivere il modo in cui i file possono essere memorizzati o recuperati.
Tuttavia, essendo un vecchio file system, FAT32 non supporta file di dimensioni superiori a 4 GB, il che significa che probabilmente non è possibile memorizzare molti film, foto grezze e musica di alta qualità. Inoltre, non è in grado di leggere una partizione superiore a 2 TB. Fortunatamente, la nuova tecnologia di file system (NTFS) ha apportato miglioramenti rispetto a FAT32. È possibile dare un'occhiata alle principali caratteristiche e ai vantaggi di NTFS.
● Dimensione della partizione maggiore. La dimensione massima della partizione di una chiavetta USB NTFS può arrivare fino a 16 TB, molto più grande del file system FAT32.
● Copia shadow. Questa funzione consente di creare un backup della versione in tempo reale di un file, che non richiede spazio aggiuntivo. Se viene aggiunto un errore nel file, è possibile ripristinare la versione precedente.
● Maggiore sicurezza. È in grado di crittografare i file e le cartelle per garantire un'elevata sicurezza dei dati.
● Compressione di partizioni, cartelle e file. Questa funzione consente di utilizzare al meglio lo spazio USB.
● Auto-riparazione. In caso di guasto del sistema, il file system NTFS è in grado di rilevare e riparare se stesso senza interrompere l'utilizzo.
Grazie a queste caratteristiche fornite da NTFS e al superamento del limite di dimensioni di FAT32, non sorprende che molte persone vogliano cambiare l'unità flash USB dal file system FAT32 a NTFS. Di seguito vi mostreremo come eseguire questa operazione.
Tre metodi per cambiare l'USB dal file system FAT32 a NTFS
In generale, esistono 3 diverse utility che aiutano a eseguire tale operazione. Strumento integrato di Windows 11/10 - Gestione disco, Diskpart. Scegliete un metodo in base alle vostre esigenze.
Metodo 1: formattare l'USB da FAT32 a NTFS tramite Gestione disco
Suggerimenti: Questo metodo formatterà la pen drive USB e cancellerà tutti i dati in essa contenuti; si consiglia di eseguire un backup dei dati sull'USB in anticipo, oppure di saltare questo metodo al metodo 3.
1. Premere "Windows + R" per avviare Esegui e digitare "diskmgmt.msc" premendo il tasto Invio per aprire Gestione disco.
2. Fare clic con il tasto destro del mouse sulla partizione che si desidera modificare e selezionare "Formatta".
3. Specificate l'etichetta del volume e selezionate il file system NTFS, la dimensione predefinita dell'unità di allocazione e selezionate Esegui una formattazione rapida. Quindi fare clic su "OK".
Metodo 2: convertire FAT32 in NTFS per pen drive utilizzando cmd.
1. Aprire la casella Esegui. Digitare cmd e premere Invio per aprire la finestra del prompt dei comandi.
2. Nel prompt dei comandi, digitare "convert drive: /fs:ntfs".
Ad esempio, se si desidera passare la partizione D al file system NTFS, è sufficiente digitare "convert d: /fs:ntfs".
3. Al termine del processo, digitare exit per chiudere la finestra. È quindi possibile aprire Gestione disco per verificare se la partizione è stata modificata.
Tuttavia, alcuni fattori come lo spazio su disco insufficiente possono causare il fallimento della conversione e in alcuni PC il comando non è disponibile. Inoltre, questo metodo non funziona per convertire il sistema di file NTFS in FAT32. Per convertire l'unità USB da FAT32 a NTFS con successo, è necessario individuare il motivo e prendere le misure necessarie.
Metodo 3: Conversione da FAT32 a NTFS per unità USB senza perdita di dati
In realtà, i due metodi sopra descritti non sono adatti a tutte le condizioni. A volte, Gestione disco potrebbe non supportare la conversione dell'unità USB in file system NTFS e si potrebbero perdere tutti i dati importanti dopo la conversione.
Se si desidera cambiare FAT32 in NTFS senza formattazione in modo semplice, è possibile rivolgersi a questo potente strumento: AOMEI Partition Assistant Professional. È dotato di un'interfaccia grafica facile da usare, che consente di gestirlo senza sforzo. Oltre a convertire FAT32 in NTFS senza perdere dati, permette di convertire NTFS in FAT32 senza perdita di dati.
È possibile fare clic sul pulsante per scaricare la versione demo e seguire i passaggi riportati di seguito per provarla.
Passo 1. Installare e aprire il programma. Fare clic con il tasto destro del mouse sulla partizione che si desidera cambiare in NTFS, spostare il cursore del mouse su "Avanzato" e fare clic su "Convertire a NTFS".
Passo 2. Nella finestra a comparsa, scegliere "Converti in NTFS", quindi fare clic su "OK".
Passo 3. Fare clic su "Applicare": ora l'unità USB è stata modificata in file system NTFS.
Conclusione
Ecco come convertire chiavetta usb da fat32 a ntfs. Spero che questi metodi possano aiutarvi. Se l'unità USB è vuota o non contiene dati necessari, il metodo 1 è adatto. Se non si vogliono perdere dati e non si è alle prime armi, si può scegliere il metodo 2; se si vuole completare la conversione da FAT32 a NTFS per l'unità USB senza perdere dati in modo abbastanza semplice, il metodo 3 è altamente consigliato.
In realtà, AOMEI Partition Assistant Professional ha molte altre funzioni che possono aiutare, come la conversione di un'unità tra MBR e GPT e la possibilità di pulire la chiavetta USB se un giorno si vuole abbandonarla o darla ad altre persone.
Esiste anche l'edizione AOMEI Partition Assistant Server, appositamente progettata per i sistemi Windows Server. Si può ricorrere a questa edizione se si ha bisogno di convertire il file system nel server.