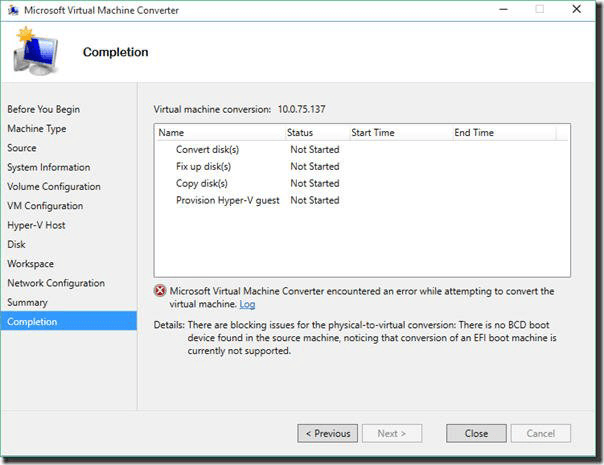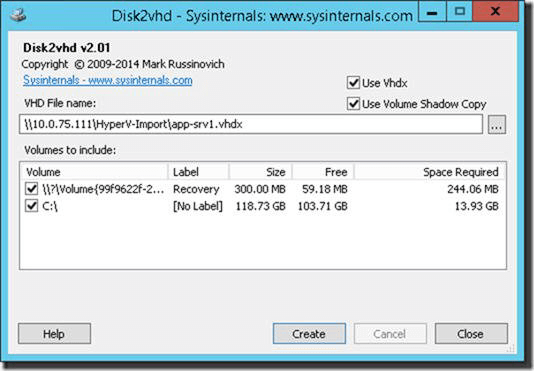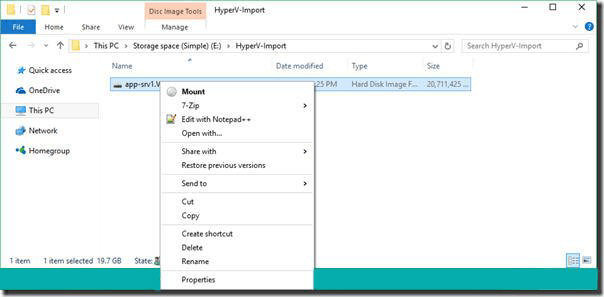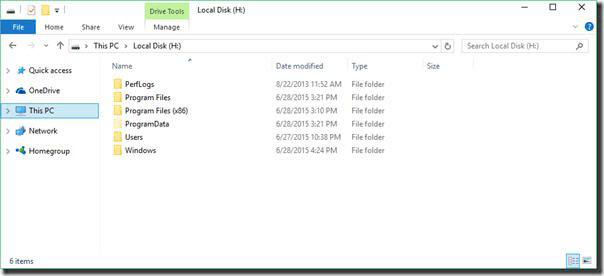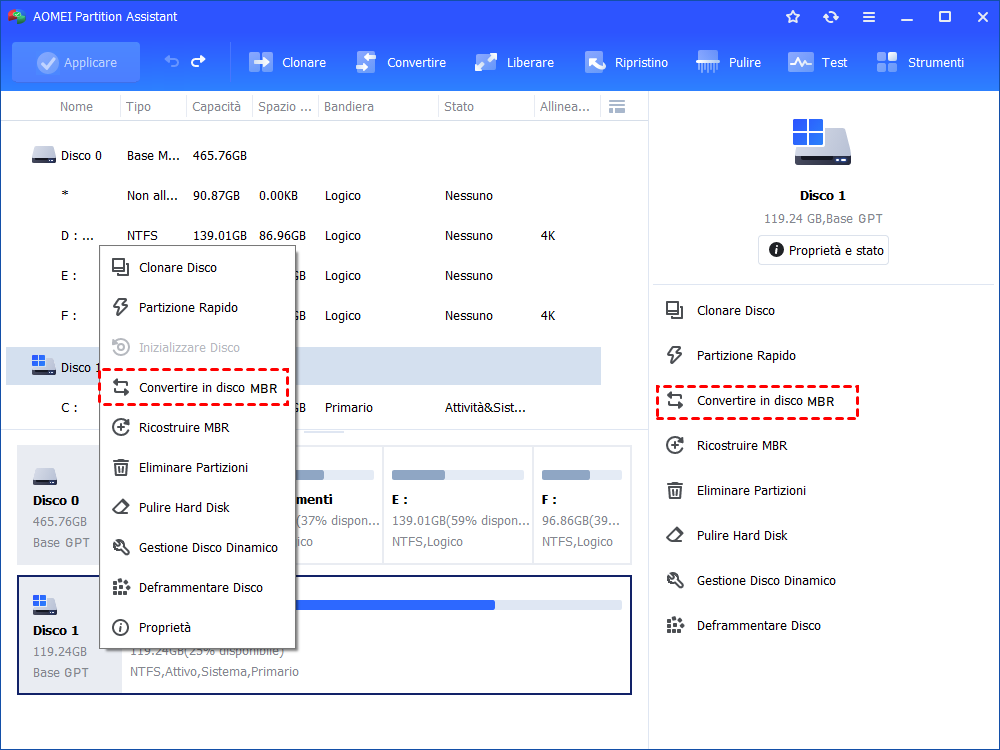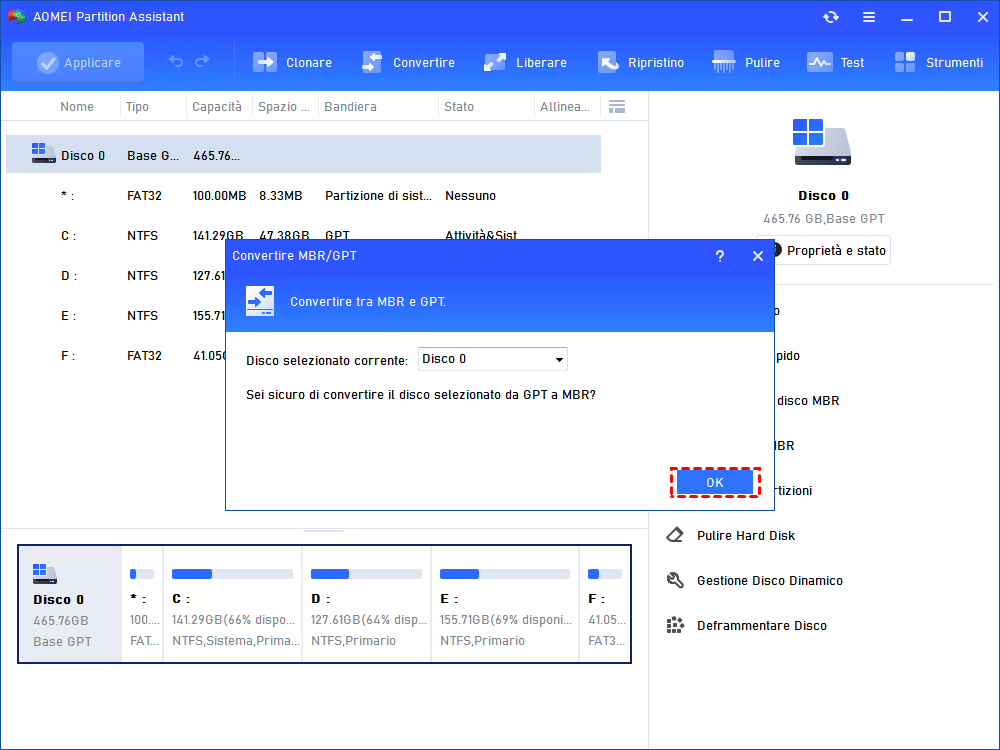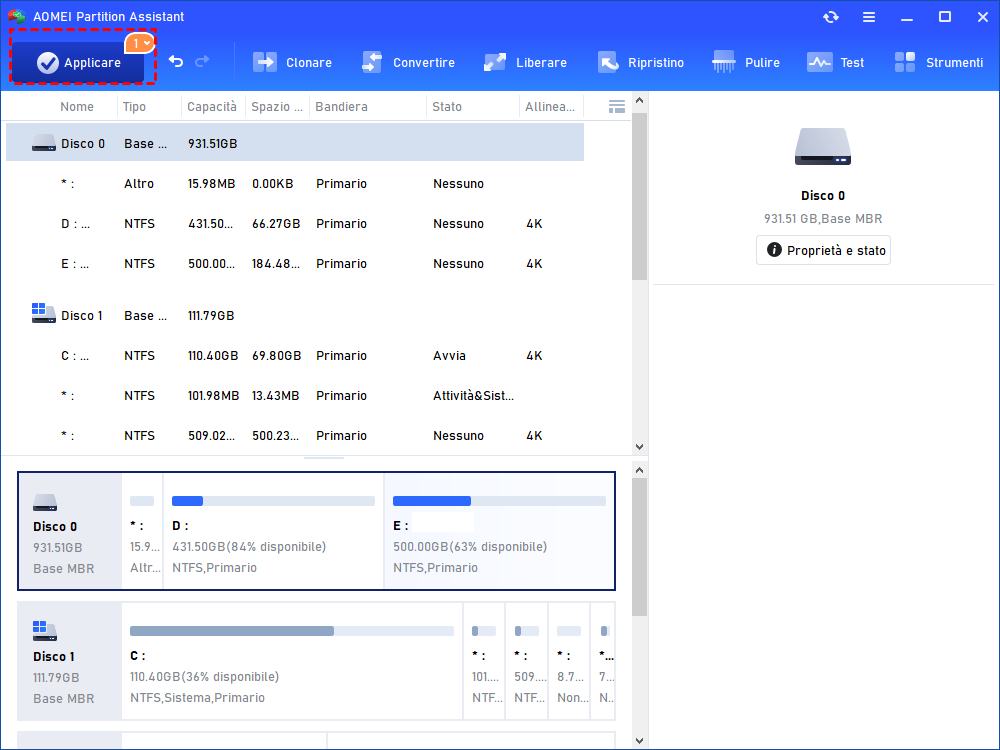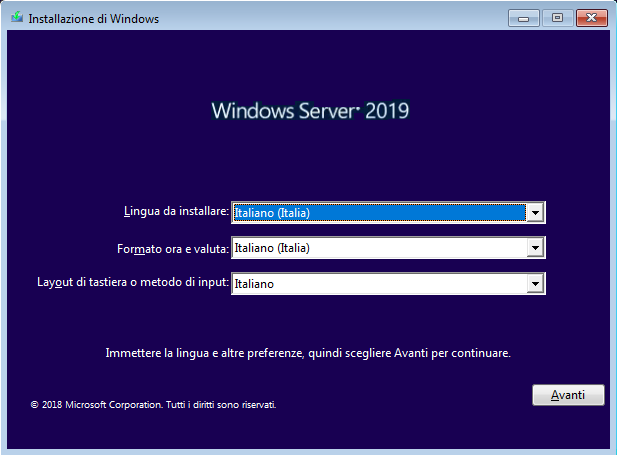Convertire VHDX GPT in MBR: Correggere la Conversione P2V (Hyper-V) non Riuscita
Perché convertire VHDX GPT in MBR? Se si tenta di eseguire una conversione P2V su un PC Windows Server 2012 r2 con la modalità di avvio UEFI ma non si riesce, è meglio convertire prima il VDX GPT in MBR e verificare se il problema è risolto.
Scenario: Conversione P2V su Windows Server 2012 R2 fallita
Recentemente ho avuto bisogno di convertire un server fisico Windows Server 2012 R2 in una macchina virtuale. Ho scaricato Micro Virtual Machine Converter e ho eseguito l'avanzamento per avviare la conversione P2V. Ci sono volute alcune ore. Ma quando sono arrivato alla fine della procedura guidata, mi ha dato un errore come il seguente:
"Microsoft Virtual Machine Converter ha riscontrato un errore durante il tentativo di conversione della macchina virtuale. Dettagli: Ci sono problemi di blocco per la conversione da fisico a virtuale: Non è stato trovato alcun dispositivo di avvio BCD nella macchina di origine, notando che la conversione di una macchina con avvio EFI non è attualmente supportata".
Quando si controlla l'intera operazione, non si è trovato alcun motivo che possa causare l'errore durante il tentativo di conversione in macchina virtuale. In realtà, è necessario verificare se il server è stato configurato con UEFI quando è stato distribuito. Perché Virtual Machine Converter non supporta la conversione P2V per i computer UEFI con dischi GPT.
Disk2VHD converte il disco fisico in VHDX
In questo caso, è necessario convertire il disco fisico in VHDX con lo strumento Sysinternal di Microsoft chiamato Disk2vhd. È possibile scaricare questo strumento ed eseguirlo. Impostare la posizione in cui si desidera memorizzare il file VHDX e fare clic su Crea.
Al termine dell'operazione, è necessario convertire il VHDX GPT in MBR.
Convertire VHDX GPT in MBR con successo
La conversione di VHDX da GPT a MBR può aiutare a risolvere l'errore di conversione P2V: Ci sono problemi di blocco per la conversione P2V: Non è stato trovato alcun dispositivo di avvio nella macchina di origine, notando che la conversione di una macchina di avvio EFI non è attualmente supportata.
Per convertire il disco da GPT a MBR, si consiglia di spostare il file VHDX su un altro computer Windows. Quindi, è possibile utilizzare l'affidabile software di terze parti AOMEI Partition Assistant Professional, che può funzionare su tutte le edizioni di Windows XP/Vista/7/8/8.1/10 e sull'ultimo Windows 11, per effettuare la conversione tra MBR e GPT. Oltre alla conversione, questa utility software supporta anche funzioni quali la conversione di unità primarie in logiche e la cancellazione sicura di SSD. Se si lavora con il server, è possibile passare ad AOMEI Partition Assistant Server.
Prendiamo ad esempio un computer Windows 10. Fare clic con il pulsante destro del mouse sul file VHDX e scegliere Monta per montare il file VHDX.
Segnare la lettera di unità assegnata al disco dopo che è stato montato. Qui è H:\.
Al termine, ricordare la lettera di unità del file VHDX montato e utilizzare AOMEI Partition Assistant per convertire il VHDX da GPT a MBR come segue:
Passo 1. Scaricare AOMEI Partition Assistant, installarlo sul PC Windows e avviarlo.
Passo 2. Verrà visualizzata l'interfaccia principale contenente le informazioni di base dei dischi, compresa l'unità VHDX GPT. Fare clic con il pulsante destro del mouse e selezionare "Convertire in disco MBR".
Passo 3. Verrà visualizzata una finestra con messaggi di avvertimento, che è necessario leggere e fare clic su "OK".
Passo 4. Tornerete all'interfaccia principale e vedrete che il VHDX GPT è già stato trasformato in MBR. Ma non è ancora finita, è necessario fare clic su "Applica" nella barra degli strumenti per eseguire l'operazione.
*Potrebbero esserci molte partizioni extra all'inizio del disco. È possibile utilizzare la funzione Elimina partizione di AOMEI Partition Assistant per eliminare queste partizioni extra.
Creare una nuova macchina virtuale con successo
Dopo aver convertito il VHDX GPT in MBR, è necessario disconnettersi dal file VHDX in Esplora file. Fare clic con il tasto destro del mouse sul file VHDX montato e selezionare Espelli dal menu a comparsa.
Successivamente, è possibile creare una nuova macchina virtuale in Hyper-V Manager. Durante questa operazione, è necessario assicurarsi di scegliere una VM di generazione 1; invece di creare un nuovo file VHDX, allegare il file generato da Disk2vhd che abbiamo modificato.
Risolvere l'errore di avvio di Disk2vhd Hyper-V
Si presenta una schermata nera con un cursore lampeggiante, ma non si avvia mai Windows Server 2012 R2. Non preoccupatevi, significa semplicemente che il percorso per caricare Windows non può essere trovato dal boot loader. Questo può essere dovuto al boot loader o al MBR o al settore di avvio. Pertanto, è necessario riparare il VHDX in modo che si avvii in Windows Server 2012 R2.
Innanzitutto, è necessaria un'immagine ISO o un DVD di installazione di Windows Server 2012 R2. Preparare l'avvio della macchina virtuale da questo supporto. Per farlo, utilizzare la console di ripristino.
1. Collegare il disco di installazione di Windows Server 2012 R2 all'unità disco della macchina virtuale, quindi avviare il computer.
2. Premere un tasto quando viene richiesto.
3. Selezionare una lingua, un'ora, una valuta, una tastiera o un metodo di input e fare clic su Avanti.
4. Fare clic su Ripara il computer.
5. Fare clic sul sistema operativo che si desidera riparare, quindi fare clic su Avanti.
6. Nella finestra di dialogo Opzioni di ripristino del sistema, fare clic su Prompt dei comandi.
7. Nel prompt dei comandi, è necessario digitare il seguente comando per rendere attiva la partizione sul VHDX:
• diskpart
• list disk
• select disk 0
• list partition
• select partition 1
• active
• exit
8. Quindi, è necessario riavviare la macchina virtuale e avviare di nuovo la ISO di installazione di Windows Server 2012 R2 ed eseguire la stessa procedura fino a raggiungere il prompt dei comandi. Nel prompt dei comandi, digitate il seguente comando per sistemare il sistema:
• bootrec /fixmbr (questo comando corregge l'MBR)
• bootrec /fixboot (questo comando corregge il settore di avvio)
• bootrec /scanos (questo comando scansiona le installazioni di Windows da aggiungere)
• reboot!
Ora è possibile avviare Windows. Se non si riesce ancora ad avviare Windows, o non si ha un menu di avvio, o se c'è ancora qualcosa che non va, è possibile riavviare la macchina virtuale e avviare di nuovo la ISO di installazione di Windows Server 2012 R2 finché non si accede al prompt dei comandi, digitando il seguente comando:
• bootrec /rebuildbcd (questo ricostruirà l'intero BCD)
• reboot!
Dopo aver eseguito questi passaggi, vi verrà chiesto se volete aggiungere l'installazione all'avvio perso, digitate "y" e premete Invio. Staccate la ISO di Windows Server 2012 R2 e riavviate il sistema: dovreste essere accolti da una normale schermata di avvio mentre Windows si adatta al nuovo hardware virtuale.