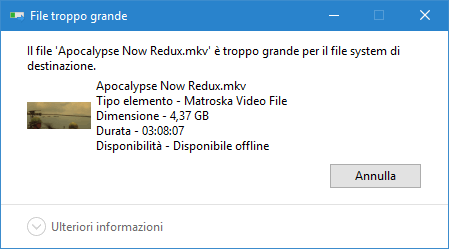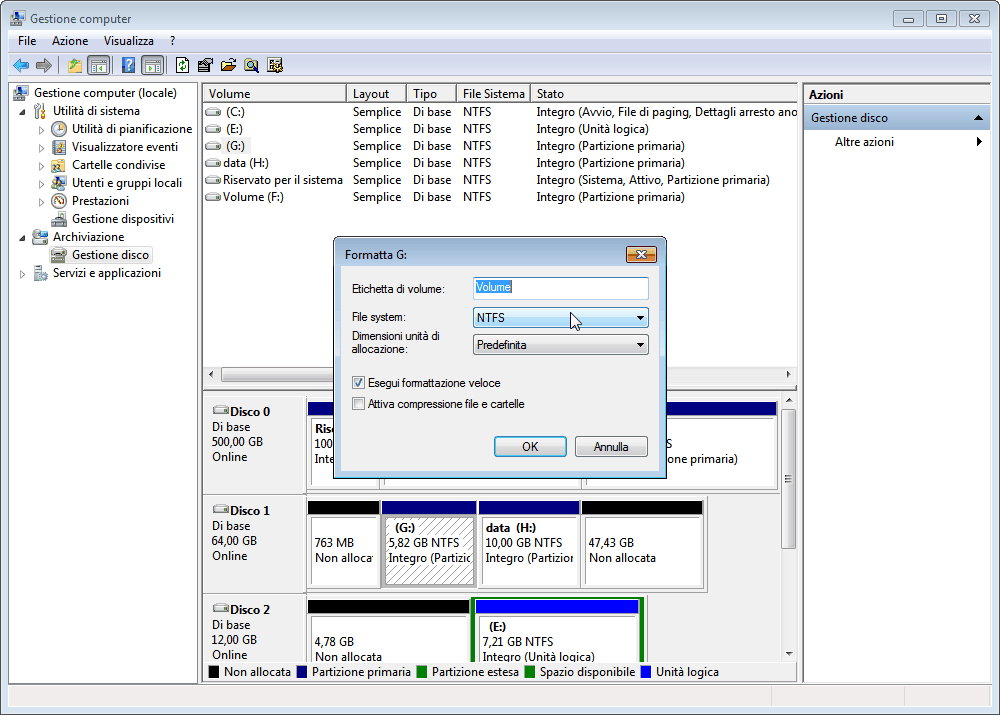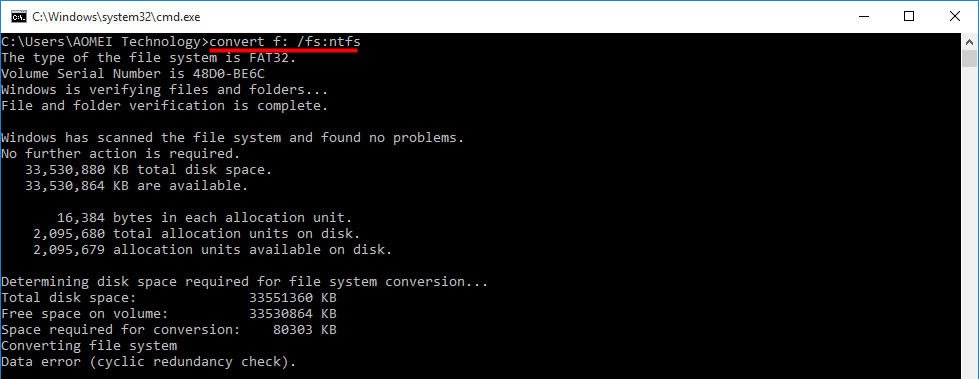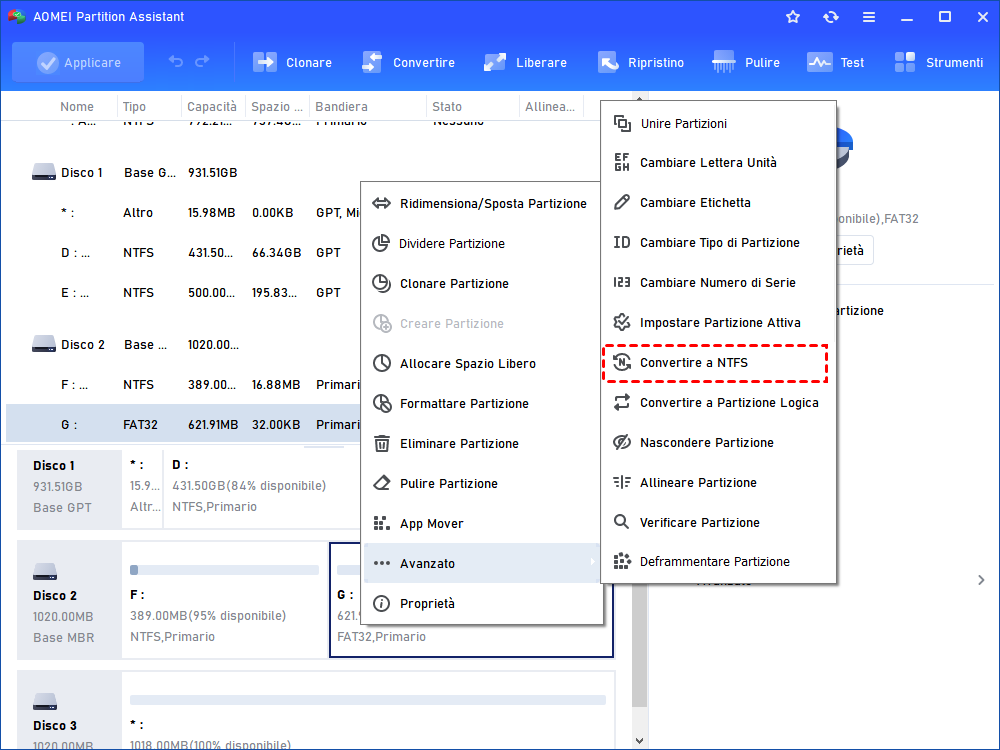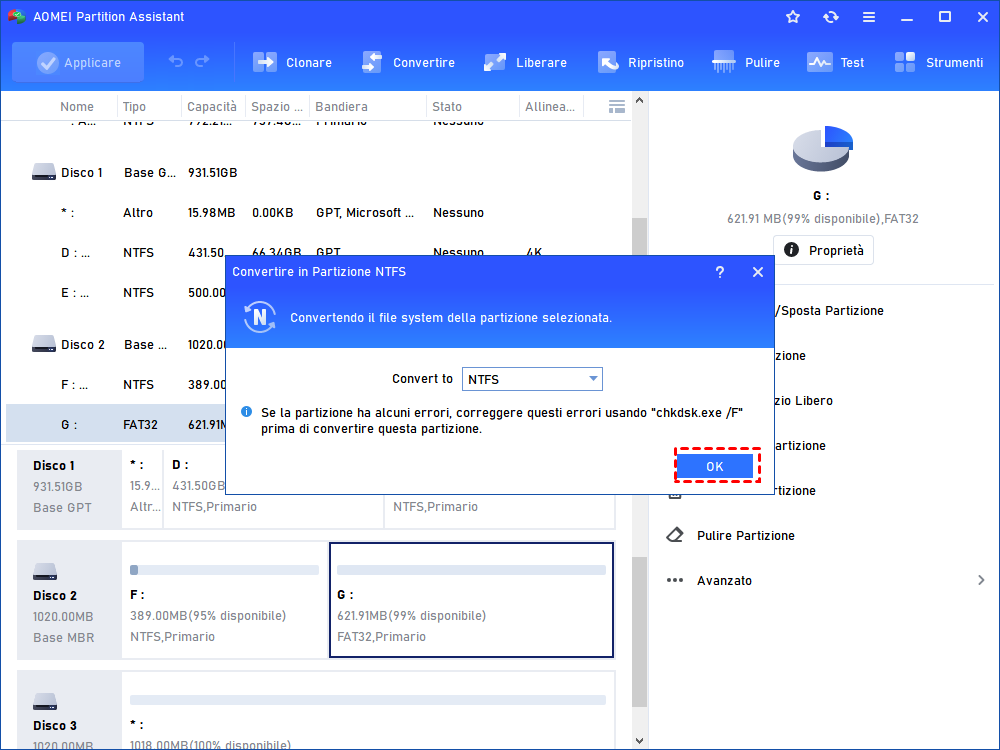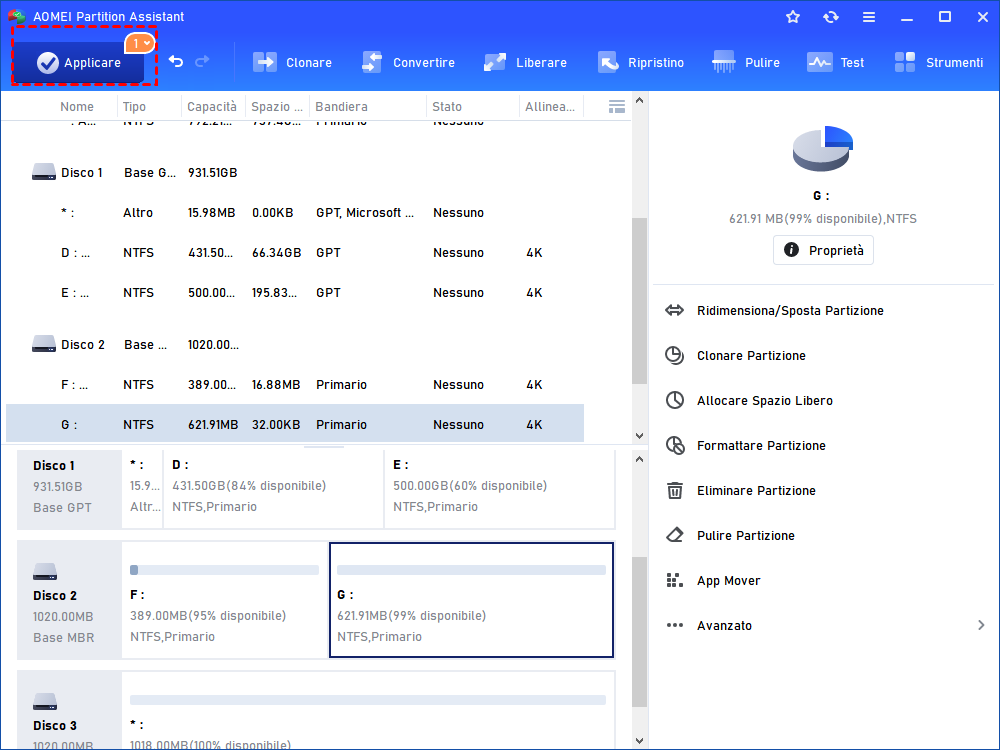Come Copiare File di Grandi Dimensioni su Hard Disk Esterno?
Se il file è troppo grande per essere copiato su un disco rigido esterno, è necessario sapere perché ciò accade e trovare modi efficaci per risolvere il problema.
L'errore: file troppo grande
“La capacità del mio HDD SanDisk è di 256 GB e lo spazio su disco non è sufficiente. Pertanto, ho deciso di trasferire alcuni file sul mio disco rigido esterno per ottenere più spazio libero sul mio HDD SanDisk. All'inizio, il processo di copia dei file è andato liscio.
Ma mi è stato suggerito dal messaggio che il file è troppo grande per il file system di destinazione quando provo a copiare il film da 4,32 GB sul disco rigido esterno. Il mio disco rigido esterno è formattato come FAT32 e cosa c'è che non va nel file system? In caso affermativo, cosa hai fatto per gestire questo problema? C'è qualche suggerimento?"
Perché non è possibile copiare file di grandi dimensioni su un disco rigido esterno?
In effetti, il motivo per cui non è possibile copiare file di grandi dimensioni sul disco rigido esterno è proprio il file system del disco esterno. Sebbene il sistema FAT32 tragga vantaggio dagli aspetti della compatibilità, è limitato nella dimensione del file. Non è disponibile per archiviare un file di grandi dimensioni la cui dimensione è superiore a 4 GB su disco FAT32.
Pertanto, è normale che non ti sia consentito copiare il file da 4,32 GB sul tuo disco rigido esterno. Per superare questa limitazione della dimensione del file e gestire il file del problema troppo grande per essere copiato sul problema del disco rigido esterno, è possibile formattare il disco rigido esterno nel file system NTFS/exFAT o convertire FAT32 nel file system NTFS senza perdere dati.
Tre modi per risolvere file troppo grandi per essere copiati su un disco rigido esterno
✔ Riformatta il disco rigido esterno in NTFS
Se non ci sono dati importanti sul disco esterno, riformattare il disco in NTFS è il modo più semplice. È possibile premere contemporaneamente i tasti "Windows + R", inserire "diskmgmg.msc" nella finestra di dialogo Esegui e premere "Invio" per aprire Gestione disco. Quindi, dai un'occhiata all'esempio che formatta il disco rigido esterno su NTFS in Windows 10.
1. Fare clic con il tasto destro sul disco rigido esterno e selezionare "Formatta".
2. Scegli "NTFS" nel menu a discesa dietro il file system.
3. Se lo desideri, puoi aggiungere un'etichetta di volume alla partizione del disco rigido.
PS.: La formattazione cancellerà tutti i dati sul disco rigido esterno, è necessario eseguire il backup dei dati che ti interessano prima della formattazione.
Se si desidera correggere l'errore, il file è troppo grande per il file system di destinazione senza formattazione, è possibile scegliere di convertire il disco rigido esterno FAT32 in NTFS senza perdere dati. Qui ti offre due modi per convertire FAT32 in NTFS.
✔ Converti FAT32 in NTFS utilizzando il prompt dei comandi [senza perdita di dati]
Innanzitutto, puoi eseguire il prompt dei comandi aprendo la casella Esegui e digitando "cmd". Successivamente, nel prompt dei comandi, dovresti digitare "convert n: /fs:ntfs", dove "n" è il numero di partizione del disco rigido esterno. Quindi, premi "Invio" per avviare il processo di conversione.
Entro pochi minuti, il disco rigido esterno formattato FAT32 verrà convertito correttamente in NTFS. A questo punto, puoi digitare "exit" per chiudere il prompt dei comandi.
Sembra semplicemente facile convertire FAT32 in NTFS senza perdita di dati utilizzando il prompt dei comandi in Windows. Tuttavia, ci sono possibilità che incontri errori come "Conversione non riuscita" o "Il volume non è disponibile" durante il processo di utilizzo del prompt dei comandi.
Infatti, il fallimento della conversione da FAT32 a NTFS potrebbe essere causato da uno qualsiasi dei seguenti problemi: spazio su disco insufficiente, file di paging, cluster non standard, volume non continuo. Non è una cattiva scelta risolvere i problemi e poi provare a effettuare nuovamente la conversione. Ma è più conveniente ed efficace cercare l'aiuto di software di terze parti per convertire FAT32 in NTFS.
✔ Converti FAT32 in NTFS tramite uno strumento GUI di terze parti [senza perdita di dati]
Qui ti consiglio di provare AOMEI Partition Assistant Standard, che è in grado di cambiare disco rigido esterno, disco rigido interno, unità flash USB, file di sistema della scheda SD da FAT32 a NTFS senza perdita di dati. E questo potente software ti consente anche di convertire NTFS in FAT32 senza formattare come ti serve.
Se lo aggiorni alla versione Professional, puoi ottenere più funzioni come l'allocazione dello spazio libero, la conversione del disco dinamico in base e così via.
✍ Scarica gratuitamente lo strumento e dai un'occhiata a come funziona:
Passo 1. Installa ed esegui AOMEI Partition Assistant Standard. Fare clic con il tasto destro sulla partizione del disco rigido esterno che si desidera convertire e passare a "Avanzato">"Convertire a NTFS".
Passo 2. La partizione selezionata verrà convertita in NTFS. Quindi fare clic sull'icona "OK".
Passo 3. Confermare l'operazione in sospeso e fare clic su "Applicare">"Procede" per eseguirla.
✍ Appunti:
◆ Se è necessario utilizzare contemporaneamente il disco rigido esterno per Windows e Mac OS X, è disponibile per formattare FAT32 in exFAT utilizzando AOMEI Partition Assistant.
◆ AOMEI Partition Assistant è altamente compatibile. Può essere applicato su Windows 7/8/10/11, XP e Vista. Se utilizzi il sistema operativo Windows Server, puoi passare a AOMEI Partition Assistant Server.
In generale, tutti i modi sopra indicati per risolvere il problema di file troppo grandi da copiare sull'unità esterna sono semplici e puoi prendere la tua decisione in base alle tue esigenze.