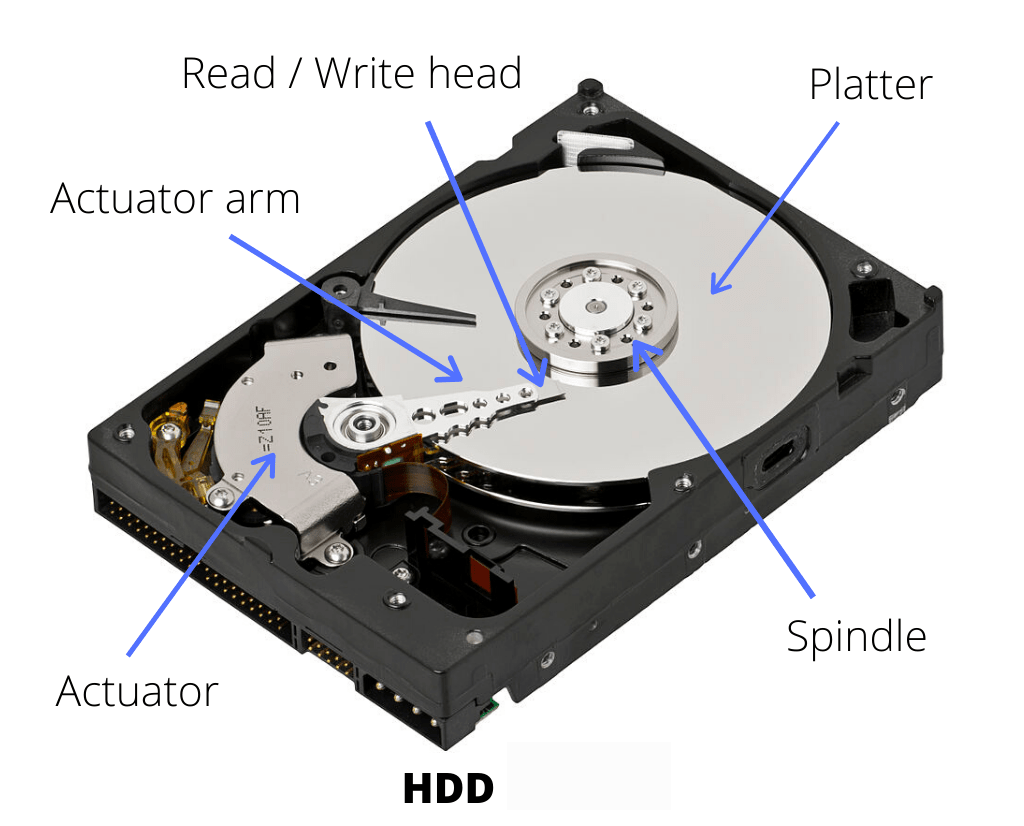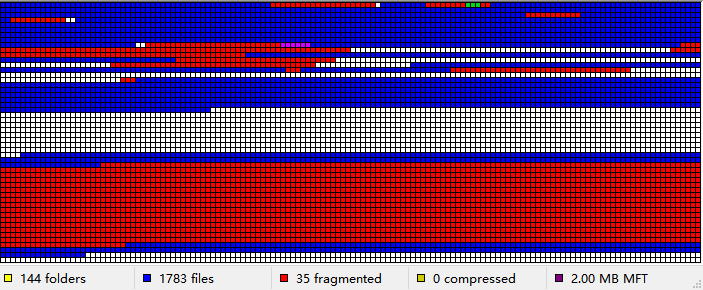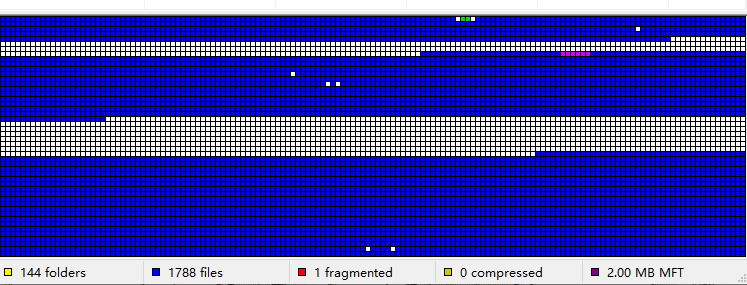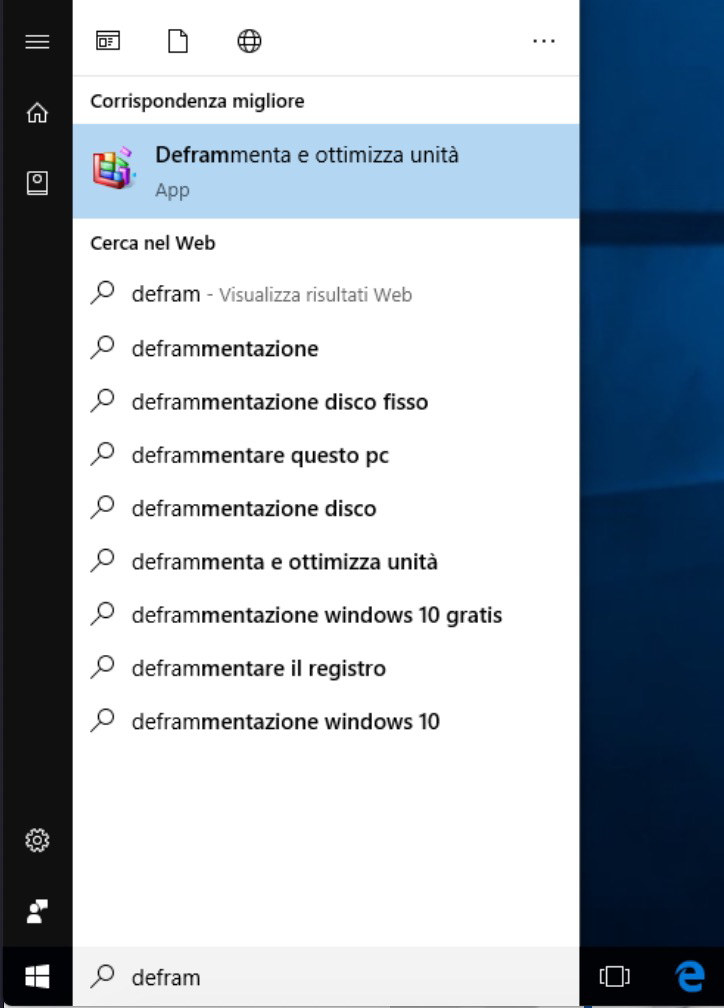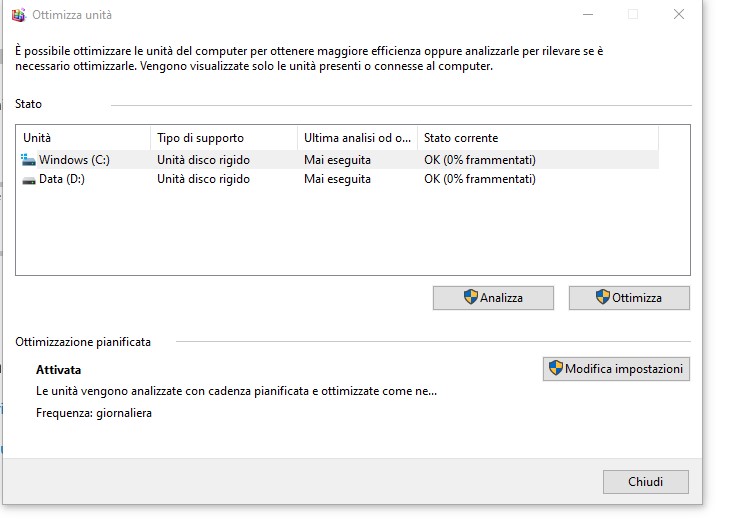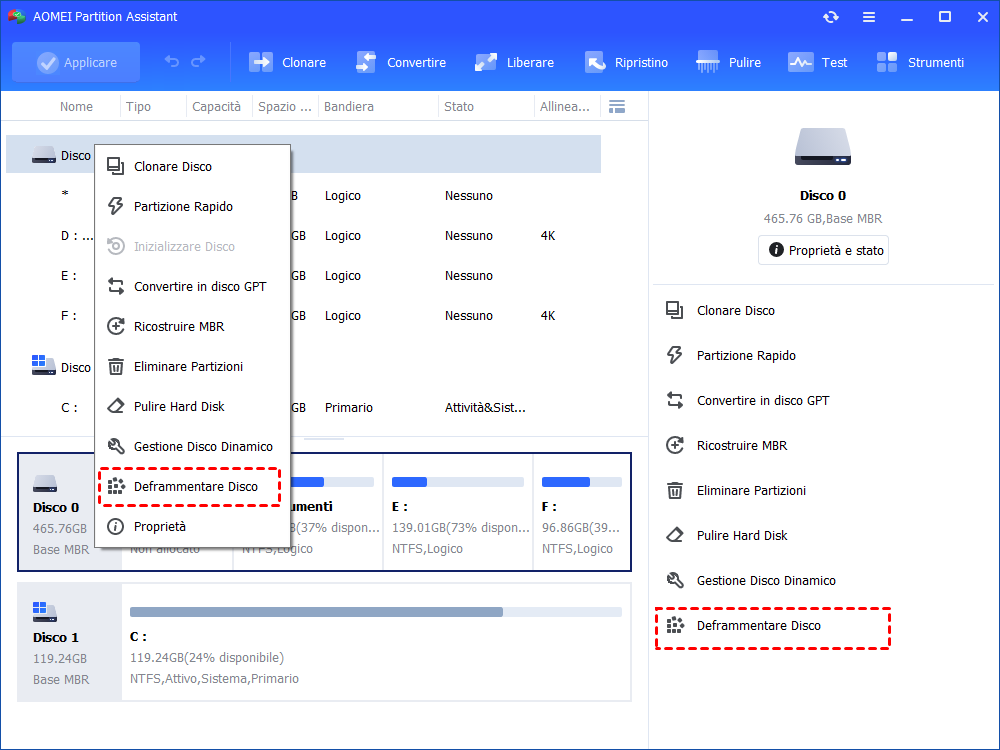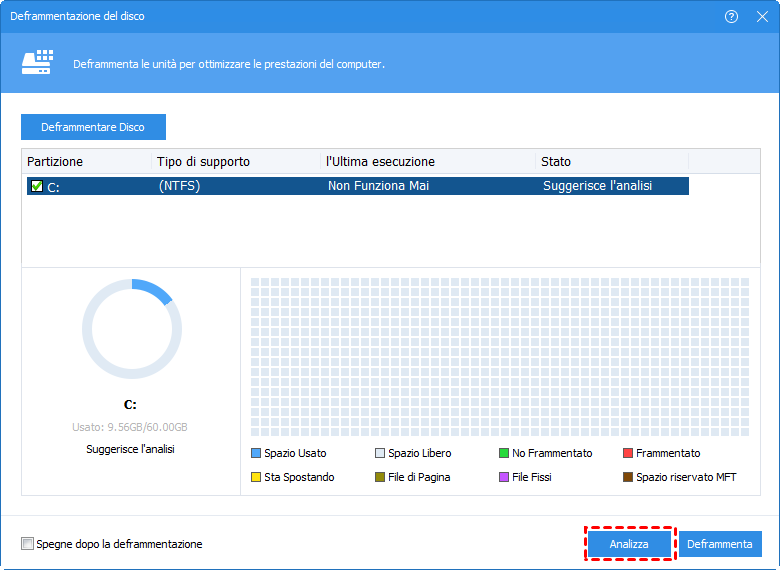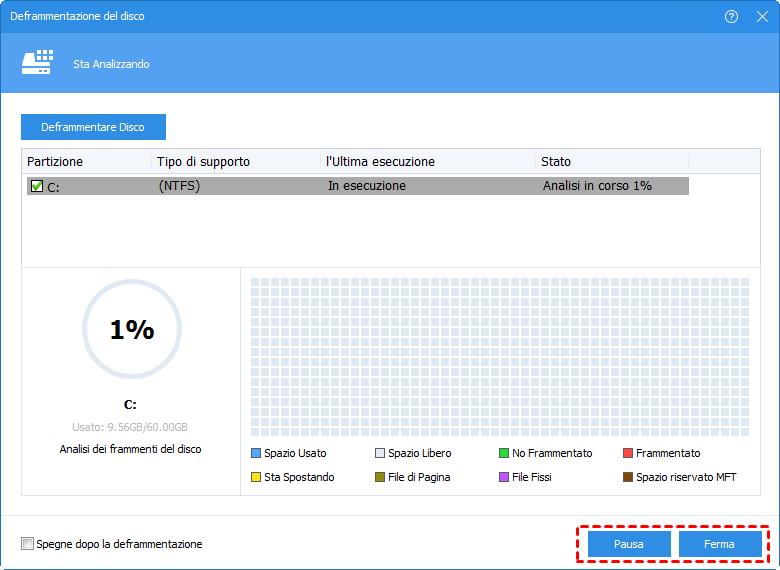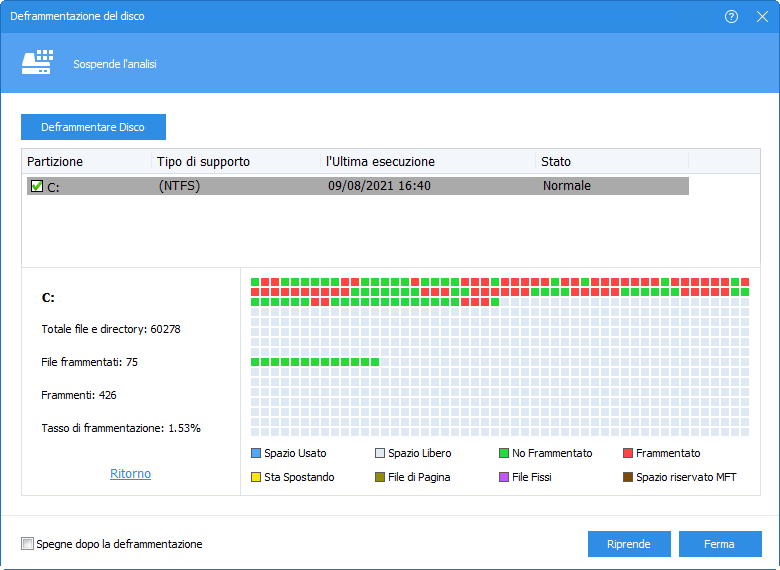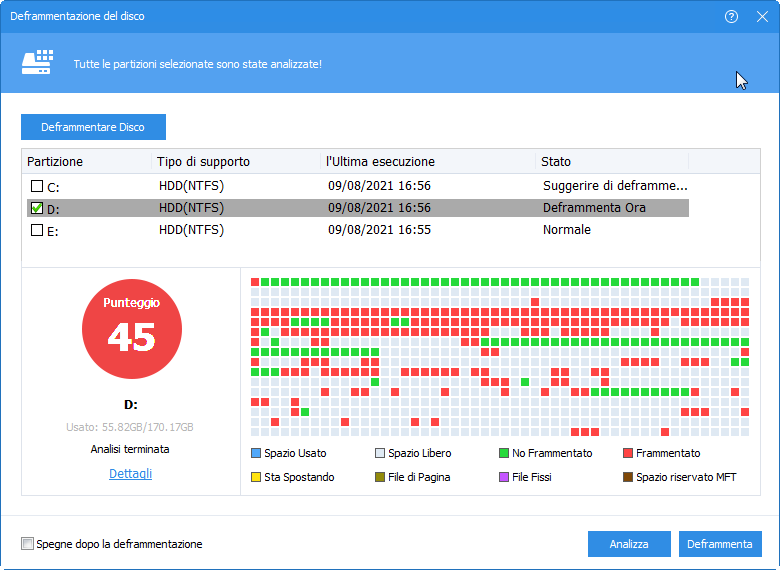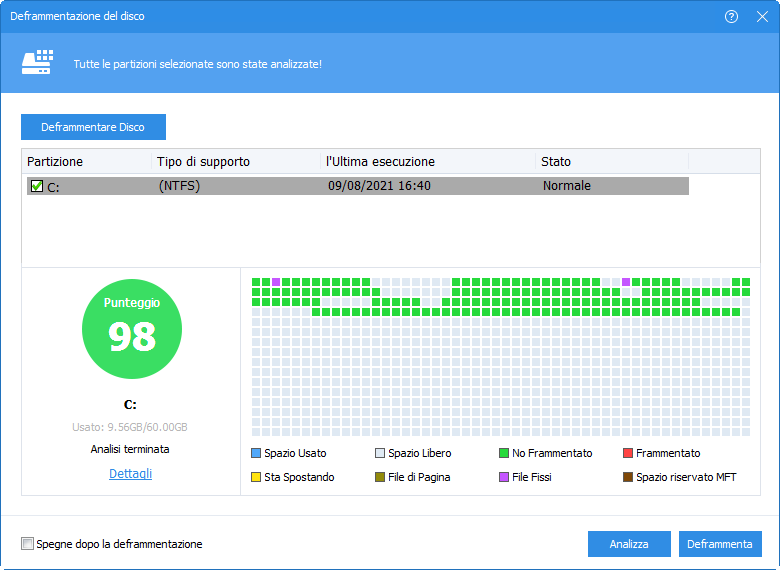Cosa Fa la Deframmentazione del disco e perché ne ho bisogno?
A cosa serve la deframmentazione del disco? Questo articolo ti spiega cosa fa la deframmentazione del disco rigido e mostra come eseguirla.
Cosa fa una deframmentazione del disco?
Cos'è un'operazione di deframmentazione del disco? Danneggerà il mio hard disk? Può velocizzare il mio hard disk? ... In questa parte mostreremo tutti i dettagli sulla deframmentazione del disco e come migliora le prestazioni di un hard disk.
1. Da dove vengono i frammenti?
I tradizionali hard disk meccanici utilizzano dischi magnetici per conservare le informazioni e li leggono con testine di lettura/scrittura. Solo un nuovo hard disk può conservare i file in modo continuo la prima volta. Col passare del tempo, i file si disperdono e vengono memorizzati in diversi luoghi sull'intero disco, anziché essere memorizzati in modo contiguo in cluster continui del disco.
Quando la memoria fisica richiesta dall'applicazione è insufficiente, il sistema operativo genera un file di swap temporaneo sull'hard disk e utilizza lo spazio occupato dal file per virtualizzarlo nella memoria. Il programma di gestione della memoria virtuale legge e scrive frequentemente sull'hard disk e genera una grande quantità di frammentazione, che è la principale causa della frammentazione dell'hard disk.
Inoltre, altre impostazioni come i file temporanei o le directory dei file temporanei generati durante la navigazione del browser su Internet causano anche molta frammentazione nel sistema.
2. Cos'è la deframmentazione del disco?
La deframmentazione serve a deframmentare i file frammentati dei programmi sul disco rigido per organizzarli in modo regolare, liberando così più spazio operativo per l'hard disk.
Perché è necessario eseguire la deframmentazione?
Poiché i file sono sparsi in posizioni discrete sul disco, quando la testina legge il file di nuovo, deve andare in un diverso punto di memoria per leggerlo. Di conseguenza, aumenta il tempo di ricerca necessario per far ruotare il disco fino al settore specificato.
Ancora peggio, una frammentazione eccessiva dei file non solo aumenterà il tempo di ricerca e comprometterà le prestazioni del disco rigido, ma in casi gravi accorcerà anche la durata del disco rigido.
Pertanto, se il disco rigido ha un problema di capacità ridotta o il computer ha prestazioni scarse, la deframmentazione del disco rigido del computer è una scelta valida in base alle tue esigenze.
Dopo la deframmentazione, la velocità di esecuzione del computer sarà notevolmente migliorata, il che aiuterà anche la manutenzione del computer.
È importante notare che se stai pensando di deframmentare l'SSD, meglio fermarti. Gli SSD possono leggere dati dispersi tra settori velocemente quanto possono leggere dati vicini l'uno all'altro. Deframmentare un SSD causerà un maggiore usura e un accorciamento della sua durata.
Come fare la deframmentazione del disco in Windows 10/11
In questa parte, mostreremo 3 metodi su come deframmentare Windows 10/8/7. Due metodi utilizzano gli strumenti di Windows, l'altro è deframmentare tramite un deframmentatore gratuito.
▌ Deframmentare il disco rigido tramite gli strumenti di Windows
1. Deframmentare tramite Prompt dei comandi
Puoi utilizzare l'ordine deframmenta nel prompt dei comandi per deframmentare il tuo disco rigido.
Passo 1. Premi contemporaneamente "Windows" + "R" per aprire la finestra "Esegui", quindi digita "cmd" per aprire il prompt dei comandi.
Passo 2. Inserisci "defrag x:" (x è la lettera del nome del tuo disco rigido esterno) e premi "Invio".
Aspetta la procedura, puoi vedere le informazioni sul volume nella finestra.
2. Deframmentare con l'app "Deframenta e ottimizza dischi"
"Deframenta e ottimizza dischi" è un'app di Windows per gli utenti di Windows 10/8. Analizza la frammentazione dei tuoi dischi e li deframmenta. Qui, useremo Windows 10 come esempio, ma i passaggi sono gli stessi per Windows 8.
Passo 1. Digita "Deframenta" nella barra di ricerca. E clicca sulla migliore corrispondenza "Deframenta e ottimizza unità" per aprirla.
Passo 2. Poi comparirà la finestra "Ottimizza unità". Nella casella Stato, puoi vedere tutti i dischi leggibili che possono essere ottimizzati e deframmentati.
Passo 3. Seleziona il disco che vuoi deframmentare. Puoi fare una scelta in base alla colonna "Stato attuale".
Passo 4. Clicca su "Ottimizza" per deframmentare il disco selezionato. Devi aspettare un po'.
Nota: Per Windows 7, cerca "Deframmenta" nella barra di ricerca, quindi clicca su "Deframmentatore disco". Poi le operazioni sono le stesse di Windows 10/8. Tuttavia, il processo potrebbe richiedere alcune ore, quindi per favore non interromperlo. Puoi anche provare a utilizzare il prompt dei comandi per deframmentare Windows 7.
▌ Deframmentare il disco rigido tramite un software di deframmentazione
Un comodo software di deframmentazione può risparmiarti molto tempo e il rischio di inserire comandi errati.
AOMEI Partition Assistant Standard può offrirti una gestione professionale di disco e partizioni. La funzione "Deframmentare disco" può analizzare un singolo disco e deframmentarne un altro. Gli utenti possono conoscere le informazioni sullo stato dei dischi in base ai risultati dell'analisi. Il risultato può servire agli utenti come riferimento per decidere se deframmentare o meno.
Passo 1. Installa ed esegui AOMEI Partition Assistant, clicca su "Deframmenta disco" nel menu di sinistra, o fai clic destro sul disco e seleziona la funzione "Deframmentare Disco".
Passo 2. Seleziona la partizione che vuoi analizzare e clicca su "Analizza". Dovrai selezionare la partizione, non solo controllarla. Questa funzione supporta attualmente solo le partizioni NTFS, quindi elencherà solo le partizioni NTFS su SSD, HDD e unità USB.
Passo 3: Il programma valuterà la partizione in base al tasso di frammentazione al termine dell'analisi.
Ci sono 3 stati in base al punteggio:
Normale: Punteggio ≥90. La partizione è in buone condizioni, non ha bisogno di deframmentazione.
Suggerisce deframmentazione: 60≤Punteggio<90. La partizione attuale ha alcuni frammenti, che suggeriscono di eseguire la deframmentazione.
Deframmenta ora: Punteggio<60. Ci sono molti frammenti nella partizione attuale, suggerisce di eseguire la deframmentazione immediatamente.
Puoi controllare la distribuzione dei frammenti attraverso la vista Tetris.
Passo 4. Dopo l'analisi, puoi cliccare su "Dettagli" per vedere ulteriori informazioni sui risultati dell'analisi:
•File e directory totali
•File frammentati
•Frammenti
•Tasso di frammentazione
Passo 5. Clicca sul pulsante "Deframmenta" per avviare la deframmentazione.
Dopo che la deframmentazione è completata, la partizione riceverà un punteggio in base al risultato della deframmentazione.
Nota: Se i file frammentati sono in uso, non possono essere deframmentati.
Conclusione
Cosa fa la deframmentazione del disco per migliorare l'hard disk? Ora conosci la risposta chiaramente. AOMEI Partition Assistant è un gestore di dischi multipurpose per Windows 10/8/7/XP/Vista. La sua edizione Pro supporta la programmazione della deframmentazione e altre funzioni pratiche, come spostare programmi installati senza reinstallarli, allocare spazio libero a un'unità a bassa capacità e convertire dischi di sistema tra MBR e GPT, ecc.