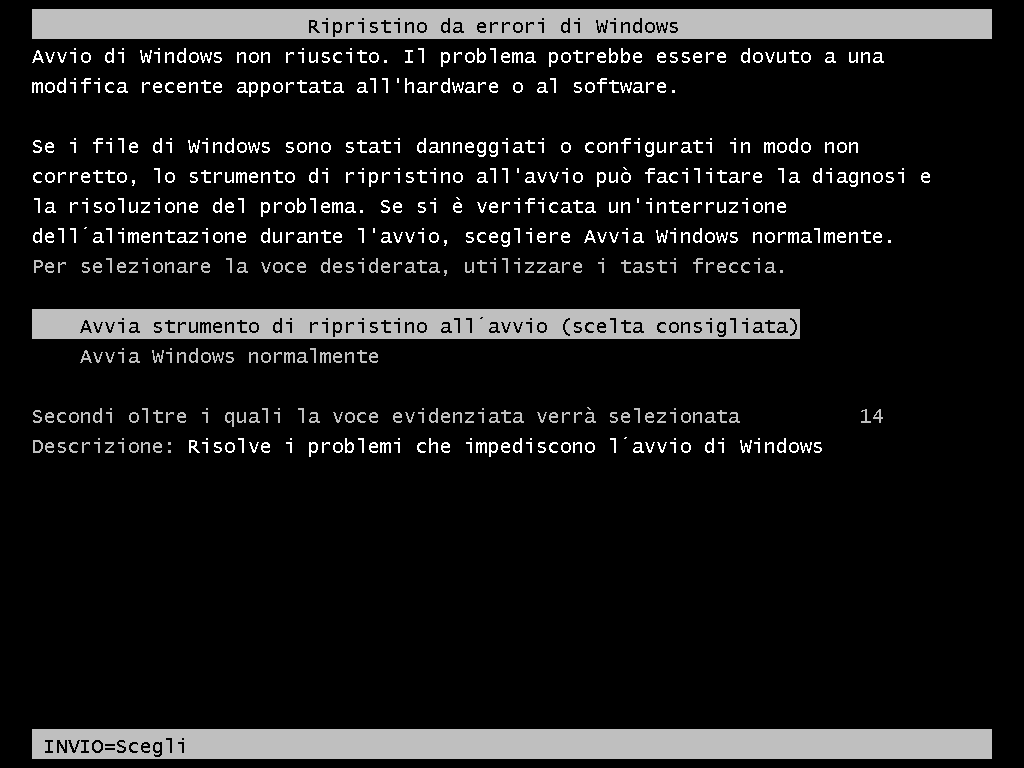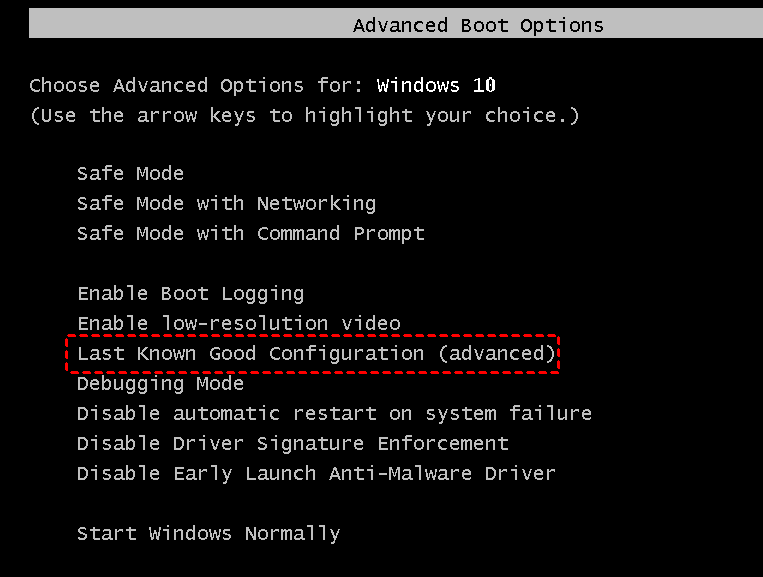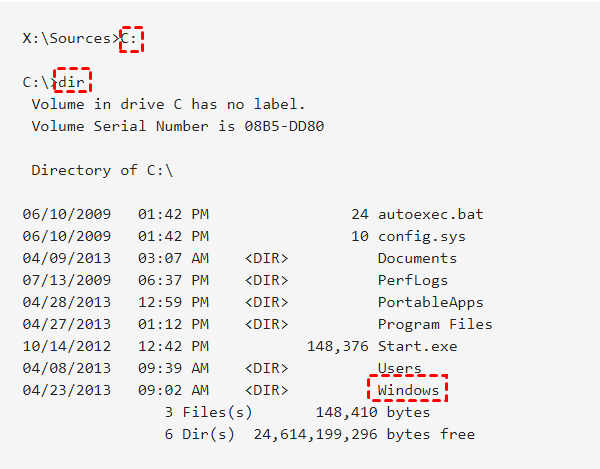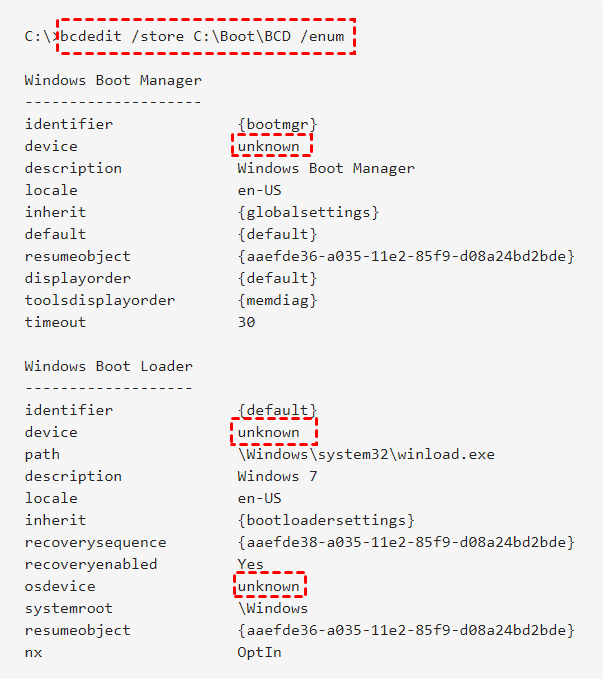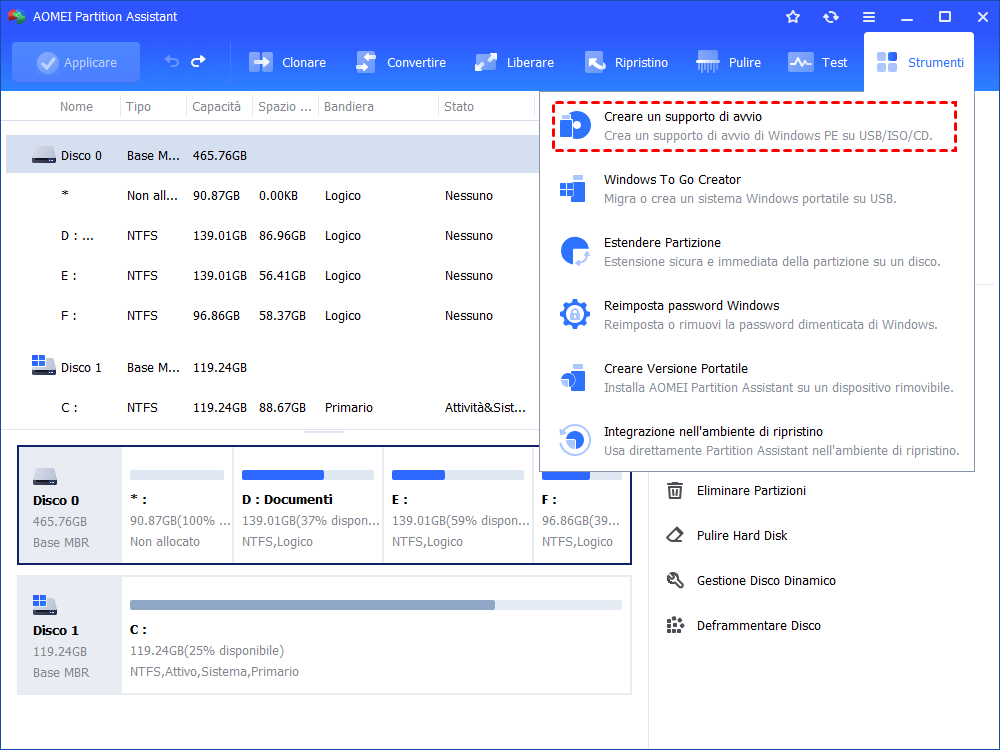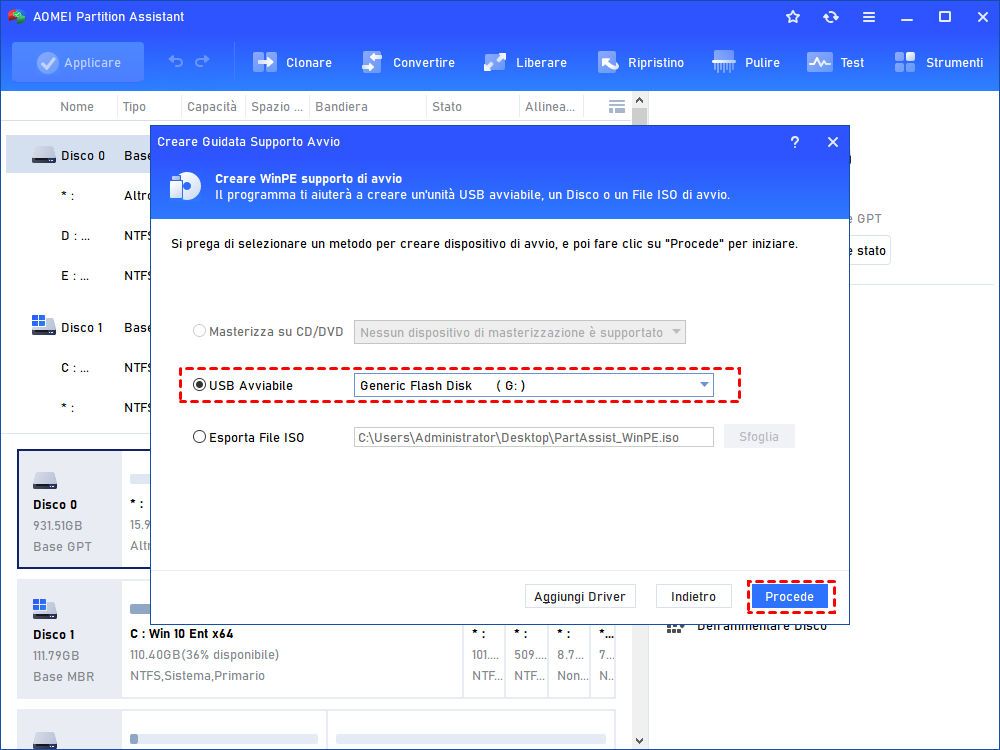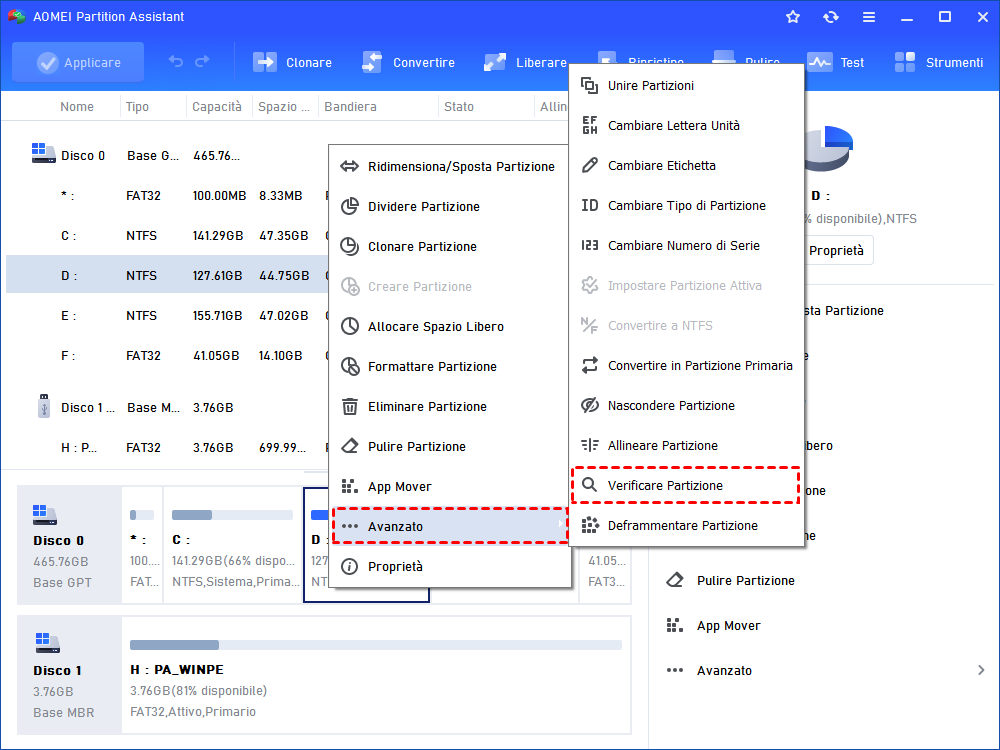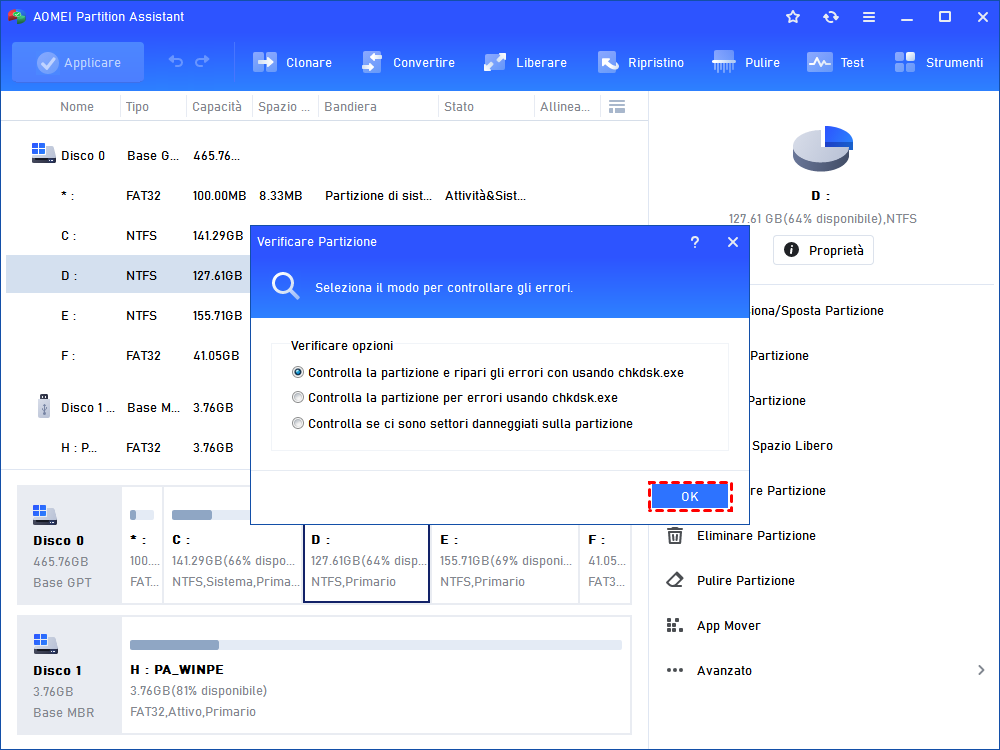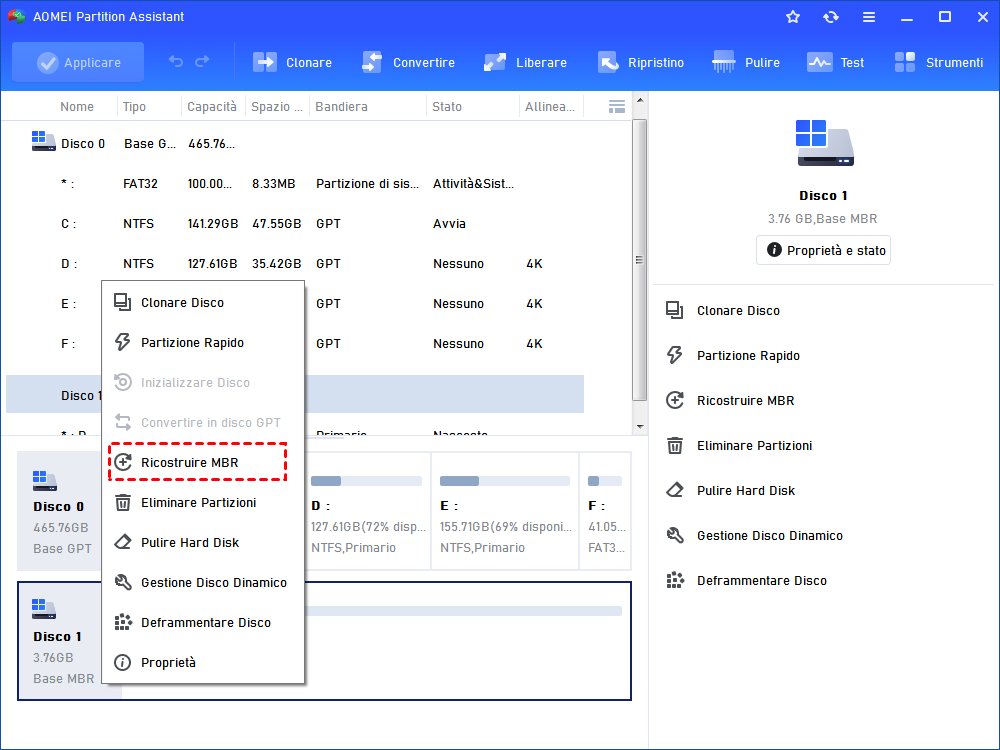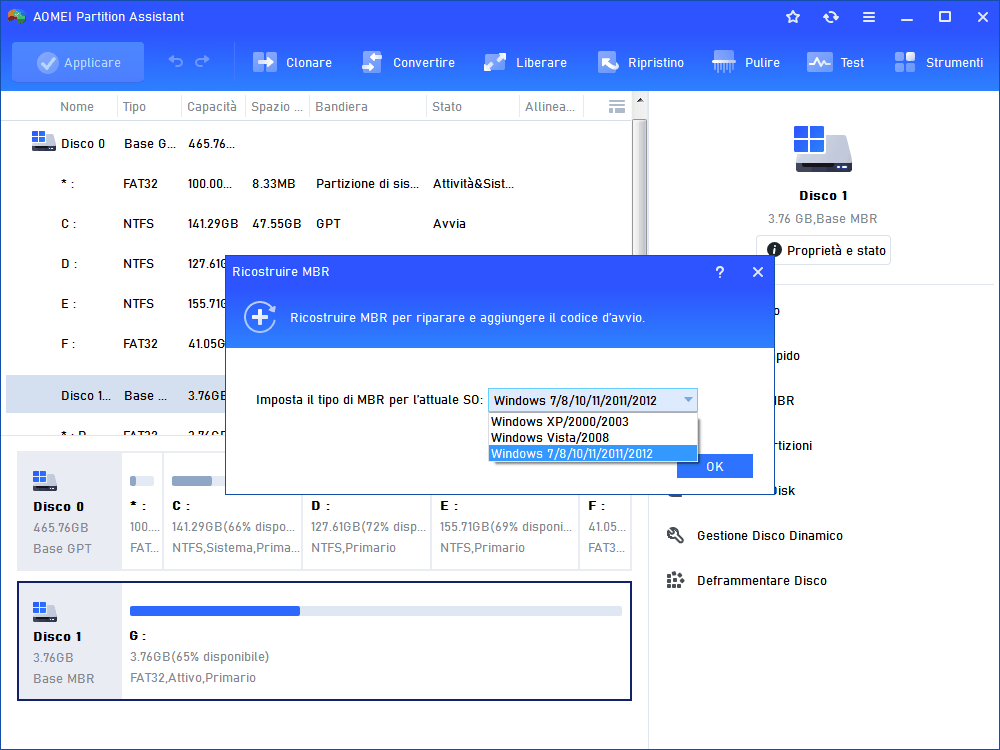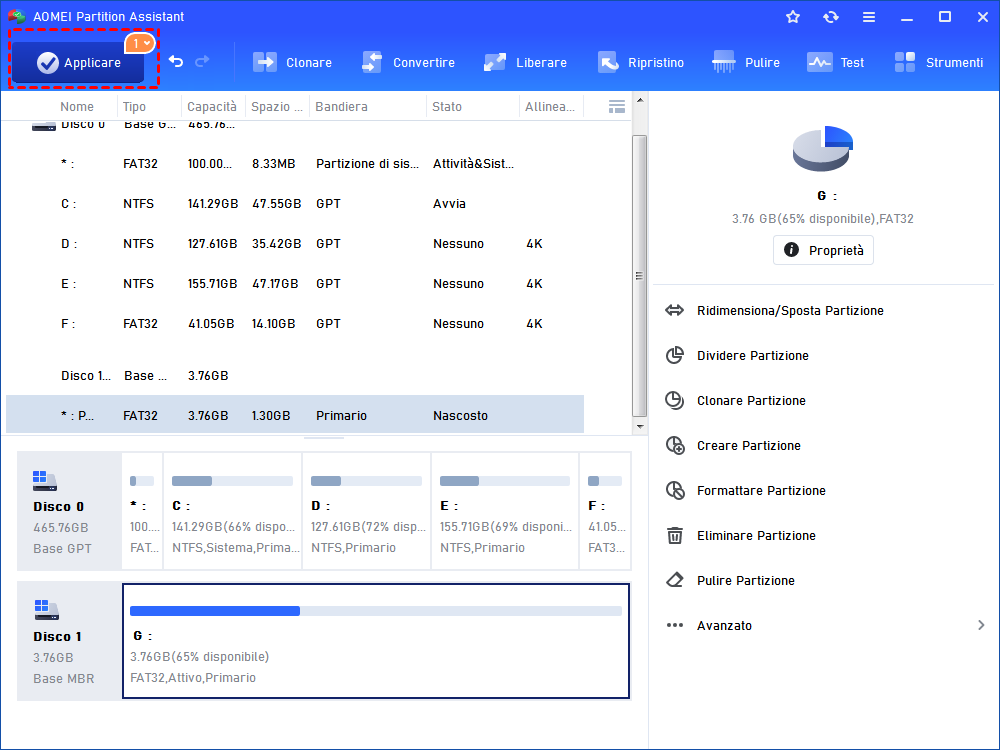Tutorial: Cosa Fare per Risolvere Errore di Avvio Windows
Siete bloccati dall'errore "Windows non è riuscito ad avviarsi" durante l'avvio di Windows? Qui vi spieghiamo cosa fare quando Windows non si avvia.
Informazioni sull'errore: Avvio di Windows non riuscito
In alcuni casi, gli utenti del computer potrebbero non riuscire ad avviare il computer come di consueto e riscontrare errori di avvio di Windows, uno dei quali è l'errore "Avvio di Windows non riuscito". L'intero messaggio di errore viene visualizzato come segue:
Le cause di questo problema possono essere di qualsiasi tipo, dall'hardware incompatibile o difettoso, alla recente modifica del software, al driver installato di recente che ha danneggiato i file di avvio, o all'unità HDD o SSD in avaria.
Cosa fare quando compare il problema "Windows non è riuscito ad avviarsi"?
Poiché le cause alla base del messaggio di errore "Windows non è riuscito ad avviarsi" sono diverse, dovrebbe esserci più di una soluzione a questo problema. Di seguito sono riportate alcune delle soluzioni più efficaci che si possono provare per affrontare questo messaggio di errore e avviare con successo il sistema operativo.
▌Soluzione 1. Rimuovere l'hardware installato di recente
In base al messaggio di errore, una recente modifica dell'hardware potrebbe causare l'errore "Windows non è riuscito ad avviarsi". Pertanto, se di recente è stato installato dell'hardware, ad esempio stampanti o fotocamere, è sufficiente rimuoverlo (lasciando collegati solo mouse e tastiera) e riavviare il computer. Se il computer si avvia nel sistema operativo come dovrebbe, il colpevole è l'hardware rimosso. Se il messaggio di errore continua a comparire, scegliete la soluzione successiva.
▌Soluzione 2. Verificare che il PC rilevi il disco di avvio e che si avvii da esso.
Se il disco di avvio non è collegato correttamente o non è impostato come primo dispositivo di avvio, è più probabile che non sia possibile avviare il sistema operativo e che venga visualizzato il messaggio di errore. In questo caso, è possibile procedere come segue.
Passo 1. Riavviare il computer e toccare un tasto funzione come F2, F8, ecc. prima che appaia il logo di Windows, per accedere al menu di configurazione del BIOS.
Passo 2. Accedere al menu "Ordine di priorità di avvio" o "Ordine di avvio". Selezionare "Ordine di priorità di avvio" e premere Invio.
Passo 3. Nell'elenco dell'ordine di avvio, è possibile verificare se il disco di avvio è in cima all'elenco.
▶ Se il disco di avvio non viene trovato nell'elenco, aprire il computer e collegare correttamente il disco alla scheda madre, quindi avviare il computer e verificare se viene visualizzato nelle impostazioni del BIOS. Se il BIOS non è ancora in grado di rilevarlo, è possibile eseguire una diagnostica su di esso per determinare se si sta guastando o se si è guastato.
▶ Se il disco di avvio è presente ma non in alto, è possibile utilizzare il tasto freccia per spostarlo in alto. Quindi, salvare la modifica, uscire dal BIOS e riavviare il PC per verificare se il problema è stato risolto.
Soluzione 3. Utilizzare l'Ultima configurazione nota per avviare Windows
"Last Known Good Configuration" è un'opzione di ripristino integrata da Microsoft in tutte le versioni di Windows. Se il problema "Windows non è riuscito ad avviarsi" è causato da uno dei seguenti fattori, è possibile provare questa funzione.
①Un aggiornamento dei driver, un aggiornamento di Windows appena applicato o un aggiornamento automatico;
②Virus, trojan e rootkit che interferiscono con la normale sequenza di avvio del PC;
③Nuovo hardware installato in conflitto con altri dispositivi;
④Software appena installato scritto in modo errato o in conflitto con altri programmi.
Per utilizzare "Last Known Good Configuration" per risolvere il messaggio di errore "Windows non è riuscito ad avviarsi", seguire le istruzioni:
Passo 1. Riavviare il PC dal disco o dal DVD di installazione di Windows e fare clic su "Avanti" nella finestra di installazione di Windows.
Passo 2. Fare clic su "Ripara il computer".
Passo 3. Fare clic su "Risoluzione dei problemi" e poi su "Opzioni di avvio avanzate".
Passo 4. Nella schermata Opzioni di avvio avanzate, utilizzate i tasti freccia per scegliere "Ultima configurazione valida conosciuta (avanzata)" (potrebbe apparire leggermente diversa nelle versioni più vecchie o più recenti di Windows), quindi premete "Invio". Windows si avvierà normalmente.
Se non si riesce ancora ad avviare Windows, passare alla soluzione successiva.
Soluzione 4. Avviare la riparazione dell'avvio
Come mostrato nella schermata precedente, il computer offre due opzioni: Avvia riparazione all'avvio (consigliato) e Avvia Windows normalmente. Ora che state leggendo questo post, penso che abbiate provato l'opzione "Avvia Windows normalmente" ma invano, a parte il loop di avvio. Quindi è il momento di provare la prima opzione (Riparazione dell'avvio) per verificare se i file di Windows sono danneggiati/perduti o meno e risolvere il problema.
Scegliete "Avvia riparazione avvio (consigliato)" e premete "Invio", quindi seguite i suggerimenti per completare la riparazione. Se viene rilevato un problema, Startup Repair lo risolverà automaticamente. Il processo di verifica e riparazione durerà pochi minuti.
Soluzione 5. Risolvere "Avvio di Windows non riuscito" con il comando BCDEDIT
Se l'ultima soluzione non fornisce risultati utili o se si è bloccati nel ciclo di riparazione dell'avvio, è possibile accedere alla modalità provvisoria ed eseguire il comando BCDEDIT per ripristinare le impostazioni BCD.
Passo 1. Avviate il computer dal supporto di installazione di Windows.
Passo 2. Fate clic su "Avanti">"Ripara il computer".
Passo 3. Fate quindi clic su "Risoluzione dei problemi" e poi su "Prompt dei comandi".
Passo 4. Nel prompt dei comandi, digitare "C:", quindi "dir" per verificare che l'unità C: contenga la cartella Windows. Se l'unità C: non contiene la cartella "Windows", cambiare lettera (D:, E:, ecc.) fino a trovare un'unità che ne contenga una.
Passo 5. Digitare "bcdedit /store C:\Boot\BCD /enum" per visualizzare le voci di avvio. Individuare le righe con valori "sconosciuti" e correggerle impostando il valore su "partition=C:" o su un'altra unità con cartella "Windows".
Passo 6. Per correggere le righe con valori "sconosciuti", utilizzare bcdedit come segue.
۰bcdedit /store C:\Boot\BCD /set {bootmgr} device partition=C:
۰bcdedit /store C:\Boot\BCD /set {default} device partition=C:
۰bcdedit /store C:\Boot\BCD /set {default} osdevice partition=C:
Soluzione 6. Riparare il MBR danneggiato
Se il problema "Windows non si avvia" rimane irrisolto dopo aver provato le soluzioni precedenti, potete eseguire i seguenti comandi nella finestra del prompt dei comandi per riparare il Master Boot Record danneggiato:
-bootrec /rebuildbcd
-bootrec /fixmbr
-bootrec /fixboot
Se non si dispone del supporto di installazione di Windows per accedere al Prompt dei comandi, è possibile utilizzare AOMEI Partition Assistant Standard. Con esso è possibile creare una chiavetta USB avviabile e risolvere i problemi di avvio in modalità WinPE. Scaricatelo gratuitamente e seguite i passaggi:
Passo 1. Inserire un'unità USB vuota in un computer Windows funzionante e assicurarsi che venga rilevata correttamente.
Passo 2. Installare ed eseguire il software anche sul PC funzionante, fare clic su "Creare un supporto di avvio" nella barra degli strumenti in alto, confermare l'operazione e fare clic su "Avanti".
Passo 3. Scegliere l'unità USB di destinazione. Fare clic su "Procede" per completare l'operazione.
Dopo che l'unità USB avviabile è stata creata con successo, è possibile inserirla nel computer con l'errore "Windows non è riuscito ad avviarsi" e cambiare l'ordine di avvio per avviare il computer da essa. Una volta effettuato l'accesso, AOMEI Partition Assistant Pro preinstallato nell'unità USB avviabile verrà eseguito automaticamente. Quindi è possibile utilizzare le due funzioni seguenti per risolvere l'errore.
1. Controllare l'errore della partizione di sistema
Passo 1. Fare clic con il tasto destro del mouse sull'unità di sistema e fare clic su "Avanzato">"Verificare Partizione".
Passo 2. In questa finestra, spuntare il primo metodo di controllo per verificare e risolvere l'errore della partizione.
2. Ricostruire l'MBR
Se non viene rilevato alcun errore nell'unità di sistema, è possibile ricostruire l'MBR sul disco di sistema per verificare se l'errore di avvio di Windows può essere risolto.
Passo 1. Nell'interfaccia principale di AOMEI Partition Assistant Standard, fare clic con il tasto destro del mouse sul disco di sistema e selezionare "Ricostruire MBR".
Passo 2. Scegliere un tipo di MBR appropriato per il sistema operativo corrente e fare clic su "OK".
Passo 3. Fare clic su "Applicare" e poi su "Procede" per avviare la ricostruzione del MBR.
Conclsuione
Ora si potrebbe sapere cosa fare quando Windows non riesce ad avviarsi in Windows7/8/10. Tra tutte le soluzioni disponibili, AOMEI Partition Assistant è quella migliore e più conveniente. Inoltre, è possibile utilizzarlo anche per risolvere molti altri problemi del disco, come la correzione dell'unità RAW, la riparazione di SSD danneggiati e la risoluzione di unità flash USB a 0 byte o senza supporto.