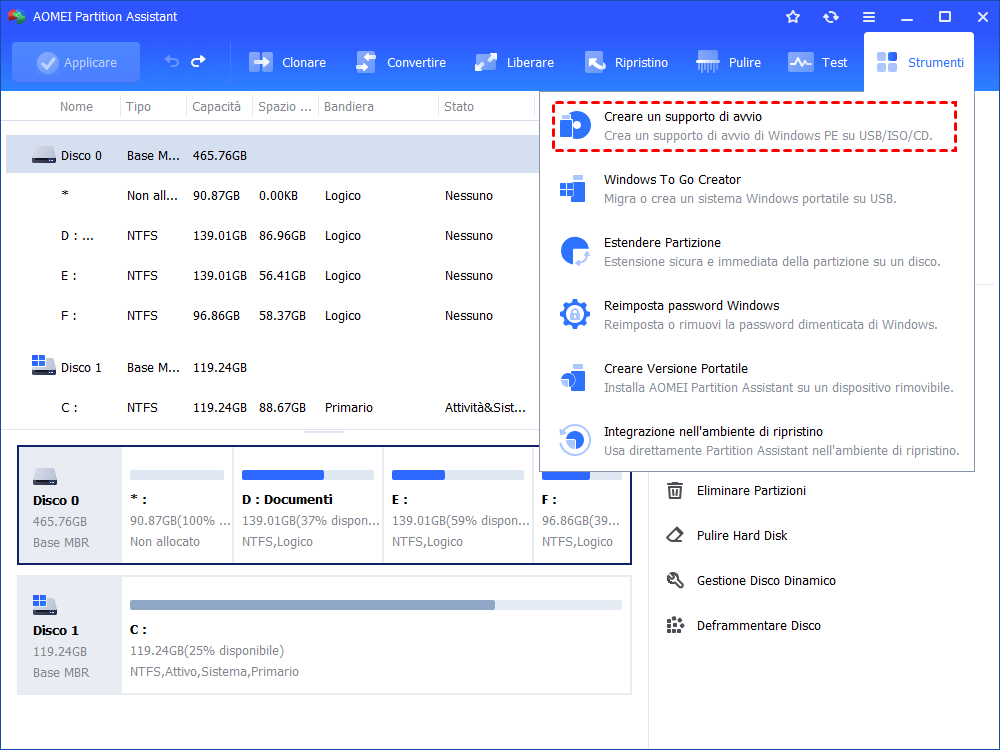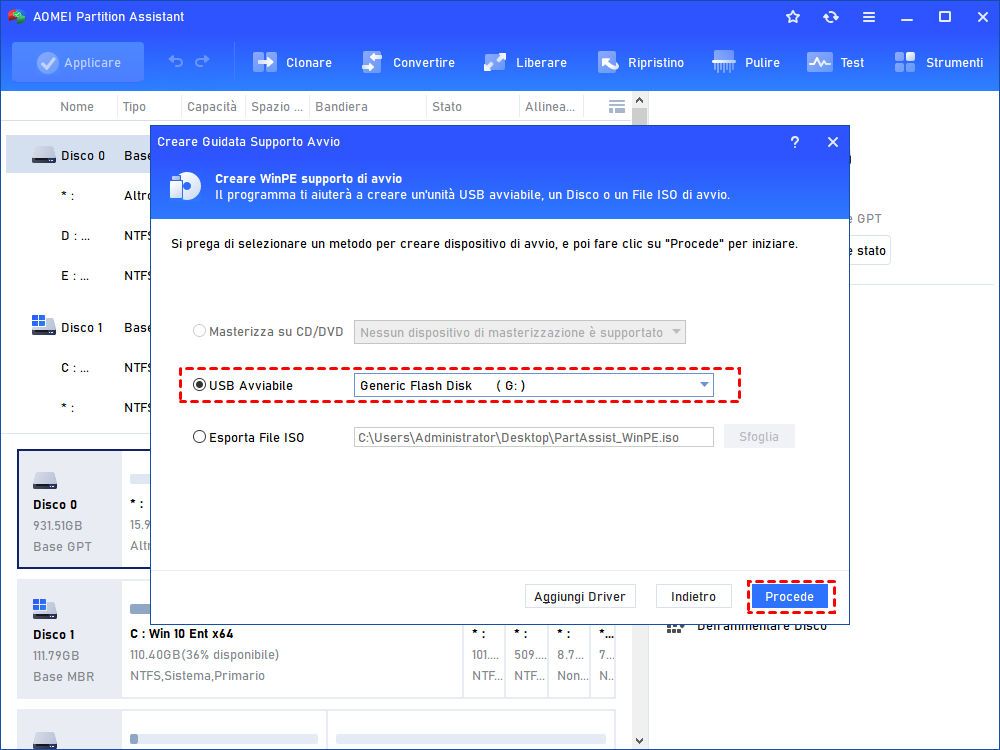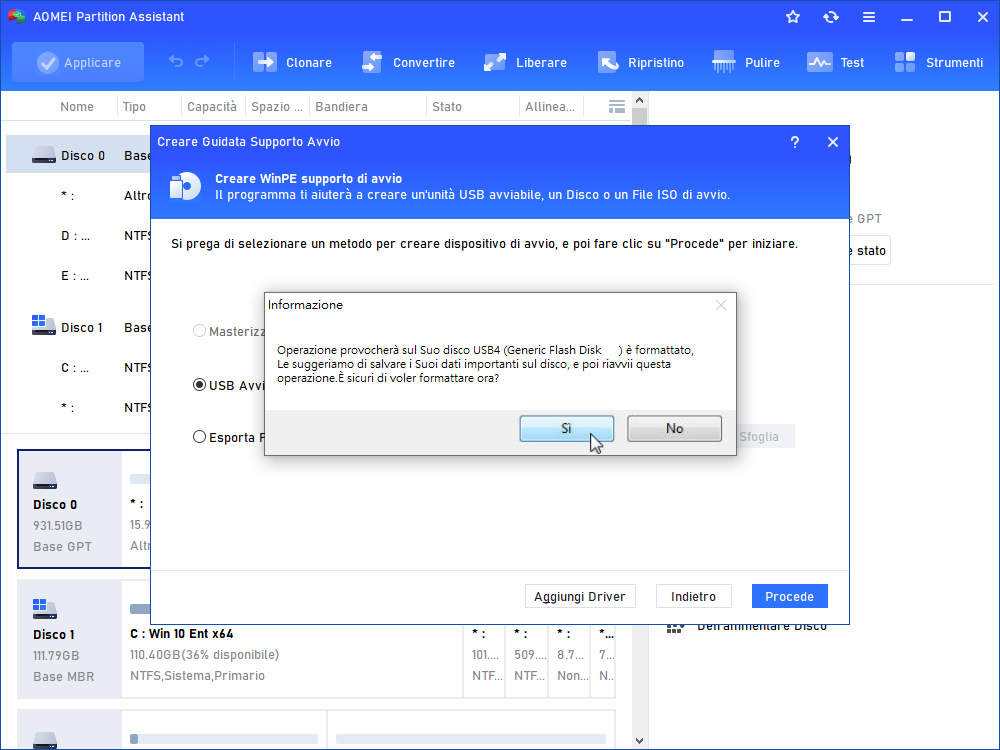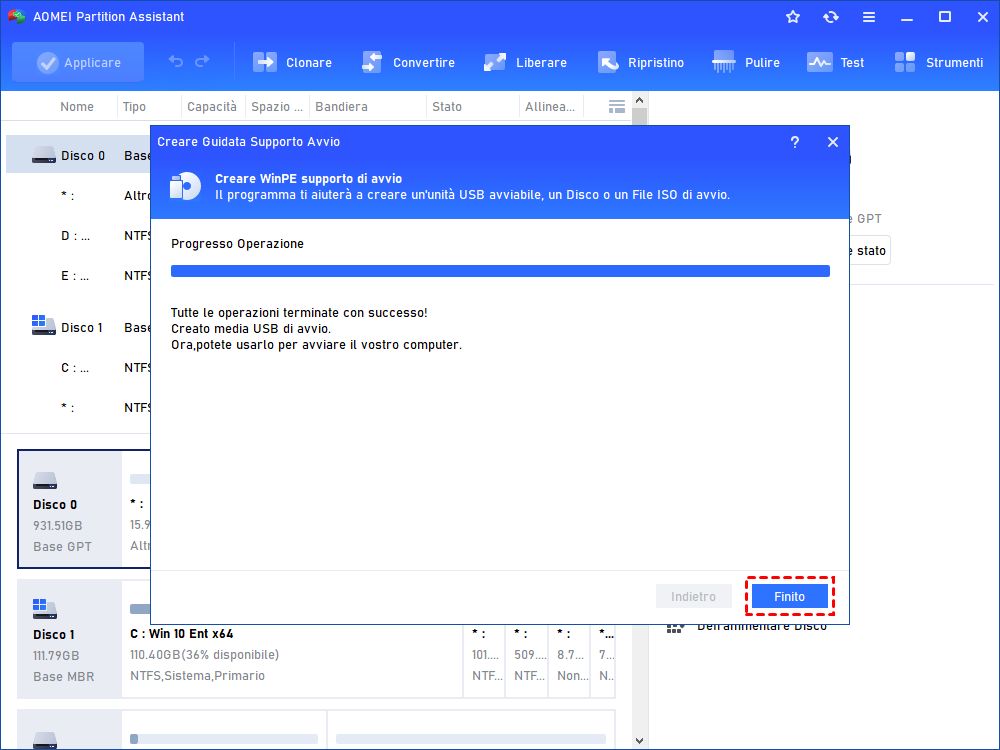Creatore Dischi di Avvio USB - Creare USB Avviabile in Modo Facile
Qui vi presentiamo un ottimo creatore di USB avviabili - AOMEI Partition Assistant, che vi permette di creare facilmente USB avviabili per Windows 10/8/7.
Cosa può fare una USB avviabile?
Molti utenti di Windows desiderano creare una USB avviabile. Ebbene, cosa può fare una chiavetta USB avviabile? Di seguito elenchiamo alcuni vantaggi dell'unità USB avviabile: con una chiavetta USB avviabile è possibile fare le seguenti cose:
1. Installare o aggiornare Windows
2. Provare l'esperienza del desktop senza toccare la configurazione del PC
3. Avviare Windows su una macchina presa in prestito o da un internet café
4. Utilizzare gli strumenti installati di default sulla chiavetta USB per riparare o risolvere una configurazione non funzionante
Pertanto, è necessario creare un'unità USB avviabile in un certo modo. La domanda è: come creare un'unità USB avviabile? Esiste un creatore di unità USB avviabili?
Come creare un'unità USB avviabile?
Come utenti di Windows, forse sapete che è possibile creare un'unità USB avviabile tramite l'utilità a riga di comando Diskpart. Procedete come segue:
1. Inserire un'unità flash USB in un computer in funzione. Premere il tasto Windows + R per aprire la finestra di dialogo Esegui, quindi digitare cmd e premere Invio per eseguire la finestra del Prompt dei comandi come amministratore.
2. Nella finestra del prompt dei comandi, digitare diskpart e premere Invio per aprire la finestra diskpart.
3. Digitare list disk e premere Invio. Verranno elencati tutti i dischi del computer. Prendere nota del numero o della lettera dell'unità della chiavetta USB.
4. Digitare select disk N e premere Invio. N è il numero o la lettera dell'unità dell'unità USB.
5. Digitare clean e premere Invio. Verranno eliminati tutti i dati presenti sull'unità USB.
6. Digitare create part pri e premere Invio per creare una nuova partizione primaria sull'unità USB.
7. Digitare select part 1 e premere Invio per selezionare la partizione appena creata.
8. Digitare format fs=ntfs quick e premere Invio per formattare la partizione come file system NTFS.
Nota: Se la vostra piattaforma supporta UEFI, dovreste formattare la chiavetta USB come FAT32 piuttosto che come NTFS. Per formattare la partizione come FAT32, digitare format fs=fat32 quick e premere Invio.
9. Digitare active e premere Invio.
10. Digitare exit e premere Invio.
11. Una volta terminata la preparazione dell'immagine personalizzata, salvarla nella radice della chiavetta USB.
Finora è stata creata un'unità USB avviabile.
Scegliere il creatore di USB avviabili
È evidente che l'uso di Diskpart per creare un'unità USB avviabile è complesso e si può incorrere nel problema dell'impossibilità di avviare l'unità USB. Pertanto, si consiglia vivamente di scegliere un creatore di unità USB avviabili, per creare unità USB avviabili in modo più semplice rispetto a Diskpart.
AOMEI Partition Assistant Professional dovrebbe essere il miglior creatore di USB avviabili:
◤ È adatto agli utenti di Windows 11/10/8/7/Vista/XP.
◤ Consente di creare un'unità USB avviabile solo facendo clic con il mouse, anziché digitando molti comandi.
◤ La sua interfaccia concisa rende le cose più facili e chiunque può usarlo a cuor leggero.
◤ L'unità USB avviabile creata da AOMEI Partition Assistant contiene tutte le funzionalità di AOMEI Partition Assistant, quando si avvia l'unità USB, è possibile utilizzare AOMEI Partition Assistant per riparare o risolvere una configurazione non funzionante.
Come creare un'unità flash USB avviabile con questo software USB avviabile?
Passi per la creazione di un'unità USB avviabile con il creatore di USB avviabili - AOMEI Partition Assistant
Utilizzare AOMEI Partition Assistant per creare un'unità USB avviabile è molto semplice. Procedere come indicato di seguito:
Passo 1. Collegare l'unità USB a un computer basato su Windows. Installare e avviare AOMEI Partition Assistant. Nell'interfaccia principale, fare clic su Creare un supporto di avvio nella barra degli strumenti in alto. Si accederà alla procedura guidata Creare Media di avvio, fare clic su Avanti.
Passo 2. Qui è possibile scegliere di creare il supporto di avvio desiderato, in questo caso scegliamo Dispositivo di avvio USB e facciamo clic su Procede.
Passo 3. È possibile che venga visualizzato un avviso che indica che l'operazione formatterà l'unità USB e che tutti i dati presenti sull'unità USB verranno cancellati. Pertanto, se si dispone di dati importanti sull'unità USB, eseguire il backup dei file sull'unità USB in anticipo. In caso contrario, fare clic su Sì per continuare.
Passo 4. A questo punto, è possibile attendere il completamento dell'operazione.
A questo punto, è stata creata un'unità USB avviabile e si può avviare qualsiasi computer da questa unità USB avviabile.
Conclusione
Rispetto a Diskpart, AOMEI Partition Assistant dovrebbe essere un creatore USB avviabile migliore per la creazione di unità flash USB avviabili. Inoltre, AOMEI Partition Assistant è anche un buon creatore di USB Windows 11/10/8/7 che consente di creare unità USB Windows 11/10/8/7 to go con un file ISO. È anche possibile creare un'unità USB Windows to go con il sistema operativo corrente. In questo modo, è possibile avviare qualsiasi computer ovunque si trovi con questa unità USB per utilizzare il proprio sistema Windows. Favoloso!