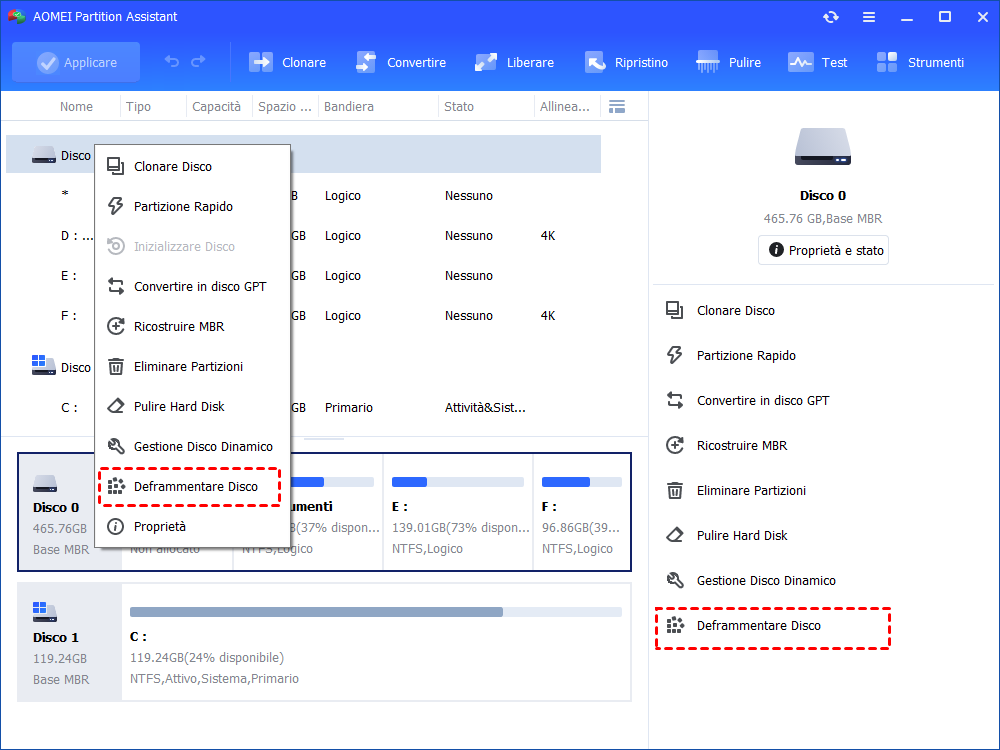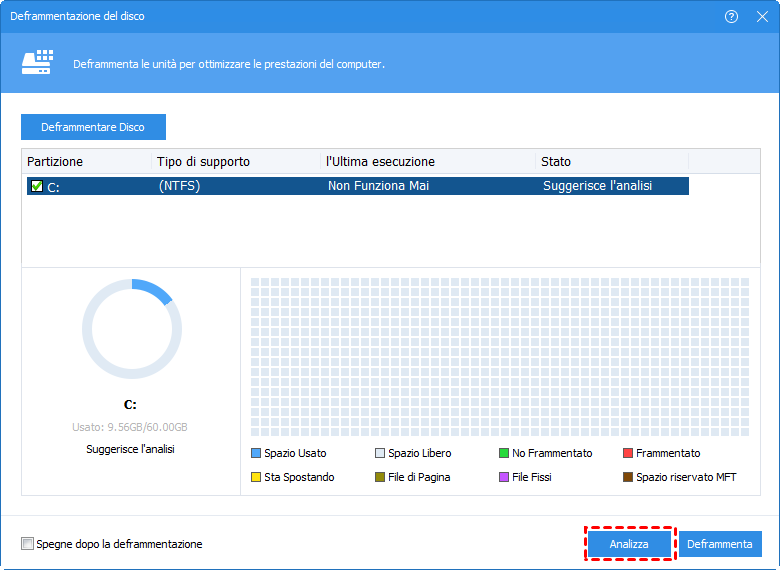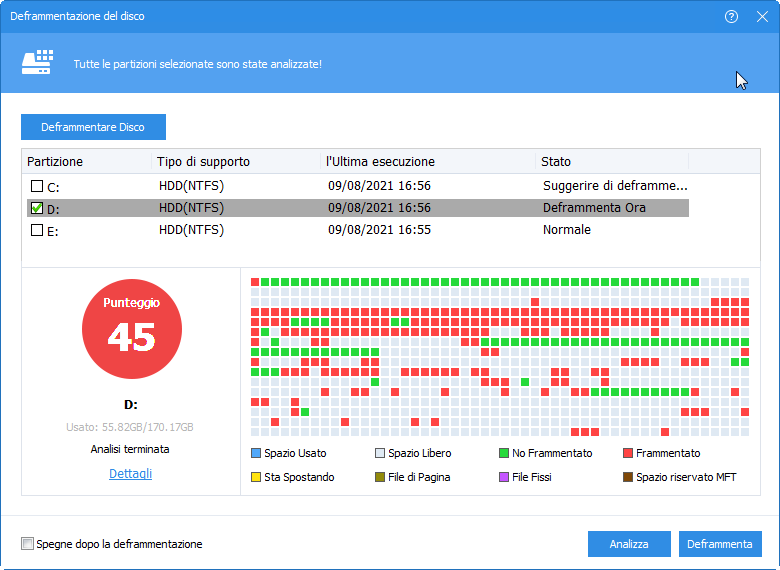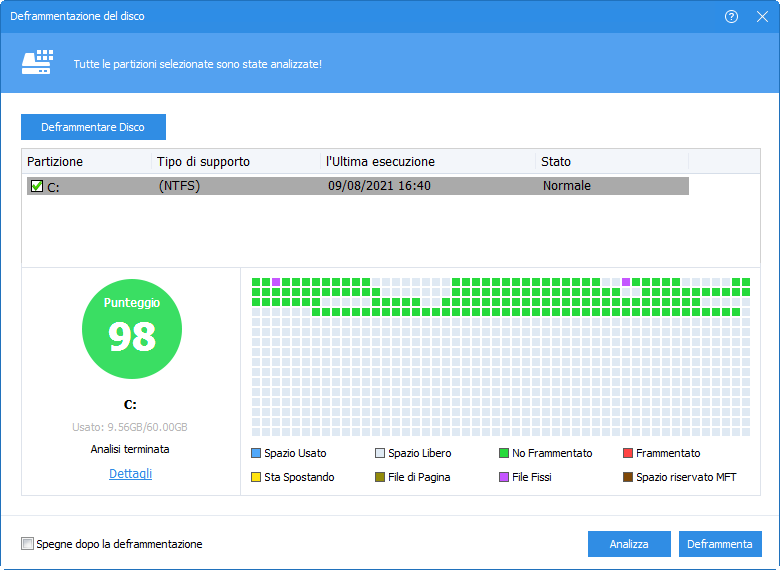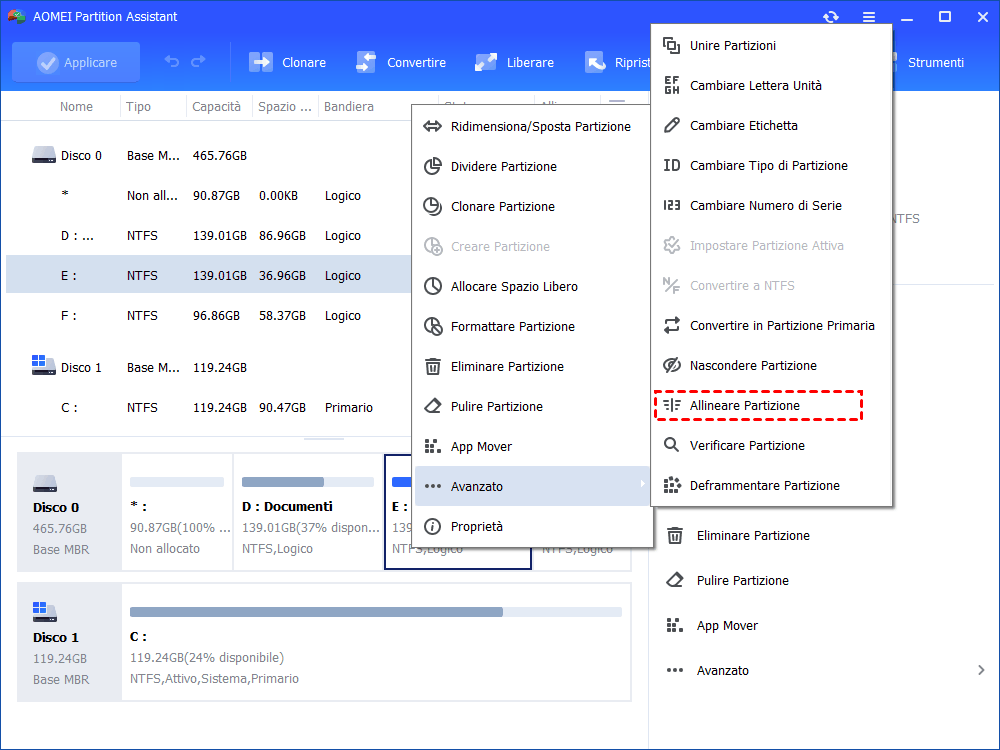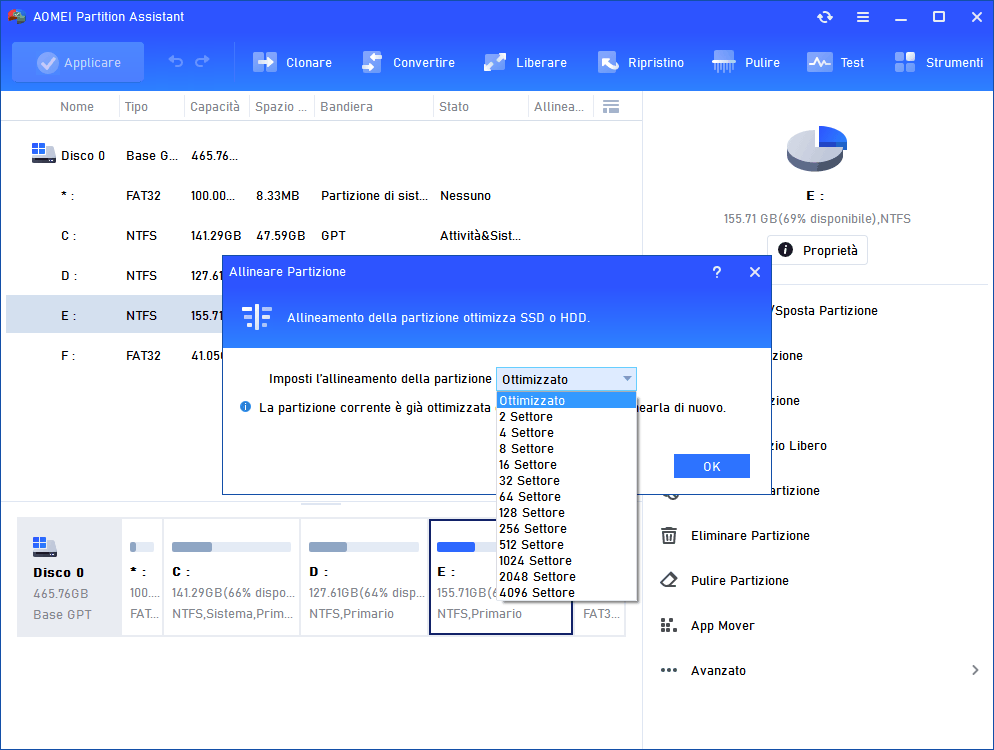Come Fare la Deframmentazione Disco da CMD in Windows 10/11?
La deframmentazione del disco è sempre necessaria, soprattutto quando il computer diventa lento. Questa volta imparerai come eseguire il comando di deframmentazione di Windows 10/11 insieme a un'altra alternativa migliore per la deframmentazione del disco.
Perché è necessario la deframmentazione disco con CMD?
Aiuto, il mio computer è diventato molto lento!
Prima di tutto, dovrei chiarire che il mio PC ha specifiche molto buone – 5700XT e 3700X – quindi penso che non può essere un problema di hardware. Non importa cosa faccio con il mio computer, gioco o lavoro, è lentissimo come una lumaca! Ho provato a sostituire l'HDD con un nuovo SSD, a cancellare cookie e cache e persino ad aggiornare Windows 10, non ha funzionato. Di recente, ho sentito che potrei rendere il mio PC più veloce deframmentando il disco tramite la riga di comando. Tuttavia, sono un principiante assoluto per l'informatica. Quindi, come eseguire il comando di deframmentazione di Windows 10? Qualcuno può dare una risposta?
Deframmentare disco da CMD per migliorarne le prestazioni
Nel corso del tempo, i file sul disco rigido potrebbero disperdersi ed esistere in cluster discontinui che influiscono gravemente sulla velocità di lettura/scrittura. In questo caso, la deframmentazione disco è fondamentale. La deframmentazione del PC può risolvere e prevenire molti problemi. Se il tuo computer funziona lentamente o se impiega molto tempo ad avviarsi nel sistema operativo ogni volta che lo accendi, la deframmentazione disco potrebbe migliorarlo perfettamente. In caso contrario, se il disco rigido è troppo frammentato, è possibile che si verifichino frequenti blocchi o arresti anomali del sistema.
In quali circostanze devi deframmentare disco da CMD?
Di solito, si suggerisce agli utenti domestici di eseguire la deframmentazione una volta al mese mentre gli utenti aziendali e i server lo fanno ogni mezzo mese, ma dovrebbe essere considerato in base al rapporto di frammentazione. Nelle seguenti situazioni, devi deframmentare il disco.
► 1. Sono stati aggiunti molti file.
► 2. C'è solo il 15% circa dello spazio disponibile sul disco.
► 3. Viene installato un nuovo programma o una nuova versione di Windows.
► 4. Frammentazione superiore al 15%.
Devo deframmentare un SSD?
La risposta è negativa. La deframmentazione consiste nel memorizzare i file in aree contigue di un disco in modo che possano essere letti immediatamente. Il tempo di ricerca di un HDD è relativamente più lungo, quindi ogni volta che un file viene frammentato, ci vuole più tempo per leggerlo. Pertanto, è necessario deframmentare un HDD per migliorarne le prestazioni.
Tuttavia, cosa succede se deframmenti un SSD? A causa del diverso principio di funzionamento tra SSD e HDD, SSD è in grado di leggere la data distribuita su diversi settori con la stessa rapidità con cui legge i dati adiacenti l'uno all'altro. Quindi non è necessario eseguire deframentazione per SSD. Inoltre, se si deframmenta un SSD, l'usura non necessaria ridurrà la durata dell’SSD.
Come eseguire una deframmentazione disco dal Prompt dei comandi?
In generale, se vuoi deframmentare il tuo disco rigido, ci sono 2 modi. Uno utilizza lo strumento integrato di Windows 10/11, Prompt dei comandi, per eseguire deframantazione utilizzando solo 1 ordine; l'altro utilizza una potente utilità di terzo partito per farlo in modo più completo e sicuro.
Prompt dei comandi è un'utilità integrata di Windows con la quale è possibile gestire il disco tramite le righe di comando. Qui imparerai primamente come attivare deframmentazione dal prompt comandi in Windows 10/11.
Passi dettagliati per usare il comando di deframmentazione Windows 10/11
1. Nella casella di ricerca in basso a sinistra del desktop, digita "diskpart" e premi il tasto "Invio/Enter".
2. Nella finestra della riga di comando, digita "dfrgui" e premi "Invio/Enter".
3. Seleziona una partizione e premi "Analizza".
4. Al termine, fai clic su "Ottimizza".
Al termine, le prestazioni del tuo PC dovrebbero essere migliori.
Deframentare il disco utilizzando AOMEI Partition Assistant
Il prompt dei comandi potrebbe essere un po' complesso se sei un principiante dell'informatica poiché richiede l'immissione di ordini difficili. Quindi, qui ti consiglio un'alternativa più semplice - AOMEI Partition Assistant Professional - che è in grado di analizzare e deframmentare il tuo disco rigido in pochi clic. Nel frattempo, nel corso della deframmentazione, è possibile visualizzare i dettagli del punteggio della partizione, il totale di file directory, file frammentati, frammenti e velocità di frammentazione. Inoltre, se non vuoi deframmentare manualmente i tuoi dischi rigidi ogni volta, puoi abilitare la deframmentazione pianificata, facendola funzionare quotidianamente, settimanalmente o mensilmente.
Scarica la demo del gestore del disco per deframmentare il tuo HDD in modo più efficiente!
Passo 1. Installa e avvia AOMEI Partition Assistant Professional, fai clic con il pulsante destro del mouse sul disco che desideri deframmentare e seleziona "Deframmentare Disco".
Passo 2. Spunta la partizione che desideri deframmentare e fai clic su "Analizza". La funzione può riconoscere solo le partizioni NTFS attualmente.
Passo 3. Al termine dell'analisi, verrà assegnato un punteggio alla partizione. premi "Deframmenta" per avviare la deframmentazione disco.
Passo 4. Al termine, la partizione verrà nuovamente valutata in base al risultato della deframmentazione.
Opzionale: un modo per migliorare le prestazioni di SSD
Dal momento che non ti viene suggerito di migliorare le prestazioni dell'SSD tramite la deframmentazione disco. Ecco un'altra soluzione alternativa fornita da AOMEI Partition Assistant - Allineamento SSD 4K. Con l'allineamento 4K del tuo SSD, il tempo di lettura e scrittura sarà drasticamente ridotto e l’SSD potrà funzionare al meglio.
1. Installa ed esegui AOMEI Partition Assistant Professional, fai clic con il pulsante destro del mouse sulla partizione che desideri allineare e premi "Allineare Partizione" in "Avanzate".
2. Nella finestra popup, impostare l'allineamento della partizione su "4096 Settore" o su quello predefinito. Premi "OK" per procedere.
3. Fare clic su "Applica" dove viene mostrata la schermata per avviare l'allineamento 4K.
Conclusione
Come fare la deframmentazione disco da CMD di Windows 10/11? Nel post sopra, ho spiegato perché dovresti deframmentare il tuo disco e come farlo sia con il prompt dei comandi che con il software di terzo partito AOMEI Partition Assistant Professional. Seleziona uno dei due in base alle tue esigenze.
Per quanto riguarda AOMEI Partition Assistant Professional, fornisce sicuramente un modo più semplice per la gestione del disco. Inoltre, contiene altre funzionalità, come spostare programmi da C: a D:, unire e dividere partizioni, allocare lo spazio libero. Se desideri utilizzare questo software sul sistema Server, prova l'edizione AOMEI Partition Assistant Server.