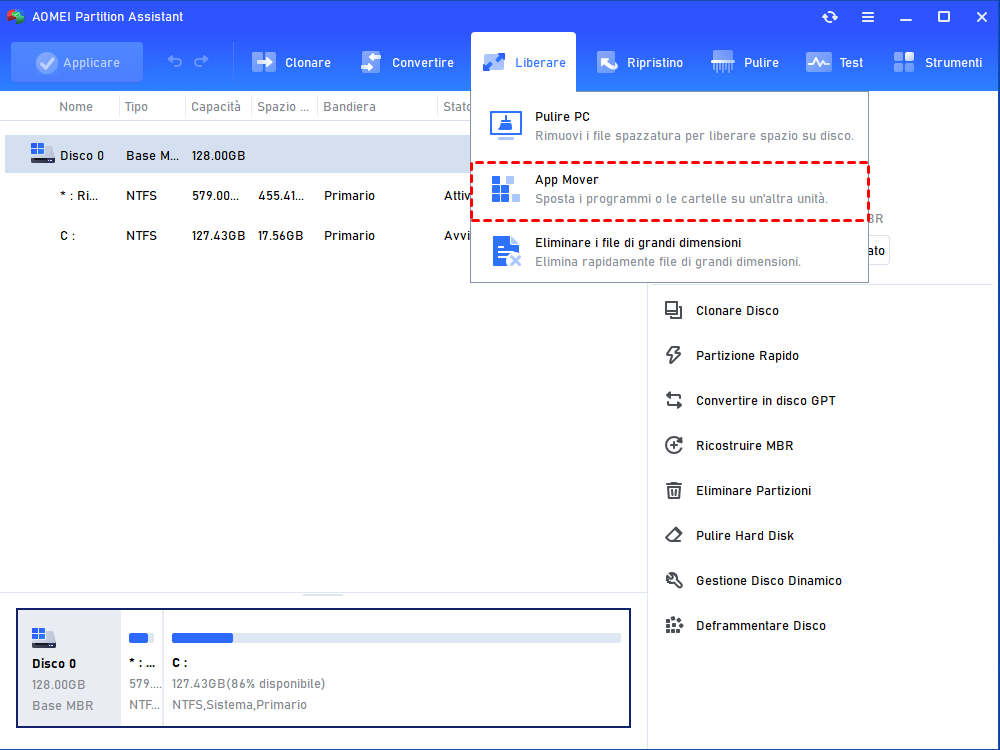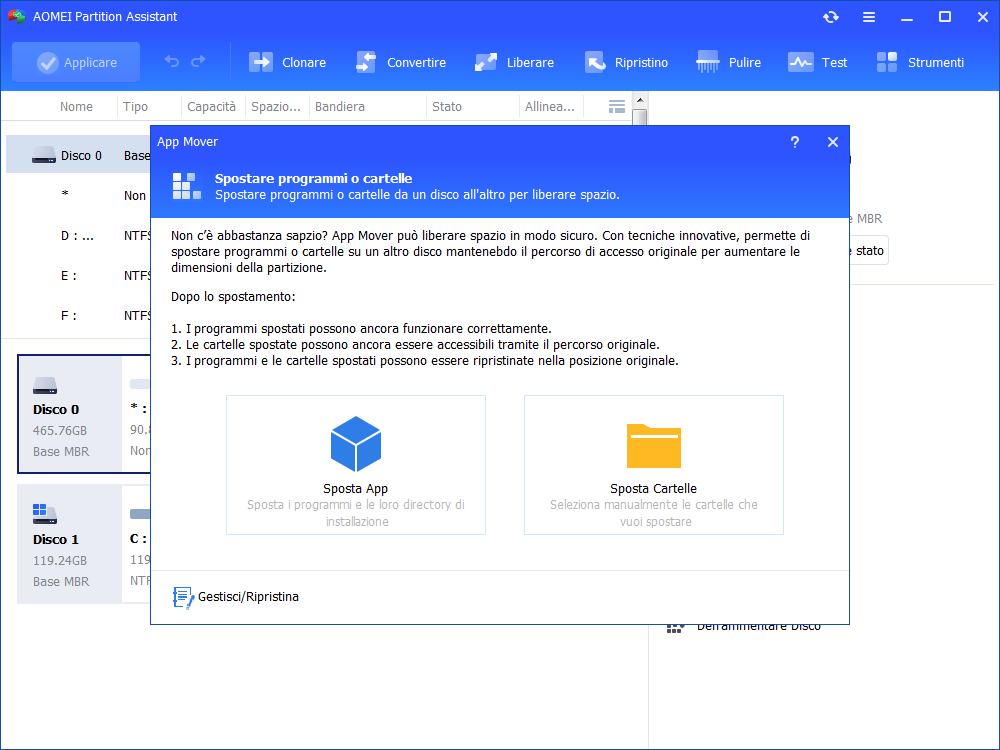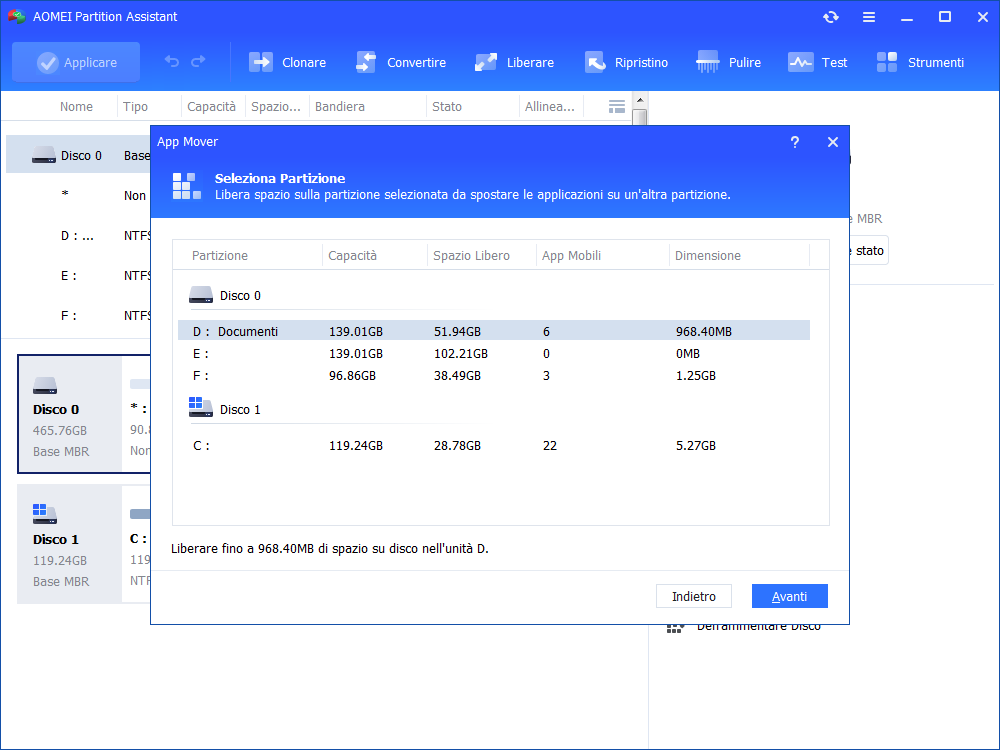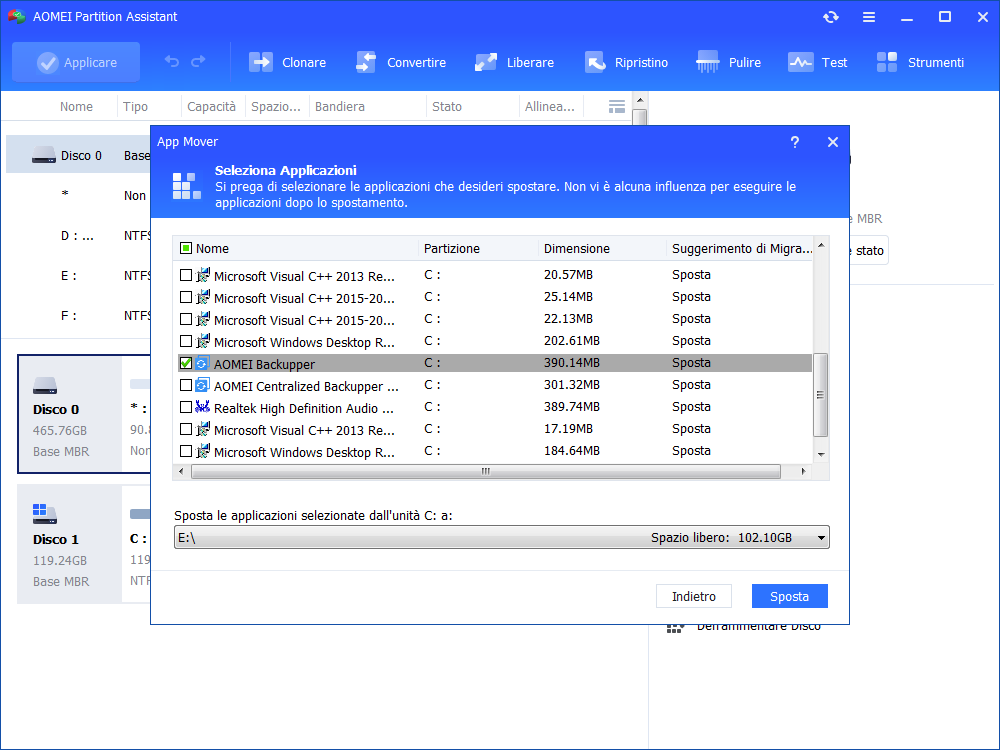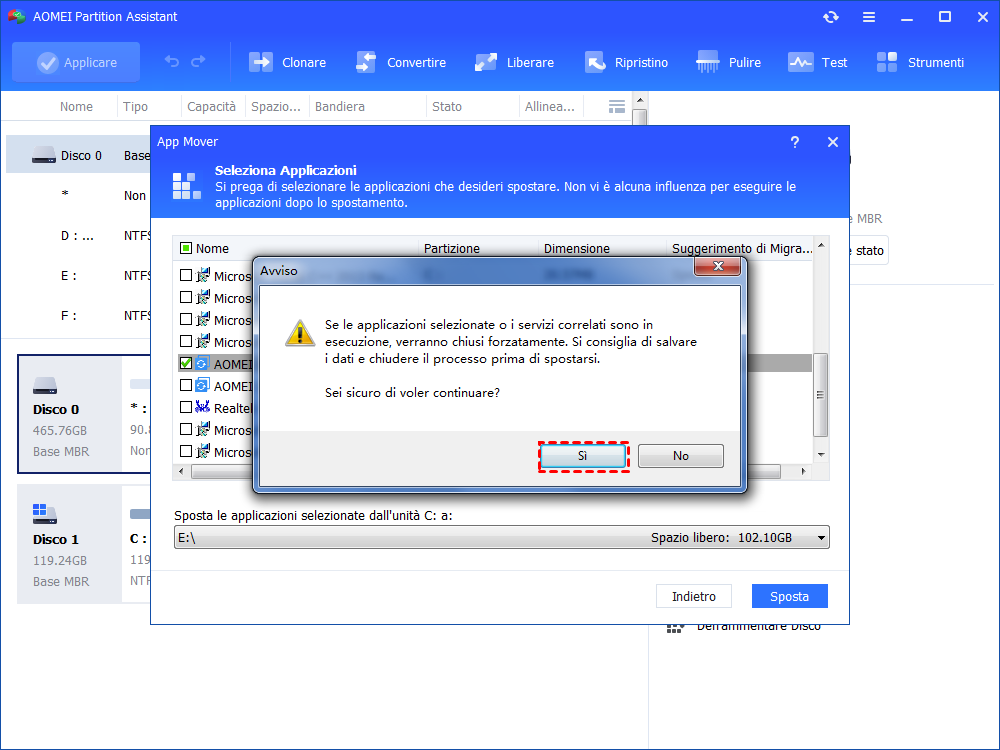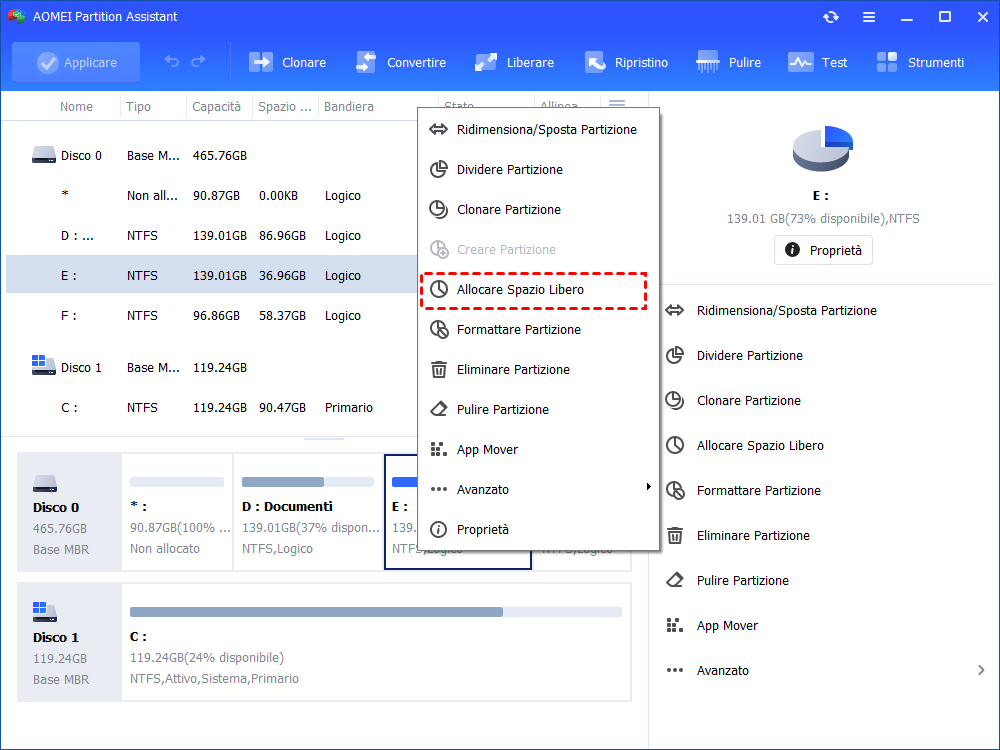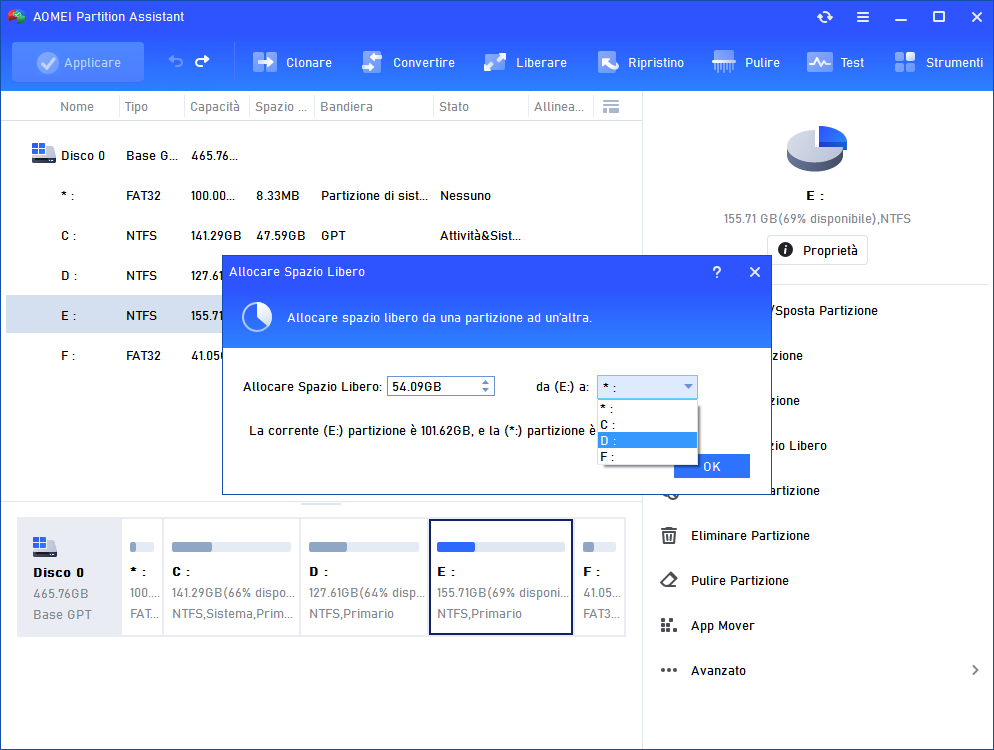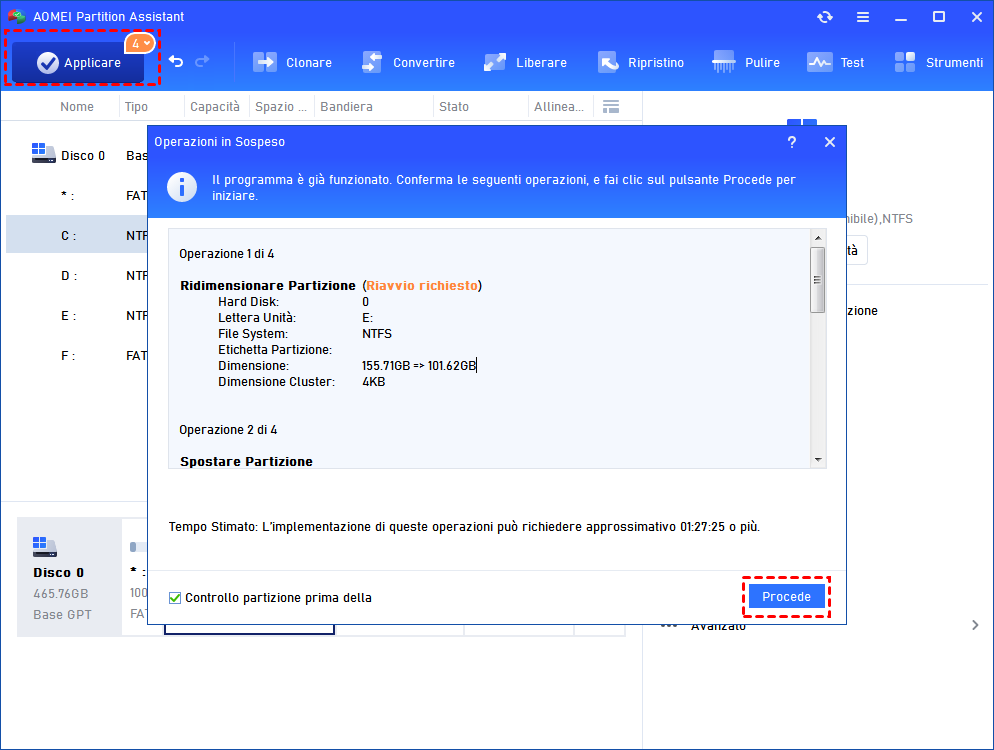Come Risolvere il Problema del Disco Locale C Pieno su Dell Computer?
Disco locale C è pieno sul Dell computer Dell e appare l'avviso "Spazio su disco insufficiente "? Non preoccupatevi, questo articolo vi mostrerà come liberare spazio e aumentare la capacità del disco C.
Il mio disco locale C è pieno sul Dell
Dopo aver usato un portatile Dell Windows 10 per un po' di tempo, continuo a ricevere l'avviso di spazio su disco insufficiente. Poi apro Esplora file e trovo la partizione C quasi piena. Non ho messo nessun file su questa partizione. Perché l'unità C del portatile Dell diventa piena automaticamente? Come posso risolvere il problema del disco locale c pieno?
Poiché la cartella di download predefinita si trova nell'unità C, potresti aver salvato file di grandi dimensioni nell'unità C ma non lo sai. I file di pagina, l'installazione precedente di Windows, i file temporanei e altri file di sistema possono occupare lo spazio di sistema sul disco C. Inoltre, se il computer è infettato da virus, i virus possono generare file per riempire l'unità C.
Come liberare spazio per il disco C sul PC Dell?
Qui ci siamo quattro modi per risolvere il problema del disco C pieno. Ora vediamo uno per uno.
1. Eseguire un software anti-virus per scansionare il computer Dell
Se ci sono possibilità che il computer sia infettato da virus, si raccomanda di eseguire una scansione antivirus in un primo momento. È possibile utilizzare Windows Defender o un software antivirus di terze parti per eseguire la scansione del computer.
2. Cancellare i file indesiderati sull'unità C
Puoi lanciare Pulizia disco per eliminare i file indesiderati sull'unità C seguendo i passaggi seguenti:
Attenzione: Prima di eliminare, dovresti assicurarti di non aver più bisogno dei file.
1. In Esplora file, fai clic con il tasto destro del mouse sull'unità C e scegli Proprietà.
2. Nella finestra a comparsa, fai clic su Pulizia disco.
3. Calcolerà la capacità di spazio che puoi liberare. Poi, scegli i file che vuoi eliminare e fai clic su OK.
3. Disinstallare le applicazioni non necessarie
Se avete installato alcuni programmi sul disco C e ora volete disinstallarli per recuperare spazio, potete fare come segue:
1. Premi Windows +R, inserisci il pannello di controllo e vai a Programmi > Programmi e funzionalità.
2. Individua il programma che vuoi disinstallare, fai clic con il tasto destro e clicca su Disinstalla.
Se non c'è ancora abbastanza spazio per l'unità C sul computer Dell, si può provare a eliminare il file di ibernazione per liberare spazio su disco.
4. Spostare i programmi dall'unità C a un'altra unità
Se non c'è ancora abbastanza spazio libero sull'unità C di Dell, è possibile spostare i programmi installati sull'unità C in un'altra unità per liberare spazio su disco. Per completare il compito, è possibile utilizzare AOMEI Partition Assistant Professional, un gestore di partizioni sicuro e completo per Windows 11/10/8/7, XP e Vista. Installatelo ed eseguitelo. Poi, vedere come funziona:
Passo 1. Nell'interfaccia iniziale, scegliere "Liberare" (in alto) > "App Mover".
Passo 2. Per spostare i programmi e applicazioni, selezionare l'opzione "Sposta App"
Passo 3. Seleziona l'unità C e clicca su "Avanti".
Passo 4. Scegli i programmi che vuoi spostare dall'unità C, scegli l'unità di destinazione come l'unità D e clicca su "Sposta".
Passo 5. Fai clic su "OK" nella finestra pop-out per forzare l'esecuzione delle applicazioni sul disco C e iniziare a spostare le applicazioni.
Oltre a App Mover, AOMEI Partition Assistant ci sono molte funzioni per liberare il disco il quale non essiste spazio sufficiente, per esempio eliminare i file spazzatura di grandi dimensioni, pulir il disco del PC, allocare lo spazio libero per avere più spazio su disco.
Come estendere l'unità C sul computer Dell?
Se non avete intenzione di liberare spazio del disco C sul computer Dell, è possibile aumentare la capacità della partizione di sistema per risolvere il problema dell'unità C del computer Dell piena. Quando c'è uno spazio contiguo non allocato dietro l'unità C, è possibile estendere la partizione C senza sforzo. Ma cosa succede se non c'è questo spazio non allocato?
Non preoccuparti, puoi rivolgerti al grande gestore di partizioni - AOMEI Partition Assistant Professional per allocare spazio libero nell'unità C da una partizione che ha abbastanza spazio o aggiungere spazio libero non contiguo all'unità C senza perdita di dati.
Passo 1. Fare clic con il tasto destro sulla partizione che ha abbastanza spazio libero (qui è la partizione D) e scegliere Allocatre Spazio Libero.
Passo 2. In questa pagina, determinare la dimensione dello spazio libero che si desidera allocare all'unità C e scegliere l'unità C come unità di destinazione. Poi, fare clic su OK.
Passo 3. Tornerai alla console principale. Se sei soddisfatto, clicca su Applicare e Procede per impegnare l'operazione.
✍ Note:
AOMEI Partition Assistant Professional supporta tutti i Windows 11/10/8/7, XP e Vista, se si desidera utilizzarlo per spostare le applicazioni o estendere l'unità C in Windows Server, è possibile utilizzare AOMEI Partition Assistant Server Edition.
Se il tuo disco rigido attuale sul computer Dell è troppo piccolo, è il momento di considerare la sostituzione con uno più grande. È possibile clonare il disco rigido in uno più grande per evitare la reinstallazione del sistema operativo e delle applicazioni.