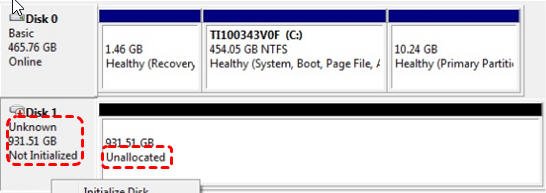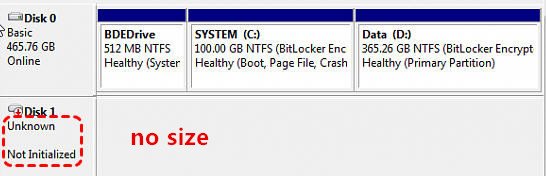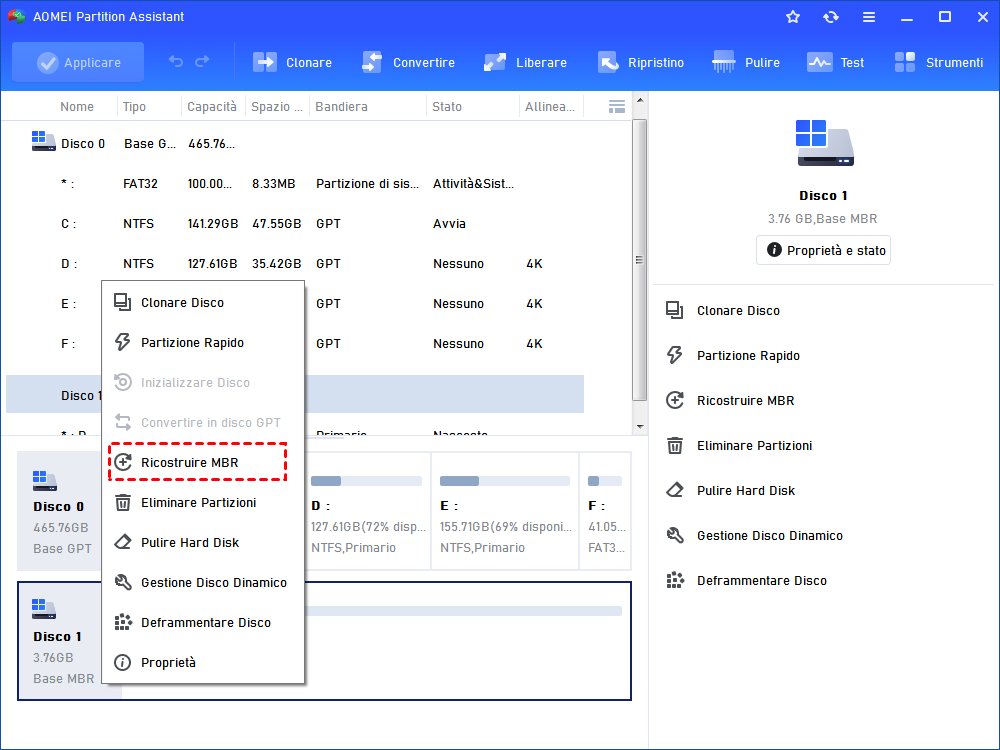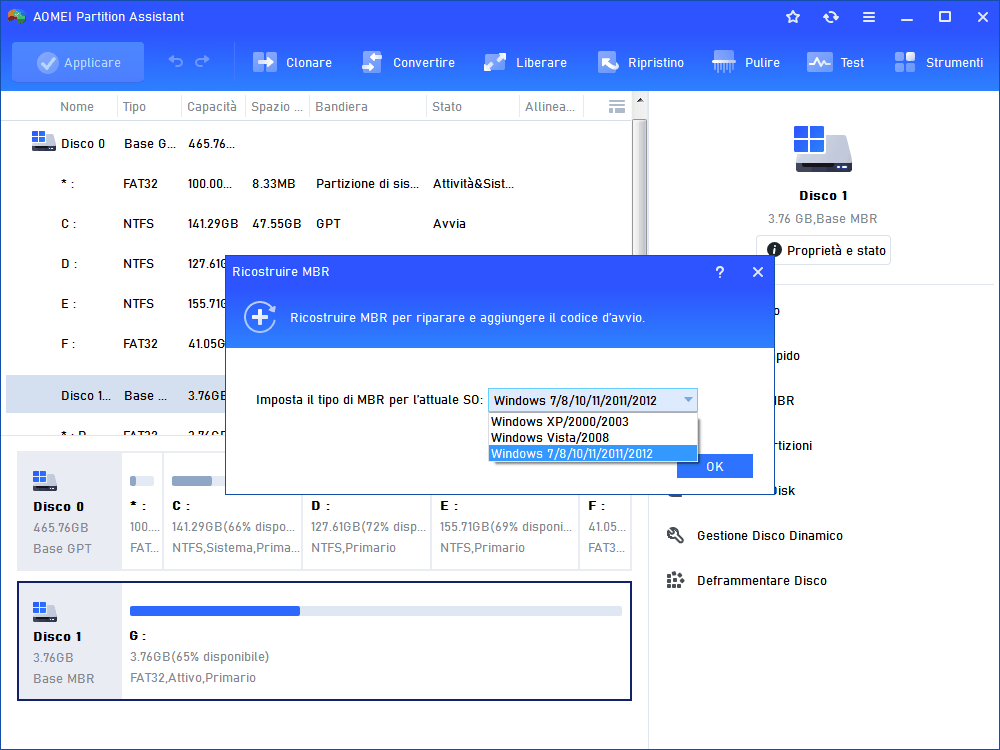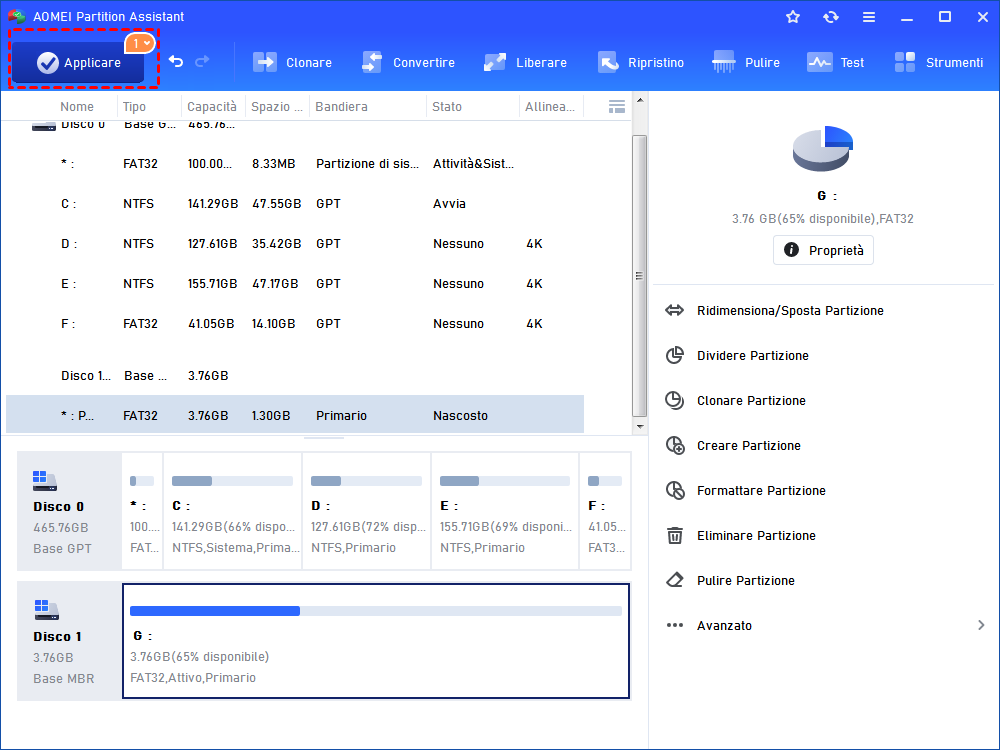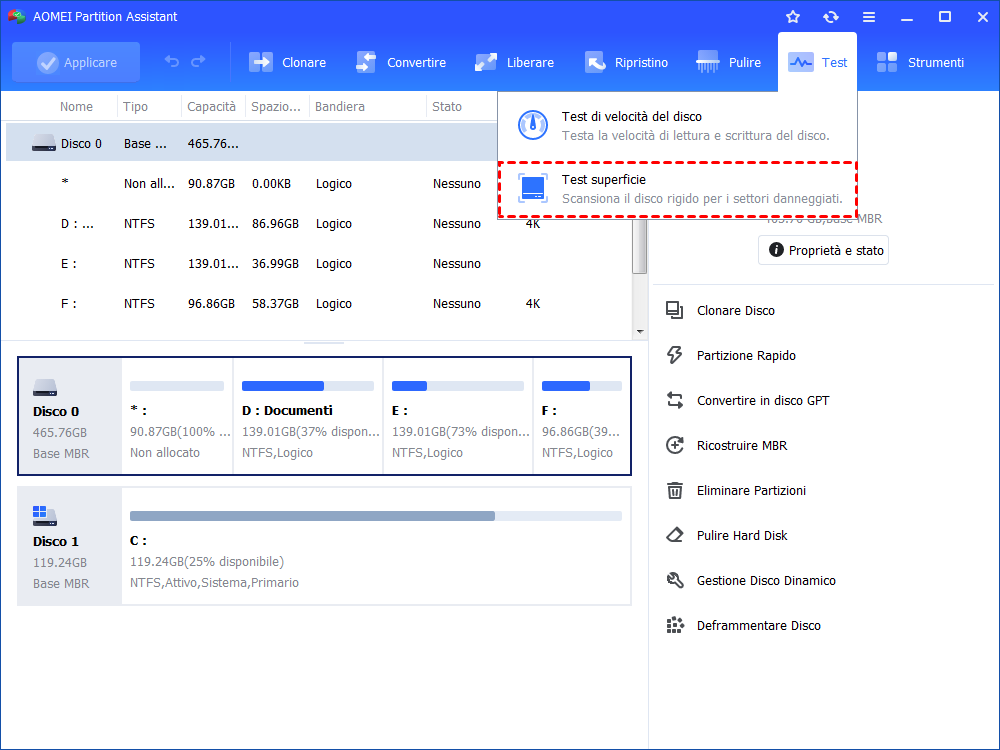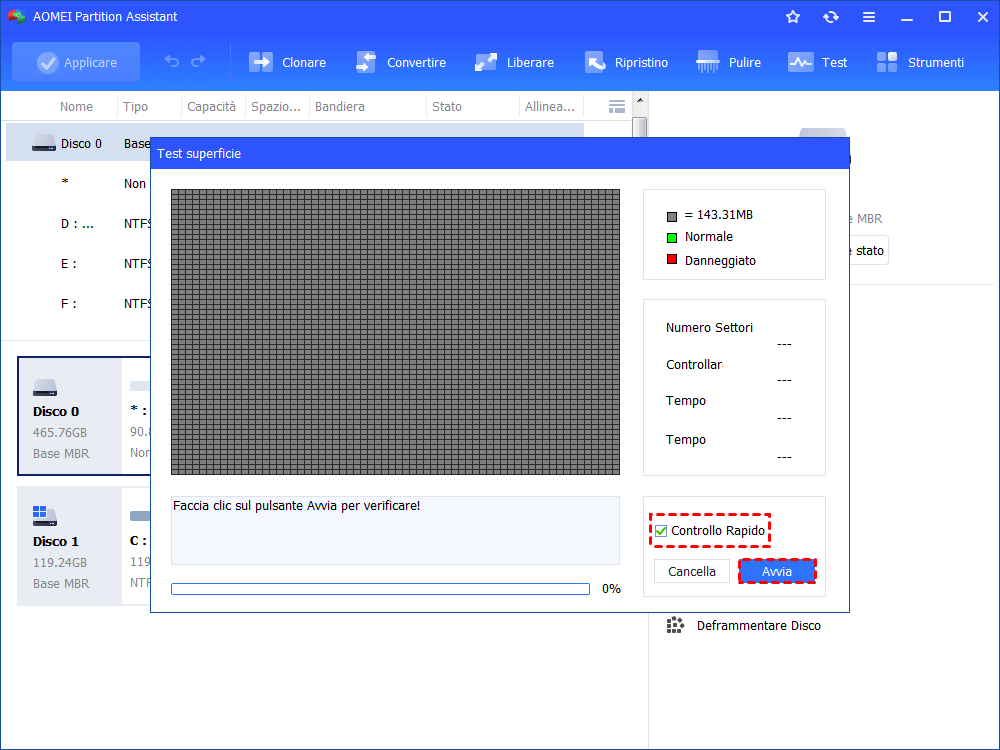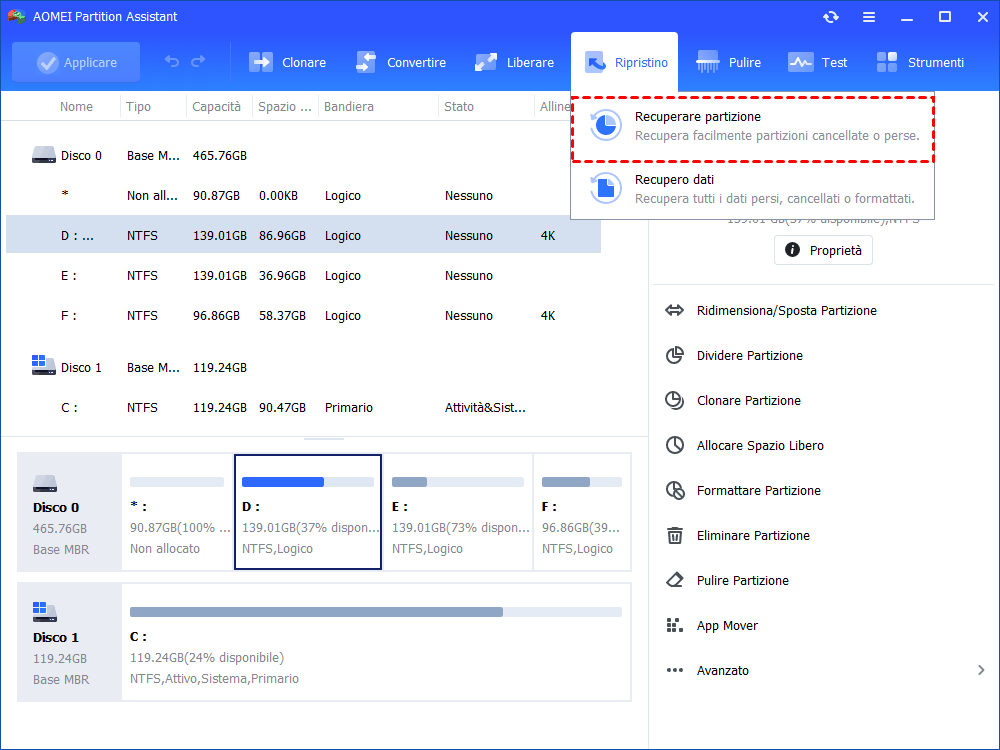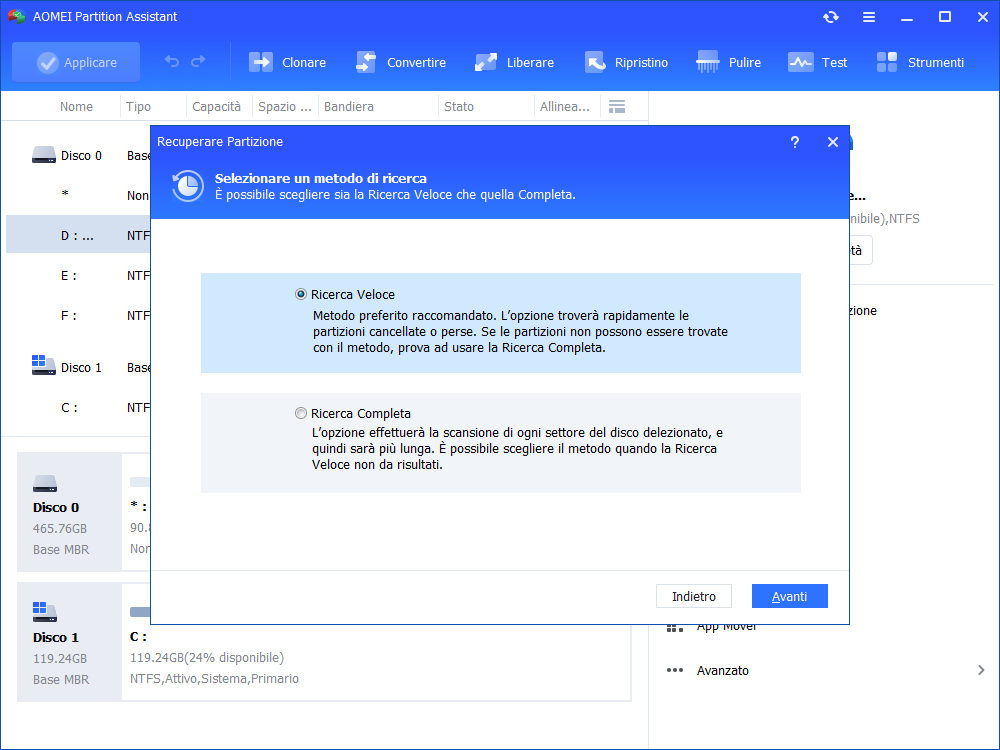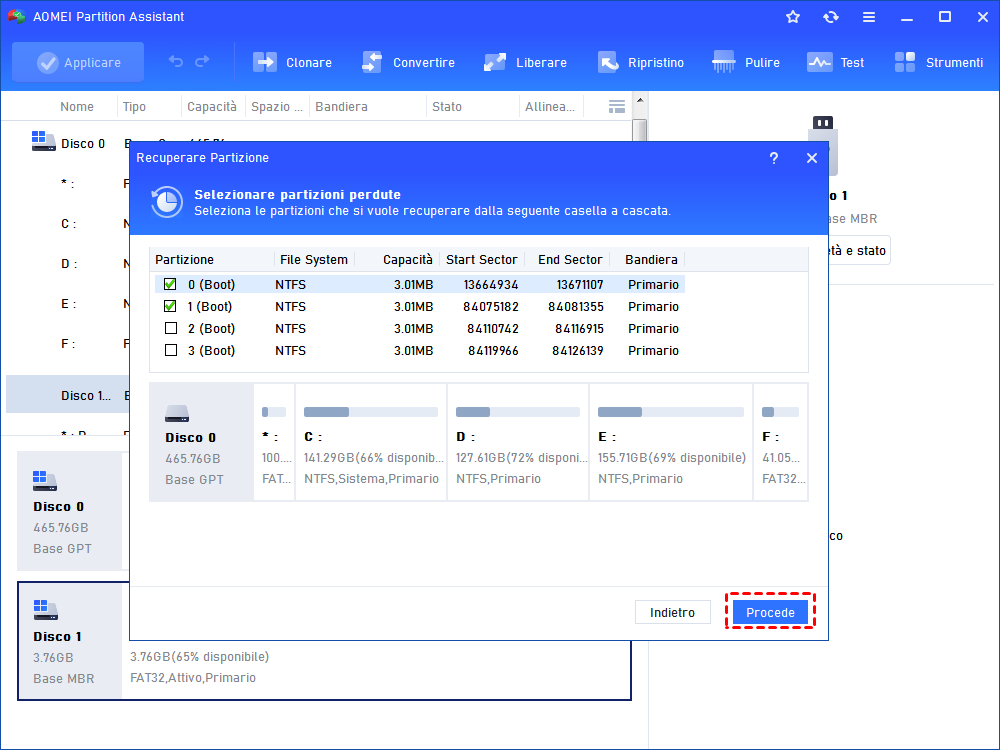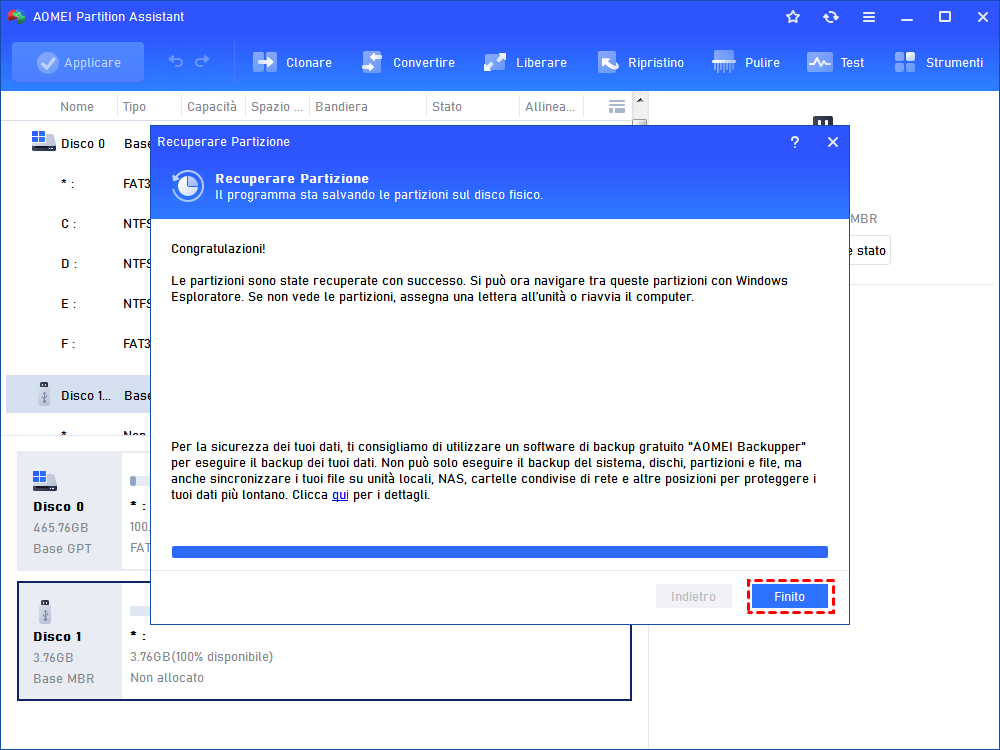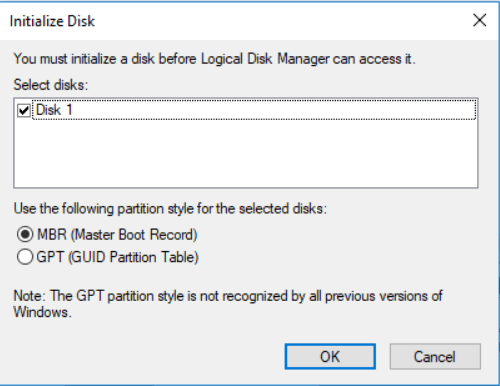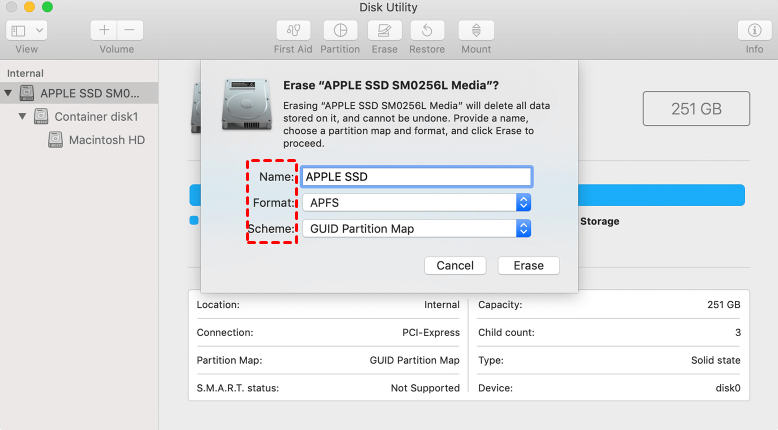Risolto: Disco non Inizializzato in Windows 11, 10, 8, 7
Se si scopre che il disco rigido non è inizializzato in Windows 10, 8, 7, è possibile provare i seguenti metodi per risolvere i problemi di "disco rigido non inizializzato", come "disco rigido sconosciuto non inizializzato non allocato" o "disco sconosciuto non inizializzato senza dimensioni" su Windows.
Esempio su disco inizializzato
Caso 1. Ho un hard disk esterno Seagate da 2TB utilizzato per memorizzare le foto di famiglia. Stavo copiando alcune nuove foto quando il mio computer si è bloccato mentre il processo era ancora in corso. Dopo questo, il disco rigido non era leggibile/accessibile e veniva mostrato come "disco sconosciuto non inizializzato non allocato" nella gestione dei dischi.
Caso 2. Ogni volta che collego il mio hard disk esterno al PC, viene mostrato il messaggio di installazione riuscita, tuttavia non lo vedo in "il mio computer". Quando accedo alla gestione dei dischi, il disco viene mostrato come "sconosciuto, non inizializzato, senza dimensioni". Esiste una soluzione facile per il disco rigido non inizializzato? Non voglio perdere i miei dati. Grazie!
Perché il disco rigido non è inizializzato?
Per trovare le soluzioni adeguate per il problema del "disco rigido non inizializzato", è necessario capire prima perché si verifica. In generale, le possibili cause dietro il problema di "disco sconosciuto non inizializzato" (spazio non allocato/nessuno spazio su disco) possono essere riassunte come segue:
▶ Attacco di virus
▶ Master Boot Record (MBR) danneggiato
▶ Partizione persa o eliminata per errore
▶ Struttura del sistema di file danneggiata
▶ Esistenza di settori danneggiati sul disco
Soluzioni efficaci per il problema del "disco rigido non inizializzato" su Windows
Come già detto, ci sono due casi diversi di problema di "disco rigido non inizializzato" in Windows 10/8/7, pertanto è necessario adottare misure diverse di conseguenza. Nella prossima parte, spiegheremo dettagliatamente come gestire questi due diversi casi in Windows 10/8/7.
▌ Caso 1. disco sconosciuto, non inizializzato, non allocato
In questo caso, il disco non inizializzato viene mostrato come spazio non allocato, il che significa che il disco rigido è stato riconosciuto correttamente dal tuo sistema operativo Windows attuale, ma la partizione è persa o eliminata per errore, ci sono settori danneggiati sul disco o l'MBR è danneggiato per qualche motivo. Quindi, puoi provare le seguenti soluzioni.
Soluzione 1. Ricostruisci MBR
Come abbiamo già detto, un MBR danneggiato potrebbe essere anche la causa del problema del disco rigido non inizializzato. Pertanto, puoi ricostruire l'MBR per risolvere questo problema. Per questa attività, puoi utilizzare AOMEI Partition Assistant Standard. Si tratta di un gestore di dischi gratuito per Windows 10/8/7/XP/Vista.
1. Scarica gratuitamente AOMEI Partition Assistant, installalo e aprilo sul tuo computer Windows. Fai clic con il pulsante destro del mouse sul disco non inizializzato e seleziona "Ricostruire MBR".
2. In questa finestra, puoi scegliere un tipo di MBR appropriato per il tuo sistema operativo attuale e quindi fare clic su "OK".
3. Fai clic su "Applicare" > "Procede" per confermare l'operazione in sospeso.
Soluzione 2. Verifica degli errori del disco
Se ci sono settori danneggiati sul disco, potrebbe essere mostrato come spazio sconosciuto, non inizializzato e non allocato. Quindi, è anche necessario verificare se ci sono settori danneggiati sul disco. AOMEI Partition Assistant può aiutarti anche in questo.
1. Esegui AOMEI Partition Assistant, fai clic con il pulsante destro del mouse sul disco non inizializzato e seleziona "Test superficie" dall'opzione in alto "Test".
2. Fai clic su "Avvia" per eseguire il test di superficie.
Soluzione 3. Recupera la partizione persa
Se la partizione originale sul disco è persa, il disco potrebbe anche soffrire del problema dello "spazio non inizializzato e non allocato". Qui puoi passare dalla versione Standard alla versione Professionale di AOMEI Partition Assistant, che ti permette di recuperare facilmente la partizione eliminata o persa in quattro passaggi.
1. Nell'interfaccia principale di AOMEI Partition Assistant Pro, fai clic su "Recuperare Partizione" sotto la colonna "Guida". Quindi si aprirà una nuova finestra, seleziona il disco da cui desideri recuperare la partizione persa e fai clic su "Avanti".
2. Scegli un metodo di ricerca (Ricerca rapida o Ricerca completa) e fai clic su "Avanti". Qui selezioniamo "Ricerca rapida", che individuerà rapidamente le partizioni eliminate e perse.
3. Seleziona la partizione persa da recuperare e fai clic su "Procede" per continuare.
4. Fai clic su "Finito" dopo che il processo di ripristino è completato e appare "Congratulazioni".
Soluzione 4. Inizializza il disco
Poiché l'inizializzazione del disco cancellerà tutti i dati sul disco, la elenchiamo alla fine. Se tutti i metodi sopra non risolvono il tuo problema, puoi inizializzare il disco in Gestione disco.
Prima di procedere: recupera i dati importanti dal disco in anticipo poiché questa operazione di inizializzazione comporterà una perdita di dati.
1. Fai clic con il pulsante destro del mouse su "Risorse del computer" e seleziona "Gestione" per accedere alla Gestione disco.
2. Trova e fai clic con il pulsante destro del mouse sul disco non inizializzato, seleziona "Inizializza disco" e segui la procedura guidata per inizializzarlo come disco MBR o GPT.
Se non funziona, puoi passare a Diskpart.
1. Premi Windows + R e digita "diskpart.exe".
2. Nella finestra di dialogo, digita "list disk".
3. Digita "select disk [numero disco]". Se il disco non inizializzato è mostrato come disco 1, digita "select disk 1".
4. Digita "clean all".
5. Digita "converti gpt" o "converti mbr" per inizializzare il disco selezionato come GPT o MBR.
▌ Caso 2. disco sconosciuto, non inizializzato, nessuno spazio su disco
Se sul disco non viene visualizzato alcun informazione, senza che venga mostrata la capacità del disco, ci sono possibilità che il disco sia fisicamente danneggiato. Pertanto, è necessario sostituirlo con uno nuovo o rivolgersi a un centro di riparazione professionale per dischi rigidi.
Se invece è un problema della scheda madre che porta al disco rigido non inizializzato, nessuna dimensione disco, è possibile spegnere completamente il PC (rimuovere la batteria) e scollegare il disco per circa 10 secondi, quindi inserire la batteria, accendere il computer e infine spegnere nuovamente il computer, reinserire il disco e riavviare la macchina.
Studio ulteriore: soluzioni per il problema del disco rigido non inizializzato su Mac
Oltre a spiegare come risolvere il problema del disco rigido non inizializzato su PC Windows, desideriamo anche condividere efficaci soluzioni per il problema del disco rigido non inizializzato su Mac. Allo stesso modo, è meglio recuperare i dati vitali dal disco rigido prima di procedere.
Soluzione 1. Ripara gli errori del disco
Per risolvere i problemi del disco su Mac, Disk Utility è uno strumento utile integrato. Puoi provare a risolvere i dischi non inizializzati con questo strumento gratuito.
1. Vai su "Applicazioni" > "Utility" > "Disk Utility".
2. Seleziona il disco non inizializzato dalla barra laterale sinistra e fai clic su "Primo soccorso" in alto nella finestra.
3. Aspetta che il processo di riparazione finisca e fai clic su "Fatto".
In seguito, puoi scollegare il disco e ricollegarlo per verificare se l'errore del disco è stato risolto.
Soluzione 2. Formatta e riformatta il disco rigido
Nella maggior parte dei casi, il disco rigido che viene mostrato come non inizializzato in Disk Utility è causato da una corruzione o perdita della tabella. Pertanto, puoi provare a formattarlo e riformattarlo per verificare se il problema può essere risolto o meno.
1. Vai su Disk Utility.
2. Seleziona il disco non inizializzato e fai clic su "Cancella" in alto nella finestra.
3. Fornisci le informazioni richieste, inclusi "Nome" (come identifichi questo disco), "Formato" (come organizzare i dati sul disco, noti come sistemi di file come APFS, HFS+, exFAR, ecc.) e "Schema" (Guid Partition Map).
4. Fai clic su "Cancella".
Dopo ciò, scollegalo e quindi ricollegalo al Mac.
Sommario
In questo articolo, abbiamo presentato ottime soluzioni per il problema del disco rigido non inizializzato sia per gli utenti di Windows che per gli utenti di Mac. Quindi, puoi risolvere facilmente questo problema su questi due diversi sistemi operativi. Per gli utenti di Windows, AOMEI Partition Assistant Standard è un ottimo gestore di partizioni di dischi per gestire problemi legati al disco come la formattazione di dischi protetti da scrittura, la riparazione dell'hard disk RAW, la riparazione della chiavetta USB che mostra 0 byte e altro ancora. Se desideri usufruire di queste incredibili funzioni su Server, prova AOMEI Partition Assistant Server.