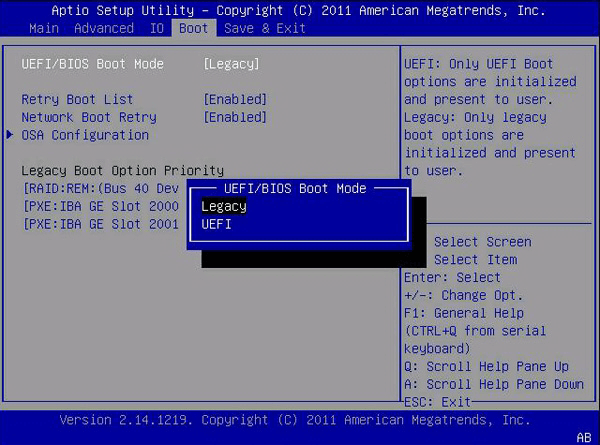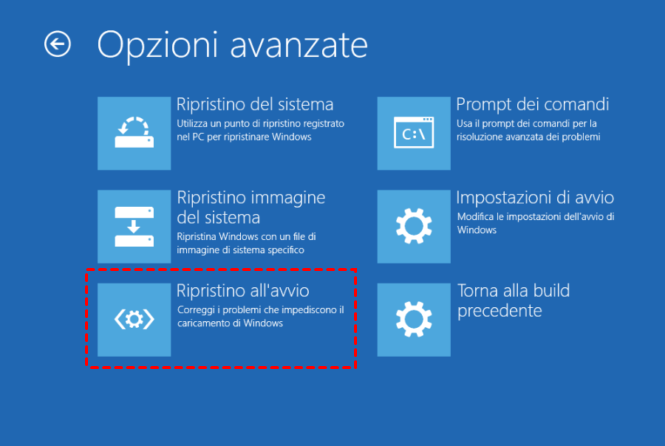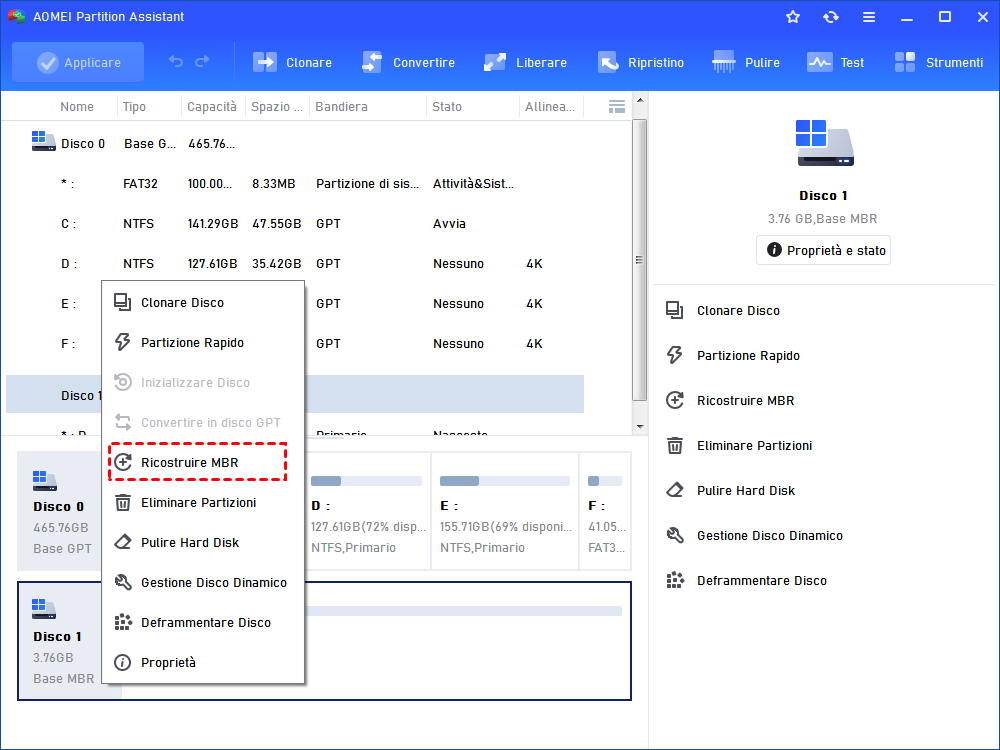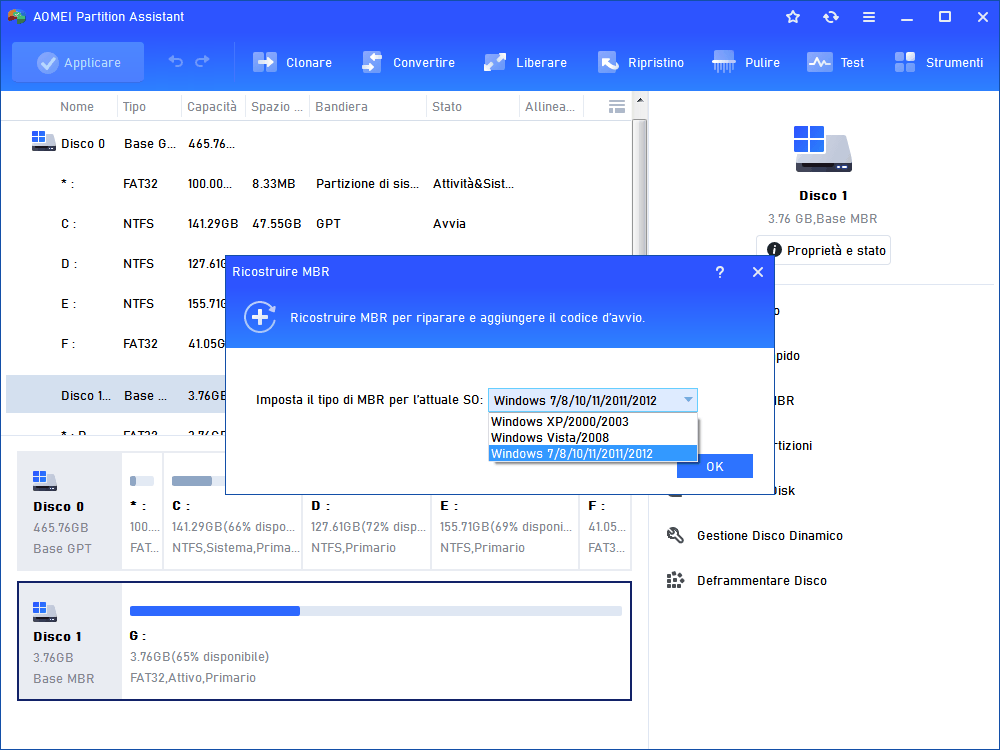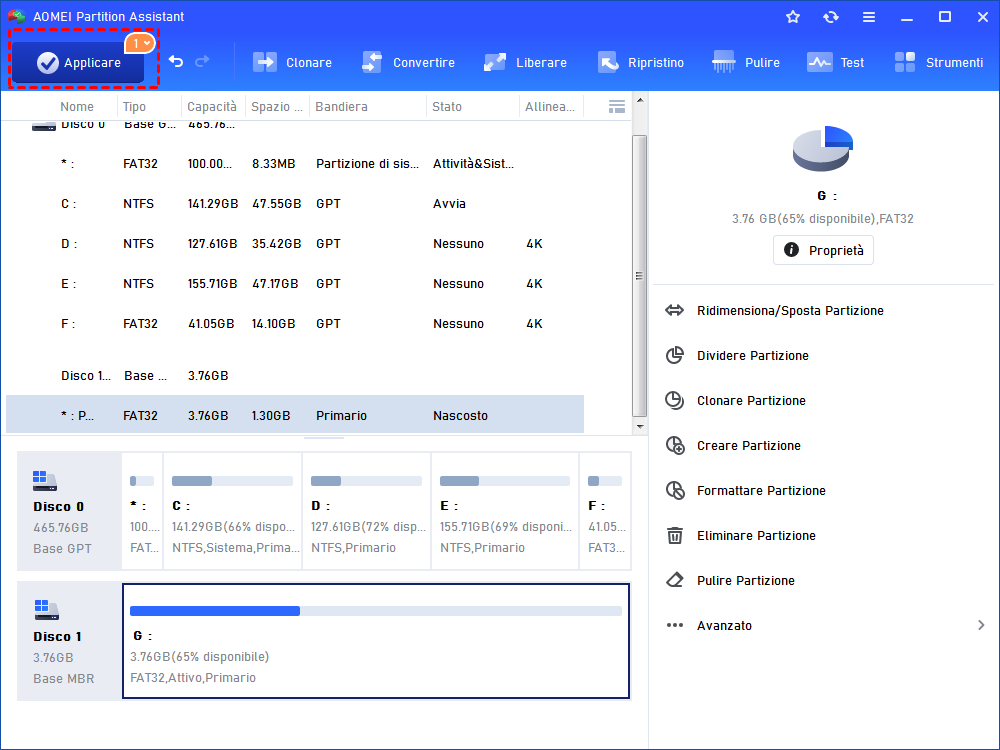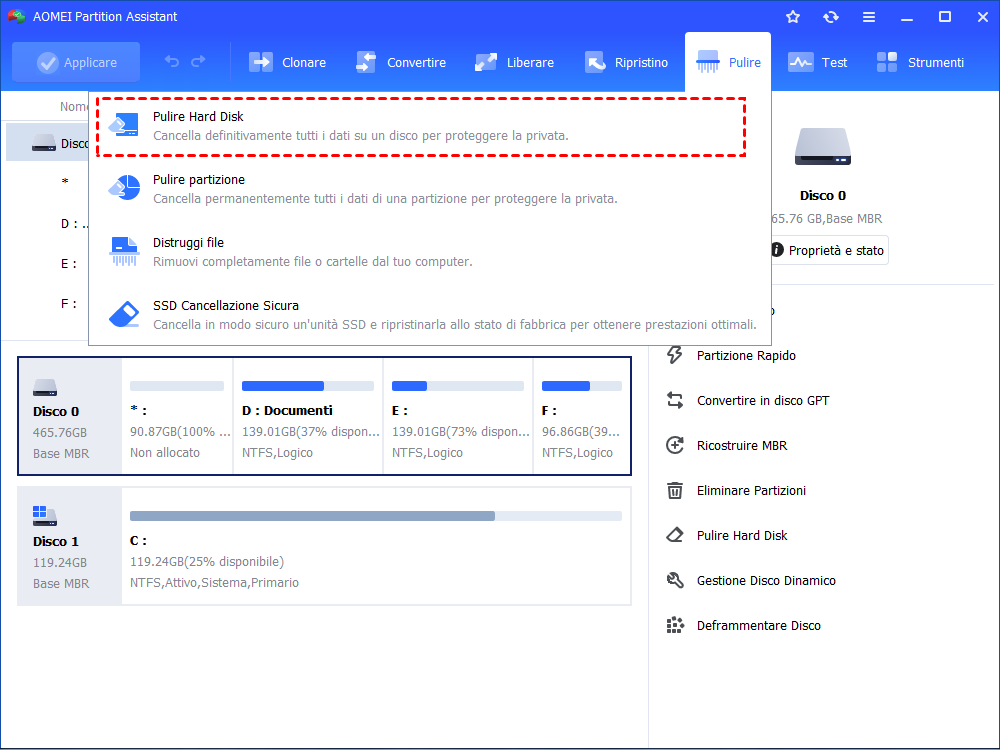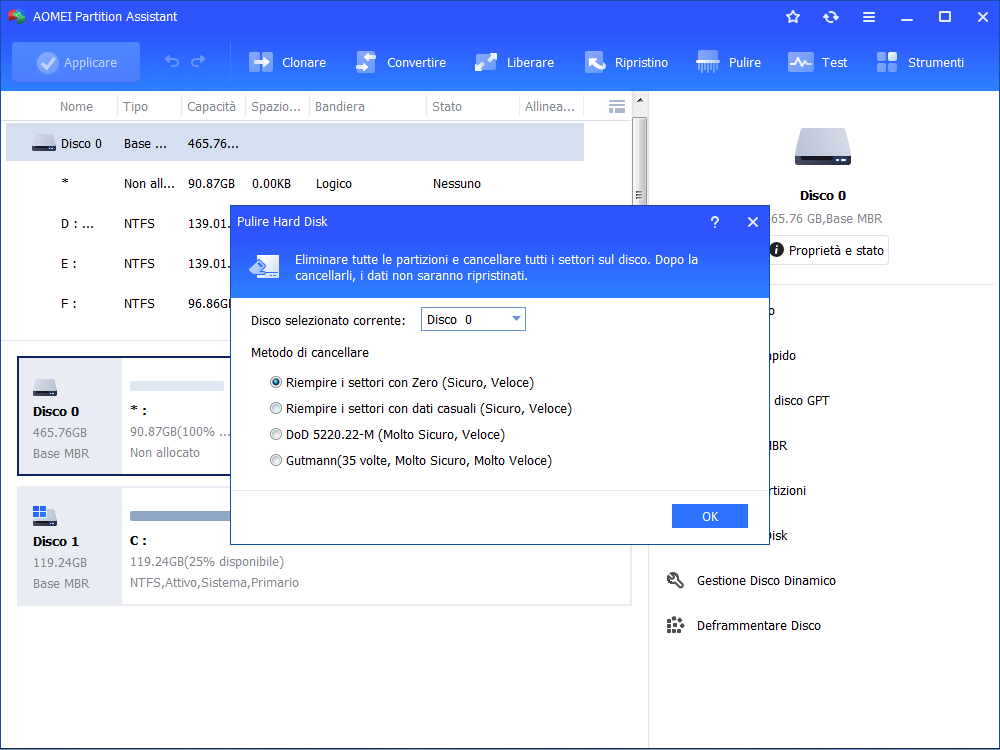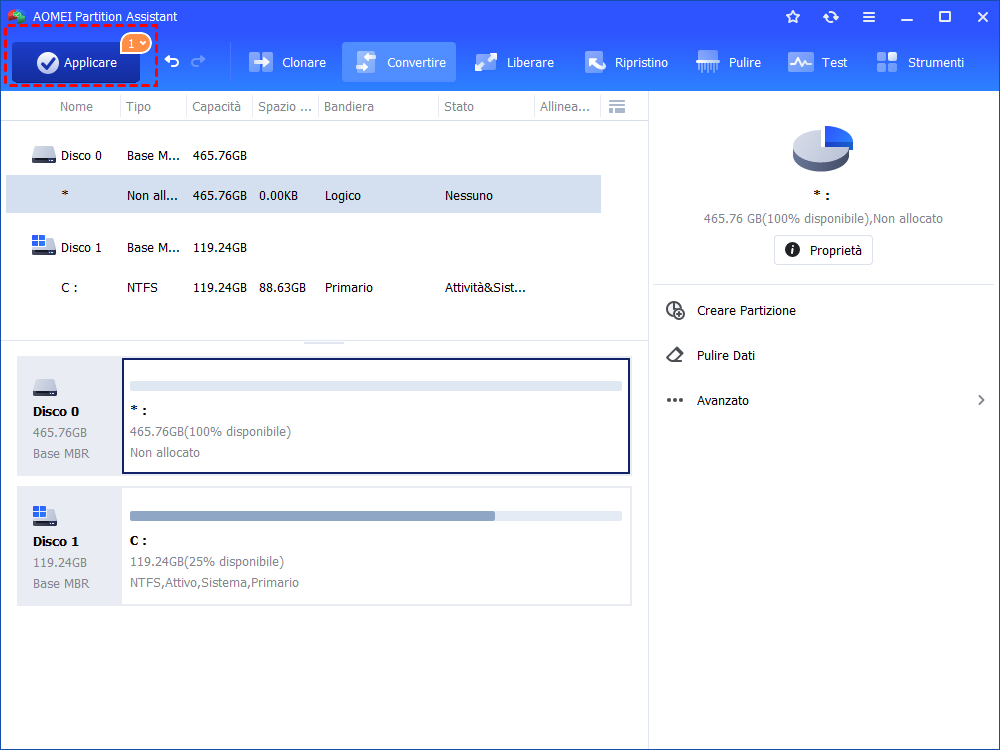Risolto: Dispositivo di Avvio Predefinito Mancante o di Avvio Fallito
Hai incontrato una schermata blu con l'errore "Dispositivo di avvio predefinito mancante o di avvio fallito" quando hai avviato il computer? Ecco le soluzioni che vale la pena provare per risolvere il problema dell'errore di avvio.
L'errore: Dispositivo di avvio predefinito mancante o di avvio fallito
"Ho acquistato il mio laptop Lenovo con Windows 10 preinstallato da diversi anni. Ieri, quando ho cercato di avviarlo, ho ottenuto solo una schermata blu con il seguente messaggio:
▪ Dispositivo di avvio predefinito mancante o avvio non riuscito
▪ Inserisci il supporto di ripristino e premi un tasto qualsiasi
▪ Quindi seleziona il Gestore di avvio per scegliere un nuovo dispositivo di avvio o il supporto di ripristino.
Cosa dovrei fare per risolvere il problema del dispositivo di avvio mancante o avvio non riuscito del mio computer Lenovo?"
Cause e soluzioni per il dispositivo di avvio predefinito mancante
Dispositivo di avvio predefinito mancante o di avvio fallito in Lenovo o altro computer significa che il PC non riesce a trovare un dispositivo da cui avviarsi. Questo problema può essere causato da una sequenza di avvio errata, una configurazione errata del BIOS, un collegamento allentato, file di avvio danneggiati o un disco rigido difettoso, ecc. Continua a leggere per capire come risolvere il problema di avvio di Windows per il tuo PC.
✔ Soluzione 1. Cambia l'ordine di avvio e la modalità di avvio
È inevitabile che il PC non possa avviarsi normalmente se non imposti correttamente l'hard disk corretto come primo dispositivo di avvio. Ecco i passaggi dettagliati su come verificare e cambiare l'ordine di avvio.
Passo 1. Riavvia il tuo computer, premi un tasto funzionale (F1, F2, F12; la chiave può essere diversa in modelli diversi di marche diverse) per entrare nel BIOS Setup quando compare la prima schermata.
Passo 2. Nella finestra del BIOS Setup, verifica se il tuo disco rigido di avvio viene visualizzato nel menu Principale.
Passo 3. Se il disco di avvio viene rilevato, controlla se è impostato come prima opzione per l'avvio nel menu Avvio. Se non lo è, puoi impostarlo come primo dispositivo di avvio tramite i tasti freccia. Quindi, scegli una modalità di avvio appropriata in base alla tua situazione (Legacy per il disco di sistema MBR e UEFI per il disco di sistema GPT). Infine, premi F10 per salvare le modifiche ed uscire dal BIOS.
☞ Per ulteriori informazioni sulla modalità di avvio Legacy e UEFI, puoi fare riferimento a Legacy VS UEFI VS Legacy+ UEFI:Quale dovresti scegliere?
✔ Soluzione 2. Controlla i cavi di connessione per il disco di avvio
Se il tuo dispositivo di avvio non viene rilevato nel BIOS, spegni il PC e controlla i cavi di connessione. Se la connessione tra il disco rigido di avvio e la scheda madre è in buone condizioni e si verifica comunque l'errore, puoi provare altre soluzioni.
✔ Soluzione 3. Esegui la Riparazione all'avvio per correggere l'errore di avvio di Windows
Se il BIOS rileva normalmente il disco rigido di avvio, l'ordine di avvio e la modalità di avvio sono corretti, puoi eseguire la Riparazione all'avvio per correggere l'errore "Dispositivo di avvio predefinito mancante o avvio non riuscito". Ecco come risolvere l'errore utilizzando la Riparazione all'avvio.
Passo 1. Inserisci il CD/DVD di installazione di Windows e avvia il PC dal dispositivo.
Passo 2. Quando compare la prima schermata, scegli "Lingua di installazione, Formato ora e valuta e Metodo di input della tastiera". Quindi, fai clic su "Avanti".
Passo 3. In questa schermata, fai clic su "Ripristina il tuo computer" e quindi scegli "Risoluzione dei problemi".
Passo 4. Nella finestra delle opzioni avanzate, scegli Ripristino all'avvio per correggere l'errore di avvio.
✔ Soluzione 4. Esegui il comando SFC per riparare i file di avvio
Se il ripristino all'avvio non funziona, puoi eseguire il comando SFC per riparare i file di avvio danneggiati.
Passo 1. Avvia il PC dal CD/DVD di installazione di Windows, vai su Ripristina il tuo computer > "Risoluzione dei problemi" > "Prompt dei comandi".
Passo 2. Esegui il seguente comando:
sfc /scannow /offbootdir=c: /offwindir=c:windows
✔ Soluzione 5. Ricostruisci l'MBR per il disco rigido di avvio
AOMEI Partition Assistant Professionale è un software potente per aiutarti a risolvere facilmente molti priblemi difficile informatici. Per risolvere l’errore “dispositivo di avvio predefinito mancante o di avvio fallito”, puoi creare prima una chivetta USB avviabile, poi vai a ricostruire MBR. Scaricalo su un PC funzionante e dai un'occhiata a questi passaggi su come ricostruire MBR. Ecco una versione demo che puoi provare.
Passo 1. Collega una chiavetta USB vuota al PC funzionante. Installa ed esegui lo strumento di riparazione. Nell'interfaccia principale, scegli "Creare un supporto di avvio".
Passo 2. Scegli "USB Avviabile" e seleziona la chiavetta USB inserita. Quindi, clicca su "Procede".
Passo 3. Attendi che tutto il processo finisca.
Una volta completata l'operazione, puoi inserire la chiavetta USB di avvio nel PC che ha il problema di avvio ed entrare nel BIOS per far avviare il PC da essa. Una volta effettuato l'accesso, ti troverai nell'interfaccia principale dello strumento di riparazione. E puoi ricostruire l'MBR seguendo i passaggi indicati di seguito:
Passo 1. Fai clic destro sull'hard disk di sistema e scegli "Ricostruire MBR".
Passo 2. Specifica il tipo di MBR in base all'attuale sistema operativo. Quindi, fai clic su "OK".
Passo 3. Fai clic su "Applicare" e "Procede" per eseguire l'operazione.
Nota: Utilizzando il software, puoi ripristinare le partizioni di avvio eliminate accidentalmente, verificare i settori danneggiati, controllare e correggere gli errori, ecc.
✔ Soluzione 6. Formatta il disco rigido e reinstalla il sistema operativo
Se hai mai eseguito il backup del tuo sistema operativo prima che si verificasse l'errore "Dispositivo di avvio predefinito mancante o avvio non riuscito", puoi provare a ripristinare il tuo sistema tramite l'immagine di sistema. Oppure puoi formattare il tuo disco rigido e quindi reinstallare il sistema operativo.
Passo 1. Crea una chiavetta USB avviabile su un computer funzionante tramite AOMEI Partition Assistant Professional.
Passo 2. Avvia il PC il cui disco rigido di sistema deve essere formattato dalla chiavetta USB e quindi accederai all'interfaccia principale del software.
Passo 3. Fai clic destro sull'hard disk di sistema e scegli "Pulire Hard Disk".
Passo 4. Scegli "Riempire i settori con Zero" per riempire di zeri il disco rigido per il ripristino.
Passo 5. Fai clic su "Applicare" e "Procede" per eseguire l'operazione.
Conclusione
Prova subito i metodi sopra menzionati per risolvere il problema "Dispositivo di avvio predefinito mancante o di avvio fallito". Con AOMEI Partition Assistant, tali problemi non saranno più difficili. Inoltre questo errore, può anche aiutarti a risolvere l'errore come avvio di Windows non riuscito, codice di errore 0xc000000f, Winload.efi mancante, ecc.
Se utilizzi il sistema operativo Windows Server, si prega di scaricare la versione server.